Cómo curvar texto en Adobe Illustrator: 4 formas
Puede hacer todo tipo de cosas maravillosas con texto en Illustrator, y eso incluye curvarlo. Puede envolver palabras alrededor de formas curvas, como círculos o trazados personalizados. Incluso puede hacer que las letras se curven, cambiando totalmente la forma de los tipos de letra.
Y puede hacer que el efecto sea tan sutil o dramático como desee. Mejor aún, todo se puede hacer con unos pocos clics.
El texto curvo es ideal para carteles, logotipos y otros diseños en los que desea que su tipografía se destaque realmente. Estas son las mejores formas de hacerlo.
1. Cómo curvar letras con las opciones de deformación de Illustrator
Illustrator viene con varias formas integradas de curvar texto. Estos son generalmente similares a los efectos de curva de texto en Photoshop . Antes de que pueda usarlos, cree un texto y luego selecciónelo.

Ahora ve a Efecto> Deformar en la barra de menú y elige cualquiera de las opciones de deformación. No importa cuál, ya que podrá cambiarlo en el siguiente paso.

Esto abrirá la ventana Opciones de deformación. Habilite la Vista previa si aún no lo está, y podrá ver el efecto de deformación actualmente seleccionado en acción.

Utilice los controles deslizantes para modificar el efecto de deformación. Puede establecer la gravedad de la curvatura, la dirección y si se aplica más o menos a ciertos puntos del texto.

Utilice el menú desplegable Estilo para seleccionar diferentes efectos de deformación. Experimente con estos efectos y controles deslizantes para doblar el texto de cualquier forma que se le ocurra.

Cuando haya terminado de configurar sus opciones de deformación, simplemente haga clic en Aceptar para aplicarlas.
2. Cómo doblar texto con la herramienta Distorsión de sobres de Illustrator
El panel Opciones de deformación de Illustrator puede ser todo lo que necesita para crear texto curvo. Pero si desea crear un efecto de texto doblado completamente original, puede hacerlo con una malla de envolvente .
Crea tu texto como antes, pero esta vez selecciona Objeto > Distorsión de envolvente > Crear con malla en el menú.
Ahora necesita configurar su Envelope Mesh . Verá que se ha aplicado una cuadrícula a su texto y puede establecer cuántas filas y columnas debe tener.
Cuanto más tenga, más control tendrá sobre cómo distorsionar su texto, pero más complicado será. Dependiendo del efecto que esté buscando, un número menor de filas y columnas puede ser mejor para sus necesidades.

Cuando haya establecido el número de filas y columnas que desea, haga clic en Aceptar. Con la herramienta Selección directa ( A ), haga doble clic en un punto de ancla para moverlo y distorsionar el texto. También puede utilizar los controladores para editar más las curvas. Para seleccionar más de un punto de ancla, mantenga presionada la tecla Mayús mientras hace clic en ellos.
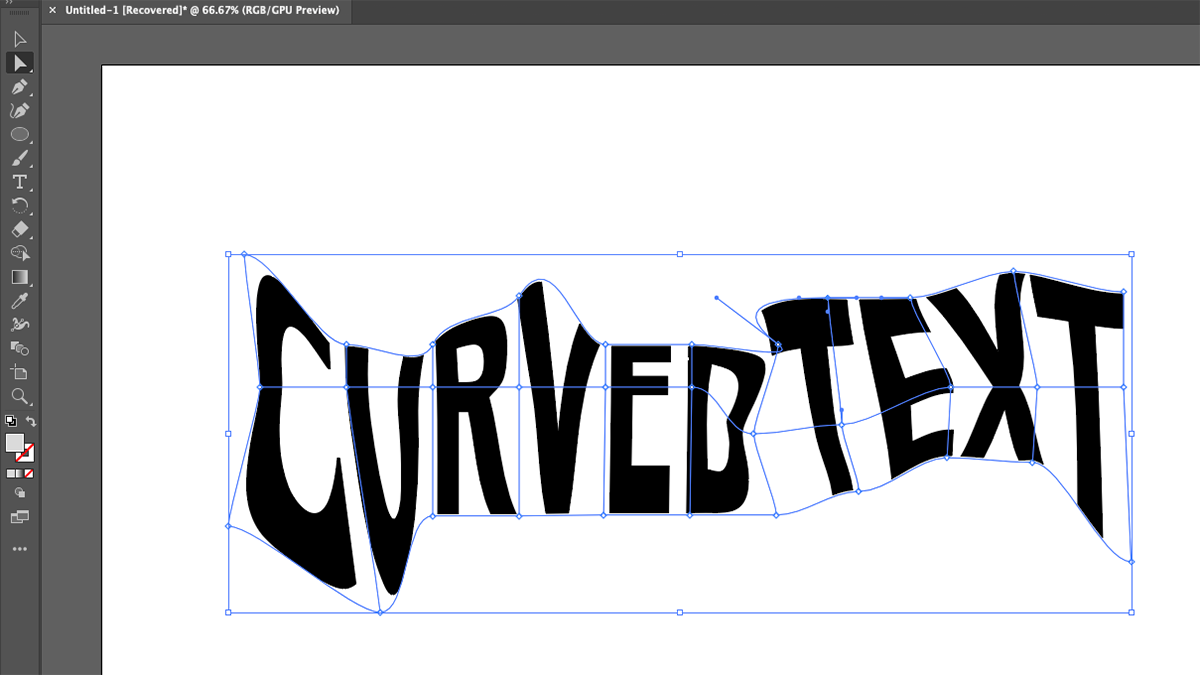
Para realizar cambios en su malla después de haberla creado, vaya a Objeto > Distorsión de envolvente > Restablecer con malla . Luego puede cambiar cuántas filas y columnas debe tener su malla. Esto es bueno si siente que no tiene suficiente control usando la malla que ya ha creado.

También puede cambiar lo que dice el texto seleccionando Objeto> Distorsión de envolvente> Editar contenido en el menú principal. Ingrese su nuevo texto e Illustrator curvará las palabras de acuerdo con su malla.

3. Cómo curvar texto a lo largo de una ruta en Illustrator
Los métodos de texto curvo que hemos visto hasta ahora distorsionan las letras. Pero también puede hacer que el texto siga una curva sin cambiar la forma de las letras. Para doblar texto alrededor de un círculo, por ejemplo, use la herramienta Elipse para crear un círculo.

A continuación, haga clic y mantenga la herramienta Texto para expandirla. Seleccione la herramienta Escribir en una ruta .

Ahora, coloca el cursor sobre el borde de tu círculo. El cursor cambiará y verá la palabra "ruta". Haga clic con el botón izquierdo en el borde del círculo y podrá comenzar a escribir.

Ahora puede escribir lo que quiera y seguirá la ruta del círculo. Es posible que deba cambiar el tamaño de su texto o su círculo para que quepa todo.

Puede cambiar dónde comienza y termina el texto utilizando los corchetes de control en la ruta. Con la herramienta Selección ( V ), coloque el cursor sobre el que está en el medio y notará que el cursor cambia.

Haga clic y arrastre este corchete para cambiar la posición del texto curvo en la ruta.

Incluso puede voltearlo al otro lado del camino si lo desea. Para evitar que eso suceda, mantenga presionada la tecla Ctrl ( Cmd en Mac) mientras arrastra el corchete.

No está limitado a curvar texto alrededor de un círculo. También puede aplicar la herramienta Texto en ruta a una ruta personalizada creada con la herramienta Pluma . Simplemente dibuja el camino y usa el mismo proceso que usaste con el círculo.

Incluso puede crear una forma personalizada con la herramienta Shape Builder para este propósito. Las formas son una de las formas fundamentales de utilizar Illustrator de forma eficaz .
Empiece por crear su forma.

Luego, cuando use la herramienta Escribir en la ruta , Illustrator eliminará el relleno y el trazo, lo que le permitirá escribir lo que quiera a lo largo del contorno.

4. Combinar efectos de texto curvo
Cada uno de estos métodos para crear texto curvo en Illustrator tiene sus pros y sus contras. Pero no hay ninguna razón por la que deba elegir solo uno de ellos. De hecho, podría combinar uno o incluso todos.
Puede, por ejemplo, arquear texto alrededor de un círculo y luego aplicar un efecto de deformación de arco en Opciones de deformación . Luego, puede terminarlo modificando aún más el efecto utilizando una malla de envolvente .

También puede apilar Opciones de deformación . Simplemente aplique un efecto como de costumbre, y luego vuelva a Opciones de deformación y aplique otro. Puede hacer esto tantas veces como desee, lo que le permitirá crear efectos completamente nuevos.
Cuándo aplicar efectos de texto curvo en Illustrator
Con los métodos de este artículo, puede hacer algunas curvas de texto radicales en Illustrator. Sin embargo, eso no significa necesariamente que debas hacerlo. A menos que realmente desee crear algo extraño, generalmente debe evitar hacer que el texto sea ilegible en sus diseños.
Debe elegir qué técnicas utilizar y por qué aplicarlas. Si no está seguro acerca de las mejores formas de usar texto curvo, vale la pena leer más sobre la tipografía en general y familiarizarse con las mejores prácticas.
Sin embargo, elija los efectos de texto curvos correctos y puede marcar una gran diferencia en su trabajo. Como siempre, debe experimentar para encontrar los resultados que se adapten a su proyecto.

