Cómo encontrar las imágenes de la pantalla de bloqueo de Spotlight de Windows 10
Windows 10 te ofrece muchas opciones para personalizar la pantalla de bloqueo. Entre estas opciones de personalización se encuentra Windows Spotlight.
Si ha activado Windows Spotlight, la pantalla de bloqueo de su PC alternará entre fondos de pantalla aleatorios a lo largo del día. Si bien casi todas las imágenes de los reflectores son agradables de ver, algunas son realmente impresionantes. Esta es la razón por la que las personas siempre buscan imágenes destacadas para usar como fondos de escritorio.
Si te encuentras en el mismo barco, has venido al lugar correcto.
Veamos cómo puede almacenar imágenes de Windows Spotlight antes de que desaparezcan para siempre.
¿Dónde encontrar imágenes destacadas de Windows?
Para empezar con malas noticias, las imágenes de Windows Spotlight se almacenan dentro de una carpeta oculta. Por lo tanto, no podrá encontrarlos en el Explorador de archivos por mucho que lo intente. Por lo tanto, primero debe habilitar los archivos y carpetas ocultos dentro del Explorador de archivos.
En el Explorador de archivos, seleccione Ver en la esquina superior izquierda. Luego, haga clic en Opciones y seleccione Cambiar carpeta y configuración de búsqueda .
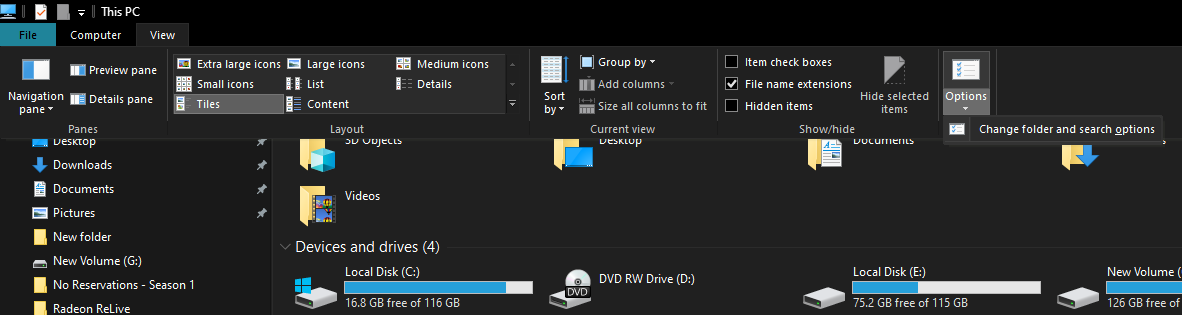
En el cuadro Opciones de carpeta , presione Ver y habilite Mostrar archivos, carpetas y unidades ocultos . Finalmente, haga clic en Aplicar .
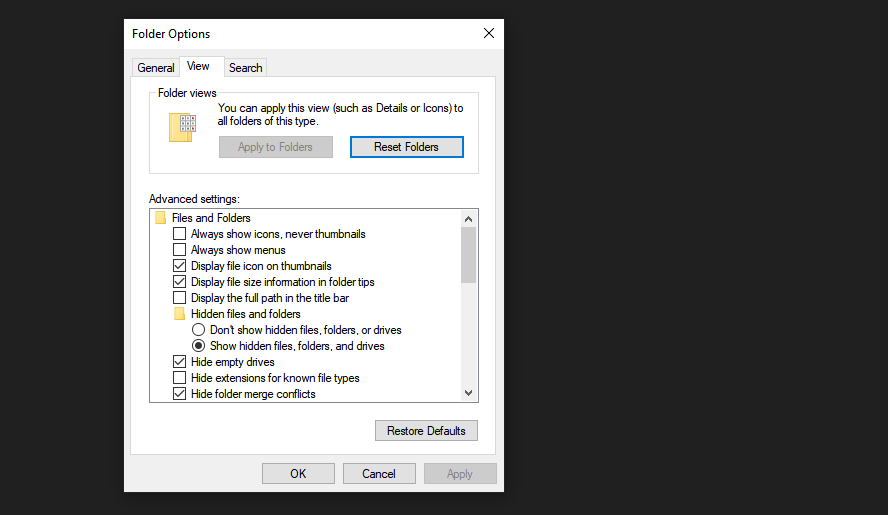
Ahora que ha habilitado las carpetas ocultas, vaya a Esta PC> Disco local (C :)> Usuarios> [SU NOMBRE DE USUARIO]> AppData> Local> Paquetes> Microsoft.Windows.ContentDeliveryManager_cw5n1h2txyewy> LocalState> Activos .
Desafortunadamente, aquí es donde las cosas se vuelven un poco oscuras, ya que Windows no almacena las imágenes de Spotlight en un formato de imagen reconocible. Por lo tanto, no encontrará JPG o PNG en la carpeta.
Para solucionar este problema, busque archivos que tengan tamaños en MB. Las imágenes de alta resolución generalmente dan como resultado archivos grandes, por lo que debe buscar archivos que sean más grandes que el resto. Después de ubicarlos, presione CTRL + A para seleccionar los archivos, Ctrl + C para copiarlos, luego navegue a una carpeta de su elección y presione Ctrl + V para pegar.
Luego, cambie el nombre de cada archivo colocando la extensión de archivo .jpeg al final del nombre del archivo para darles un formato de imagen válido. Abra todas estas imágenes una por una y elija cuáles conservar y cuáles eliminar.
Las imágenes de Windows Spotlight cambian con frecuencia
Si ve una imagen de Spotlight que desea conservar, sea rápido porque nunca sabe cuándo desaparecerá esa imagen.
Finalmente, cuando haya encontrado la imagen que estaba buscando, vuelva a ocultar los archivos y carpetas volviendo sobre los pasos enumerados anteriormente.
