¿El mouse no funciona en Windows 10? Cómo solucionar los problemas del mouse
Los problemas informáticos más irritantes y frustrantes siempre ocurren en los peores momentos. ¿Está a punto de comenzar su declaración de impuestos? Problemas con el teclado. ¿Listo para Skype con tus parientes lejanos? Problemas con el micrófono. Un problema los supera a todos: un mouse defectuoso. Sin su mouse, navegar por su sistema es un asunto complicado.
Afortunadamente, a menos que tenga un problema de hardware del terminal, la mayoría de los problemas del mouse tienen una solución. Aquí hay seis formas en que puede solucionar los problemas del mouse en Windows 10.
Correcciones de mouse de Windows 10 para probar primero
Digo esto en cada artículo de solución de problemas que escribo: verifique sus conexiones. Es algo increíblemente simple de pasar por alto. A veces, un cable suelto es lo único que crea un problema.
- Verifique que su mouse o adaptador inalámbrico no se haya desprendido en su puerto
- Intente desconectar por completo el cable del mouse o el adaptador inalámbrico y volver a conectarlo en un puerto diferente
- Si se trata de un problema nuevo, a veces, reiniciar el sistema proporcionará una solución inmediata.
Si ninguno de estos consejos rápidos soluciona el problema del mouse de Windows 10, ¡sigue leyendo!
1. Controladores incompatibles
Uno de los primeros puertos de escala para un problema de mouse de Windows 10 son los controladores de su sistema. Windows 10 se encarga de las actualizaciones de controladores para la mayoría de su hardware. Sin embargo, no siempre lo hace bien y, a veces, no siempre encuentra una actualización de controlador después del lanzamiento. Sin embargo, eso no significa que no pueda instalar una actualización de controlador manualmente.
- Escriba administrador de dispositivos en la barra de búsqueda del menú Inicio y seleccione la mejor coincidencia.
- Navegue hacia abajo hasta Ratones y otros dispositivos señaladores , seleccione, luego haga clic con el botón derecho en la entrada del mouse y seleccione Propiedades .
- Seleccione la pestaña Controlador , luego Actualizar controlador .
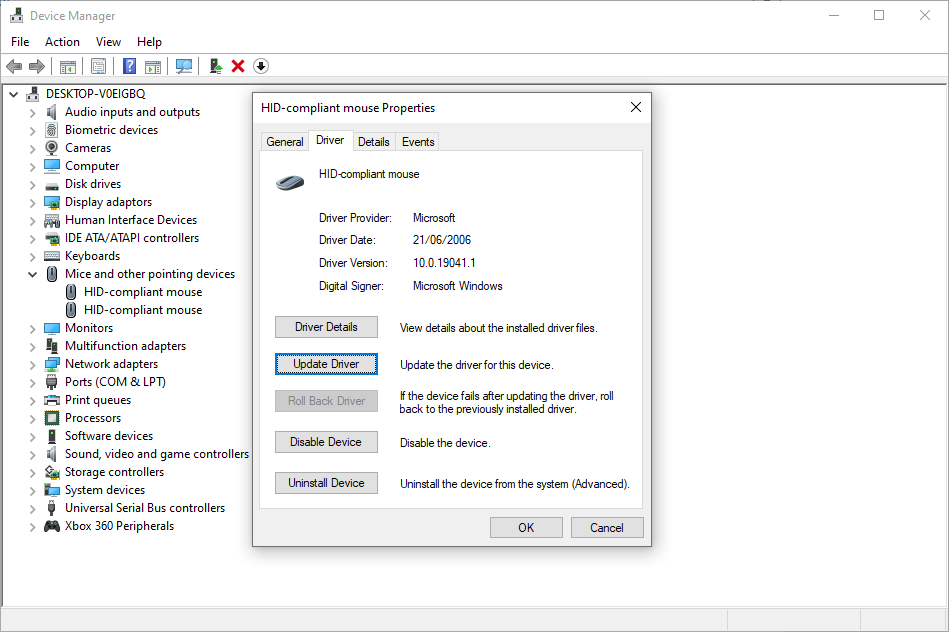
Si tiene el controlador correcto
Si ha descargado el controlador correcto, debe buscar en mi computadora el software del controlador . En la página siguiente, use la opción Examinar para ubicar el controlador y luego presione Siguiente . El controlador se instalará. Reinicie su sistema cuando se complete.
Si no tiene el controlador correcto
Si no ha descargado un controlador directamente del fabricante, seleccione Buscar automáticamente el software del controlador actualizado . Windows ahora escaneará automáticamente su computadora e Internet en busca de actualizaciones de controladores e instalará en consecuencia. Windows le informará si no hay actualizaciones disponibles.
No hay ninguna actualización de controlador disponible
En caso de que no haya una actualización de controlador disponible, puede intentar reinstalar el controlador del mouse manualmente. Anote el nombre de su mouse o panel táctil en el Administrador de dispositivos, luego diríjase al sitio web del fabricante. El fabricante debe proporcionar una descarga de la última versión del controlador de su mouse.
Si no puede encontrar la descarga correspondiente en el sitio del fabricante, complete una búsqueda en Internet de "[modelo de PC] controlador de mouse de Windows 10" o "[modelo de computadora portátil] controlador de panel táctil de Windows 10". Debería mostrar el controlador correcto para su hardware.
Una vez que descargue el nuevo controlador del mouse, regrese al Administrador de dispositivos . Luego, regrese a Propiedades del mouse y a la pestaña Dispositivo . Seleccione Desinstalar y siga las instrucciones. Ahora, instale el controlador del mouse que descargó manualmente y reinicie su sistema (consulte Si tiene el controlador correcto , más arriba).
2. El cursor del mouse se congela y desaparece
Un problema común del mouse de Windows 10 se relaciona con Realtek HD Audio Manager. Desafortunadamente, el Realtek HD Audio Manager también es el culpable de los problemas con los controladores de audio .
- Haga clic con el botón derecho en la barra de tareas, seleccione Administrador de tareas y diríjase a la pestaña Inicio .
- Si ve Realtek HD Audio Manager , haga clic con el botón derecho y seleccione Desactivar .
- Ahora, reinicie su sistema.
Se sabe que la desactivación del Realtek HD Audio Manager soluciona los problemas tanto de congelación del mouse como de desaparición del cursor.
3. Sonido de pitidos y retrasos del ratón
Su tercera solución al problema del mouse es otro problema relacionado con el controlador. Su mouse se retrasa y emite un extraño pitido. Microsoft abordó estos problemas por primera vez en abril de 2016, con las actualizaciones acumulativas KB3147458 y KB3147461.
Sin embargo, se beneficiará de intentar la siguiente solución si aún experimenta algún retraso en el mouse de Windows 10.
- Dirígete al Administrador de dispositivos y localiza Dispositivos de interfaz humana . Si ve XINPUT HID compatible o VENDEDOR-HID en la lista, esta revisión también puede funcionar para usted.
- Haga clic con el botón derecho y seleccione Actualizar software de controlador .
- Seleccione Buscar software de controlador en mi computadora , seguido de Permítame elegir de una lista de controladores de dispositivo en mi computadora .
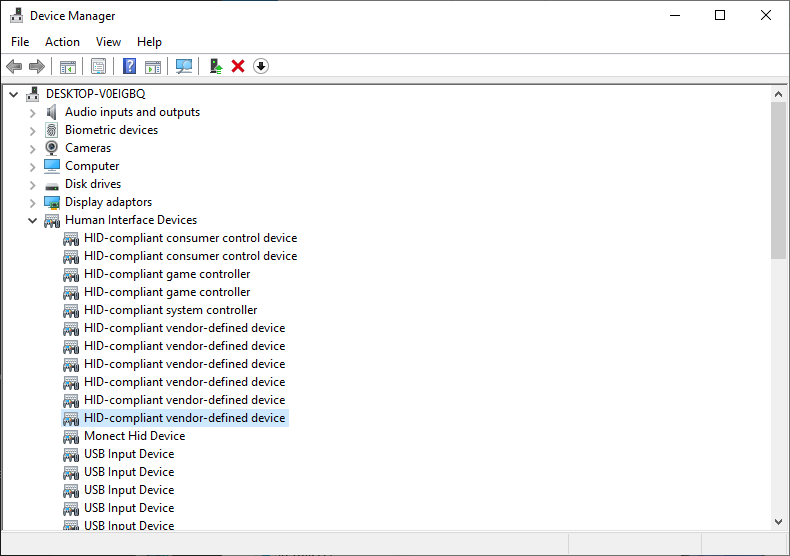
En la siguiente pantalla, seleccione Utilizar disco . Esto le permite buscar en el sistema un controlador de su elección. Busque los archivos extraídos con el botón Examinar . Seleccione xinputhid o dispositivo compatible con HID, luego Abrir > Aceptar .
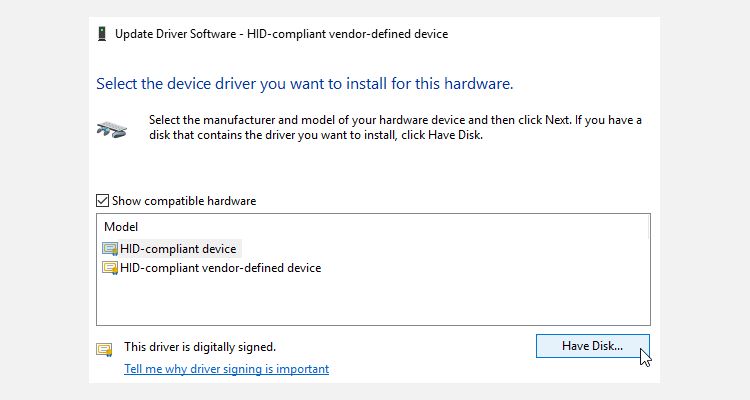
Ahora debería volver a la pantalla de selección del controlador, donde el controlador "nuevo" estará disponible para su selección. Presione Siguiente , luego reinicie su sistema.
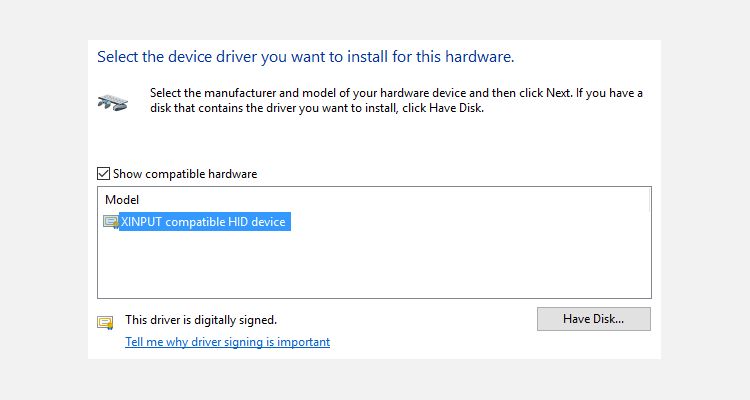
Tenga en cuenta que la lista de dispositivos de entrada humana (HID) puede variar de un sistema a otro. Se ha demostrado que esta solución funciona en una variedad de sistemas, utilizando diferentes configuraciones de hardware.
4. Congelación del panel táctil de Windows 10
Algunos usuarios de Windows 10 informan problemas de congelación del panel táctil mientras usan una computadora portátil. Los problemas de bloqueo o salto del panel táctil generalmente se deben a controladores de panel táctil desactualizados, según el fabricante del dispositivo.
El proceso de actualización de la configuración del panel táctil de Windows 10 es similar al de un mouse normal.
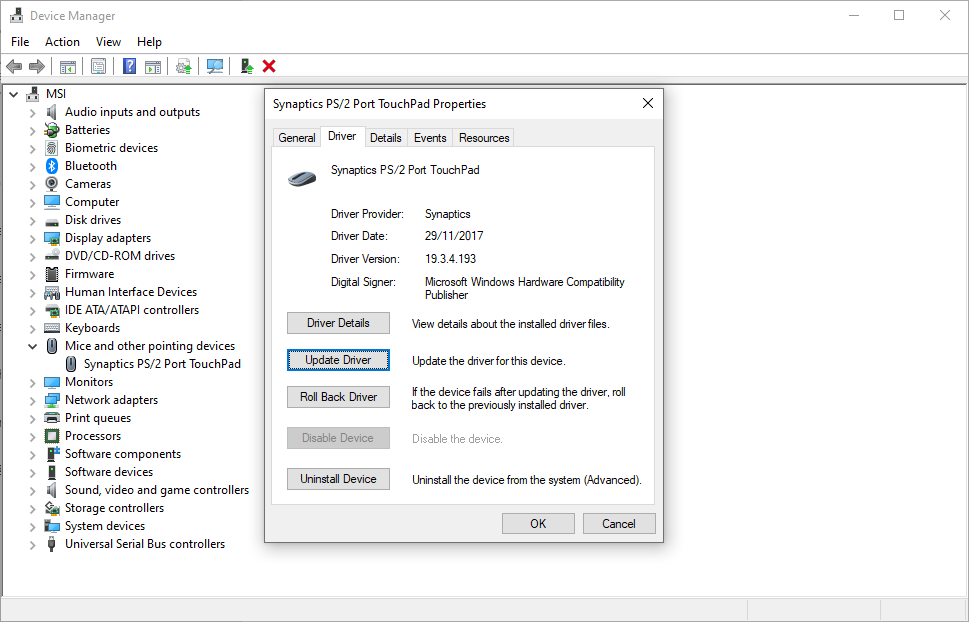
- Escriba administrador de dispositivos en la barra de búsqueda del menú Inicio y seleccione la mejor coincidencia.
- Busque Ratones y otros dispositivos señaladores y despliegue con la flecha.
- Haga clic con el botón derecho en el controlador del panel táctil y seleccione Actualizar controlador> Buscar controladores automáticamente .
Configuración del panel táctil del fabricante
Dependiendo del fabricante del dispositivo o del panel táctil, es posible que tenga un segundo conjunto de configuraciones del panel táctil al acecho en algún lugar de su sistema. Cuando su panel táctil de Windows 10 comienza a actuar de manera extraña, es posible que una configuración haya fallado.
En la captura de pantalla del panel táctil anterior, observará el nombre Panel táctil Synaptics PS / 2 Port . El nombre del fabricante es Synaptics, así que esa es la configuración del fabricante o el panel de control que buscaré. Puede encontrar el nombre del fabricante de su panel táctil mediante el Administrador de dispositivos. Alternativamente, algunos fabricantes insertan una pestaña adicional en las Propiedades del mouse de Windows 10.
- Ingrese el mouse en la barra de búsqueda del menú Inicio y seleccione la mejor coincidencia.
- Seleccione Opciones adicionales del mouse .
- Busque una pestaña adicional con el nombre del fabricante o del panel táctil o similar.
- Ajuste cualquier configuración que parezca rota o, alternativamente, restaure la configuración del panel táctil a la configuración predeterminada.
El proceso anterior puede variar de un fabricante a otro, pero le ofrece una descripción general de lo que puede esperar.
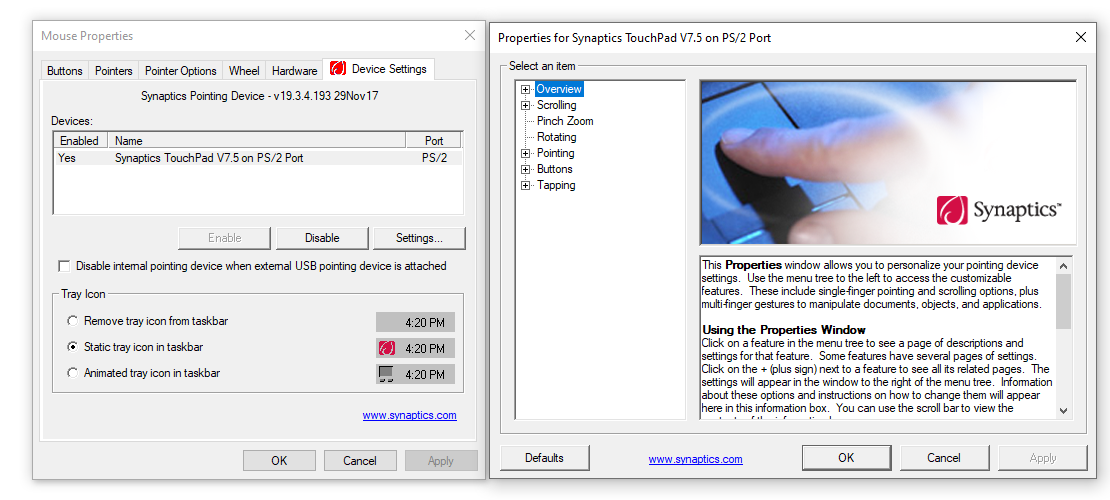
5. Aceleración del ratón
Un problema de aceleración del mouse es increíblemente frustrante, especialmente para los jugadores entre nosotros. Estás alineando un tiro en la cabeza y ¡BAM! Tu mouse se desplaza hacia el lado opuesto de la pantalla y estás mirando una pantalla de reaparición.
Los usuarios de Windows 10 informan problemas de aceleración del mouse en varios escenarios. No existe una solución única para los problemas de aceleración del mouse, pero puede probar algunas de las soluciones a continuación para ver cuál funciona para usted.
Activar y desactivar la aceleración del mouse
Primero, intente activar y desactivar la aceleración del mouse en la configuración de su sistema.
- Dirígete a Panel de control> Hardware y sonido> Mouse .
- Seleccione la pestaña Opciones de puntero .
- Desmarque la casilla Mejorar la precisión del puntero para desactivar la aceleración.
- Seleccione Aplicar y Aceptar . Compruebe cómo responde ahora su ratón.
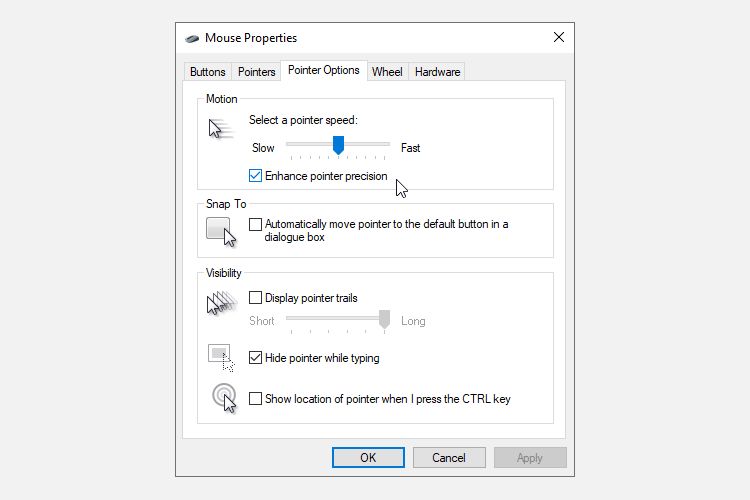
Corrección de ratón MarkC
Si el viejo "¿Ha intentado apagarlo y encenderlo?" No funciona, puede intentar usar MarkC Mouse Fix para solucionar el problema de aceleración del mouse de Windows. MarkC Mouse Fix es un archivo de registro que elimina la aceleración del puntero del mouse de Windows 10, reajustando la función al nivel de precisión que cabría esperar.
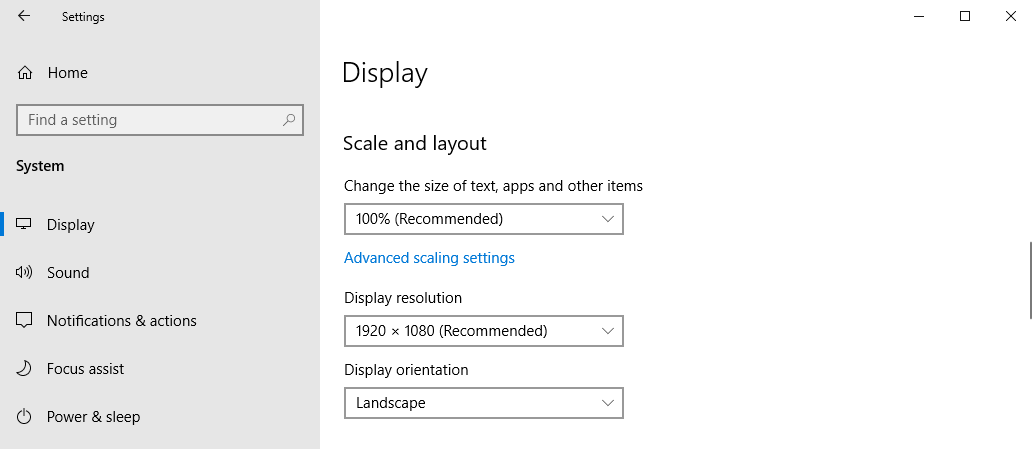
- Primero, descargue el archivo comprimido MarkC Mouse Fix y extráigalo en una ubicación memorable.
- A continuación, debe averiguar el DPI (puntos por pulgada) de la pantalla que está usando actualmente presionando la tecla de Windows + I y luego dirigiéndose a Sistema> Pantalla .
- En Escala y diseño , verifique la configuración actual que está usando. Por ejemplo, 100% (recomendado) es la opción de escala predeterminada. Dependiendo del tamaño y la resolución de su pantalla, es posible que vea opciones de escala hasta un 350 por ciento.
- Tome nota de la configuración actual de la escala.
- Regrese a la carpeta MarkC Mouse Fix extraída, busque su versión de Windows y abra la carpeta.
- Seleccione el archivo de registro que corresponda con su pantalla DPI, luego haga doble clic para importar el archivo. Responda Sí o Aceptar a las indicaciones que aparezcan. Ahora reinicie su sistema para que se complete la reparación.
Ahora debería disfrutar del control exacto del mouse 1 a 1, sin aceleración ni pausa entre movimientos.
Problemas con el mouse y la barra de juegos de Xbox
La barra de juegos de Xbox, anteriormente conocida como la barra de juegos de Windows 10, es una función útil para los jugadores. Claro, otras opciones pueden grabar y transmitir tus juegos. Pero Microsoft sabe que la integración de Xbox Game Bar con Windows 10 le da una ventaja a los jugadores que usan tanto una computadora de escritorio como una Xbox.
De todos modos, volvamos a los problemas del mouse de Windows 10. La barra de juegos de Xbox en Windows 10 puede desencadenar un problema de aceleración del mouse. Desafortunadamente, no es un problema uniforme. Como tal, no hay una solución definitiva. Algunos usuarios informan que otras correcciones de aceleración del mouse tienen un efecto positivo. Otros han ido tan lejos como para eliminar las funciones integradas del juego por completo a través de Windows PowerShell.
Un tema común para quienes experimentan problemas de aceleración del mouse mientras usan la barra de juegos de Windows 10 es usar el acceso directo de Windows Key + G para activar un evento de grabación. Pruébelo usted mismo y observe si el problema de aceleración del mouse comienza después.
6. Controladores de Nvidia
Después de cada actualización de Windows 10, los usuarios informan problemas con el mouse en ciertos entornos o escenarios. Específicamente, los botones del mouse continúan funcionando, pero el movimiento se detiene.
Una solución común para este problema proviene de los controladores Nvidia obsoletos.
Para actualizar sus controladores de Nvidia, primero diríjase a la página de controladores de Nvidia . Seleccione su producto Nvidia de los cuadros desplegables, luego seleccione Iniciar búsqueda . Los controladores más recientes para su tarjeta gráfica Nvidia aparecerán en los resultados a continuación. Descargue e instale la última versión.
7. Solucione los problemas del mouse con el solucionador de problemas de hardware
Windows 10 incluye varios solucionadores de problemas que puede usar en un intento de identificar y solucionar problemas del mouse automáticamente. El éxito de estos solucionadores de problemas varía según el problema, y es posible que deba tomar sus sugerencias con un grano de sal.
Por ejemplo, el solucionador de problemas de Wi-Fi a menudo sugiere un reinicio completo de la red, restaurando su configuración a los valores predeterminados si su conexión a Internet se interrumpe, en lugar de simplemente sugerir apagar y encender el enrutador primero.
Para encontrar el solucionador de problemas de hardware de Windows 10:
- Presione la tecla de Windows + I para abrir el panel de Configuración.
- Dirígete a Actualizaciones y seguridad> Solucionar problemas.
- En Hardware y dispositivos, seleccione Ejecutar el solucionador de problemas .
Windows 10 intentará detectar cualquier problema con el mouse y luego le preguntará si desea aplicar una solución.
Solución de problemas con el mouse de Windows 10
Espero que una de las correcciones solucione el problema del mouse o del panel táctil de Windows 10. El sistema de Windows Update siempre tiene la posibilidad de romper algo, en alguna parte. El hecho de que Microsoft haya relajado las rigurosas reglas de actualización de Windows 10 solo puede ayudar a los usuarios finales. Si una actualización con errores no se instala automáticamente, tiene más posibilidades de evitar los errores relacionados con el mouse que consumen mucho tiempo.
