¿Firefox funciona lento? 6 consejos y ajustes para acelerar Firefox
Si no usa Chrome, Safari o Edge, es probable que use Firefox. Pero a veces, parece que cuanto más lo usas, más lento parece ser Firefox. Entonces, ¿qué puede hacer cuando Firefox funciona con lentitud, incluso cuando otros navegadores siguen siendo rápidos?
Veamos qué hacer cuando Firefox es lento para que su navegador vuelva a estar en forma.
Primeros pasos cuando Firefox es lento
Antes de pasar a los pasos prácticos para solucionar una instalación lenta de Firefox, hay algunos puntos preliminares a considerar primero.
Si aún no lo ha hecho, consulte algunas formas sencillas de acelerar Firefox , que cubre formas generales de mejorar el rendimiento de Firefox. Aprenderá algunas formas de deshabilitar funciones integradas innecesarias, así como extensiones que mejoran el rendimiento.
Además, antes de continuar, asegúrese de haber actualizado a la última versión de Firefox haciendo clic en el menú de tres líneas en la parte superior derecha de la pantalla y seleccionando Ayuda> Acerca de Firefox . Ejecutar la última versión ayuda a garantizar que no haya errores temporales que causen problemas de velocidad.
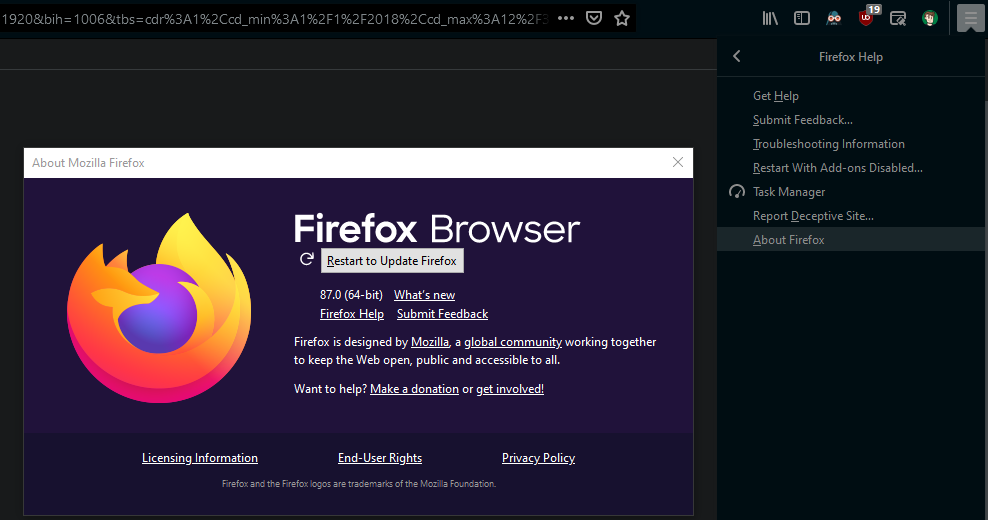
Asegúrate de haber reiniciado Firefox recientemente. Dejar que su navegador se ejecute durante días seguidos sin cerrarlo y volver a abrirlo a menudo provocará problemas de rendimiento. También debe reiniciar su computadora antes de continuar con la solución de problemas.
Incluso después de hacer lo anterior, es posible que aún tenga un problema con el rendimiento del navegador en comparación con otros navegadores en su sistema. Veamos qué hacer cuando Firefox todavía es demasiado lento.
1. Firefox tarda en cargarse
Una vez que haya instalado Firefox durante algún tiempo, puede tardar demasiado en iniciarse. Para que Firefox arranque más rápido, haga clic en el botón de menú en la parte superior derecha de Firefox y elija Opciones . En su lugar, puede ingresar acerca de: preferencias en la barra de direcciones si desea ir directamente allí.
Con la pestaña General seleccionada a la izquierda, desmarque la casilla Comprobar siempre si Firefox es su navegador predeterminado . Entonces, Firefox no perderá unos segundos preciosos para preguntar sobre cómo cambiar su navegador predeterminado cada vez que lo abra.
A continuación, en la parte superior de esta lista, desmarque la casilla Restaurar sesión anterior . Esto evita que Firefox cargue las pestañas que tenía abiertas la última vez que lo usó. Si tenía muchas pestañas abiertas o estaba navegando en una página pesada, restaurar su sesión anterior podría hacer que Firefox se inicie lentamente.
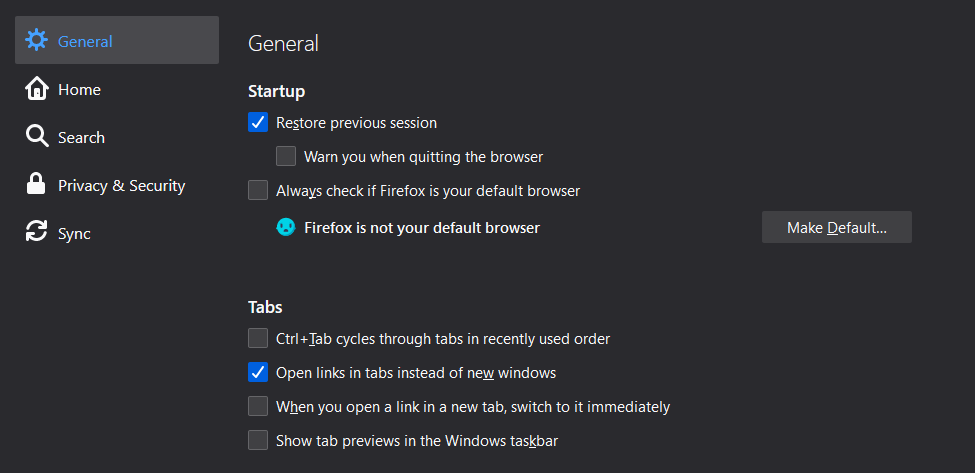
Finalmente, seleccione la pestaña Inicio a la izquierda. En Nuevas ventanas y pestañas , configure el cuadro desplegable superior en Página en blanco . En lugar de cargar una página que lleva mucho tiempo, esto siempre abrirá una pestaña en blanco al instante al iniciarse. Puede configurar Nuevas pestañas para que también se abran como Página en blanco para reducir el arrastre en ellas también.
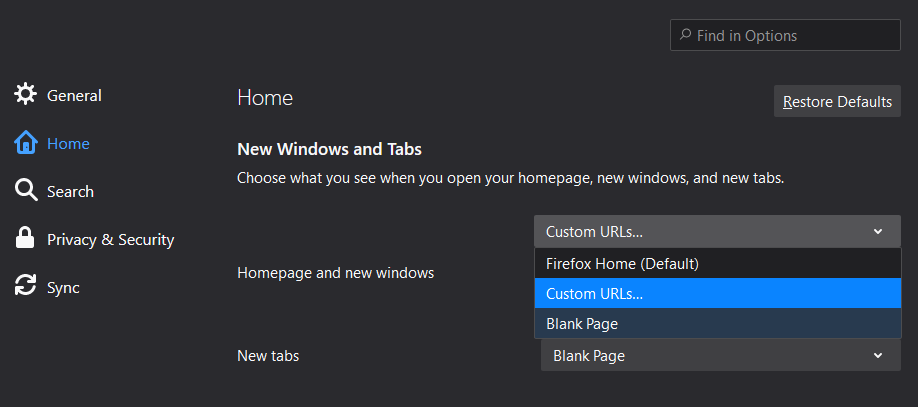
2. Firefox usa demasiada CPU o RAM
Después de usar Firefox durante algún tiempo, puede comenzar a usar gran parte de la CPU y / o RAM de su computadora. Para encontrar la causa de la ralentización, primero intente iniciar Firefox en modo seguro. Esto hará que Firefox se ejecute sin complementos ni complementos. Para usar el Modo seguro, vaya al menú en Firefox y elija Ayuda> Reiniciar con complementos deshabilitados .
Firefox se reiniciará y luego mostrará dos opciones: Iniciar en Modo seguro o Actualizar Firefox . Elija Iniciar en modo seguro . Si Firefox funciona tan mal que no puede hacer esto, mantenga presionada la tecla Mayús mientras inicia Firefox en su lugar.
Si Firefox se ejecuta más rápido en modo seguro, es probable que el problema esté en uno de sus complementos o complementos. Para probar cuál es, puede usar el administrador de tareas integrado de Firefox. Ejecútelo desde el mismo menú de tres líneas en Ayuda> Administrador de tareas .
Al igual que el Administrador de tareas de Windows, muestra todos los procesos que se ejecutan en Firefox y cuánta memoria están usando. Mantenga esta pestaña visible mientras trabaja, y debería tener una idea de qué complementos usan más memoria.
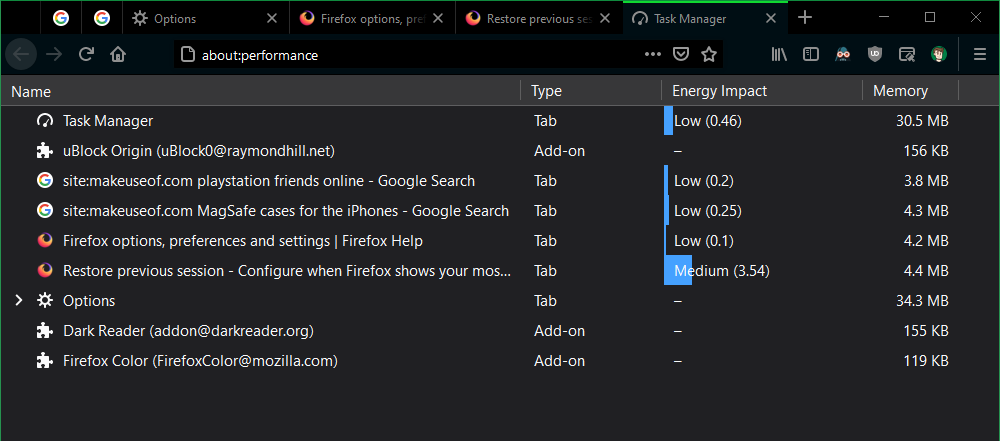
Luego, debería intentar deshabilitarlos para ver si Firefox funciona mejor sin ellos. Abra el menú y elija Complementos para ver las extensiones instaladas. Deshabilite el control deslizante de una extensión para evitar que se ejecute; debe deshabilitar todas las extensiones y luego habilitarlas una por una para determinar el culpable.
Si encuentra que una extensión en particular es un problema importante, haga clic en su menú de tres puntos y elija Eliminar para eliminarla por completo de su navegador.
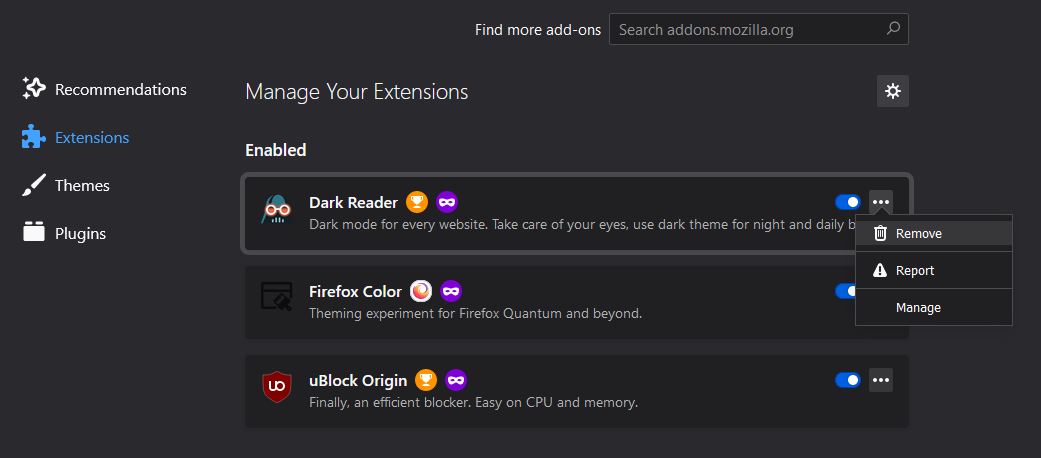
Mientras esté en este menú, también debería ver la pestaña Complementos en el lado izquierdo. La web moderna no depende tanto de los complementos, pero es posible que aún tenga uno instalado que ralentice Firefox. Haga clic en el botón de tres puntos en un complemento, luego elija Preguntar para activar o Nunca activar para evitar que se ejecute por sí solo.
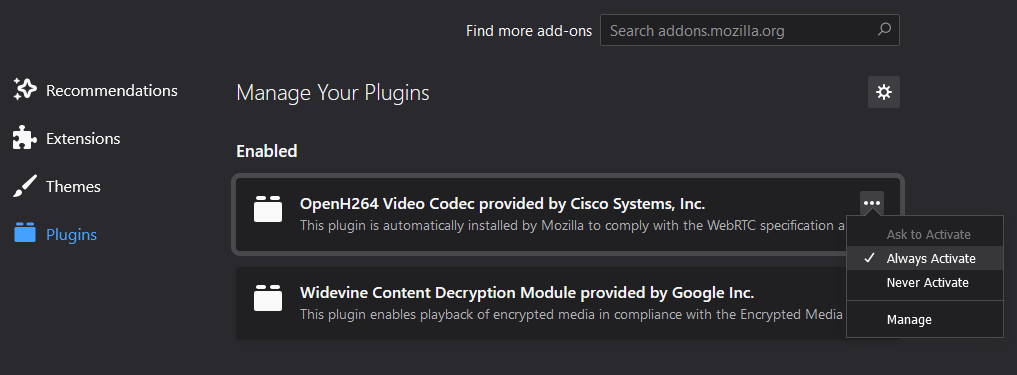
Finalmente, en la pestaña Temas , debe aplicar un tema de Firefox predeterminado de la lista. Los temas de terceros pueden contribuir a problemas de rendimiento.
En caso de que el modo seguro no haya hecho ninguna diferencia, las pestañas de Firefox probablemente sean las culpables. Para obtener ayuda, puede instalar la extensión Auto Tab Discard , que descargará automáticamente los recursos utilizados por una pestaña inactiva.
Intente limitar la cantidad de pestañas que mantiene abiertas a la vez, especialmente para sitios con muchos recursos. En lugar de dejar las pestañas abiertas para recordarlas o leerlas más tarde, puede utilizar los marcadores de bolsillo y del navegador .
3. Firefox es lento incluso con hardware de gama alta
Firefox a veces puede funcionar lentamente, incluso en máquinas con hardware sólido. Por lo general, eso se debe a que el navegador es conservador con la forma en que usa sus recursos para mejorar el rendimiento. Pero puede abrir el capó y modificar la forma en que el navegador usa el hardware de la computadora.
Desde el menú de Firefox, vaya a Opciones nuevamente. En la pestaña General , busque el encabezado Rendimiento . Desmarque la casilla de Usar configuración de rendimiento recomendada , que le proporcionará más opciones.
Siempre que tenga una GPU decente, marque la casilla Usar aceleración de hardware cuando esté disponible . Con este ajuste, Firefox usará su tarjeta gráfica, en lugar de su procesador, para renderizar imágenes. Suponiendo que tenga el hardware adecuado, esto proporcionará un rendimiento más fluido para todo, desde juegos web hasta ver videos.
A continuación, puede cambiar el límite del proceso de contenido . El valor predeterminado es 8 , pero si su computadora se está quedando sin memoria, puede reducirlo. Cuanta más RAM tenga, más alto debe establecer este valor.
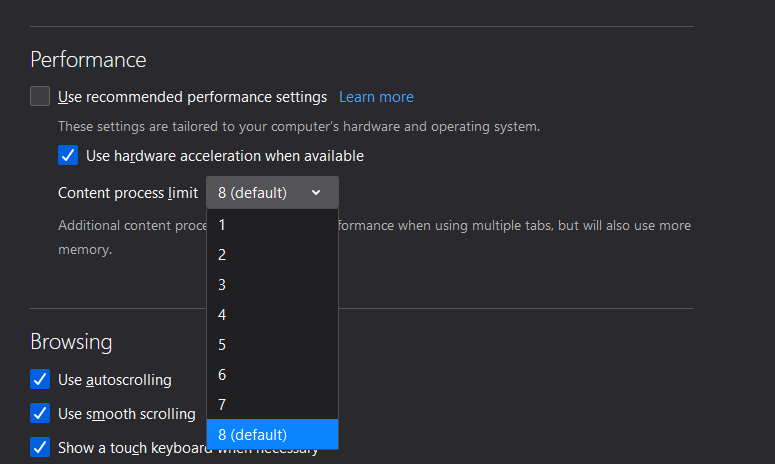
Si sospecha que los recursos del sistema siguen siendo un problema, asegúrese de haber limpiado también su computadora . La falta de RAM debido a demasiados programas que se ejecutan en segundo plano, la falta de espacio en el disco para que su navegador cree archivos temporales o incluso el malware en su sistema también pueden ralentizar su navegador.
4. Cambie la configuración de Firefox o descargue ajustes de velocidad
Si te sumerges en la página about: config de Firefox, puedes cambiar varios parámetros para acelerar Firefox. Cubrimos algunos de estos en la guía mencionada anteriormente.
Sin embargo, si no se siente cómodo jugando con estas configuraciones, una práctica extensión lo hará por usted y se asegurará de que no rompa nada. Speed Tweaks cambia algunos ajustes de configuración, pero no todos. Una vez que instale la extensión, las mejores opciones para habilitar son la resolución previa de las entradas de DNS y el descarte de las pestañas inactivas.
5. Cuando todo lo demás falla, actualiza Firefox
Si Firefox sigue funcionando lento después de realizar los cambios anteriores, debe comenzar de nuevo con una copia limpia de Firefox. Pero no es necesario que vuelva a empezar desde cero.
Al igual que los sistemas operativos modernos, Firefox ofrece una opción de un clic para volver al estado predeterminado de fábrica, eliminando todos los cambios. Específicamente, eliminará todos los complementos y personalizaciones, así como también restaurará la configuración del navegador a sus valores predeterminados.
He aquí cómo restablecer Firefox:
- Abra el menú en la parte superior derecha y elija Ayuda> Información de solución de problemas.
- En el cuadro de arriba a la derecha con la etiqueta Ponga a punto Firefox , haga clic en Actualizar Firefox .
- Cuando aparezca el cuadro de diálogo, elija Actualizar Firefox una vez más para confirmar.
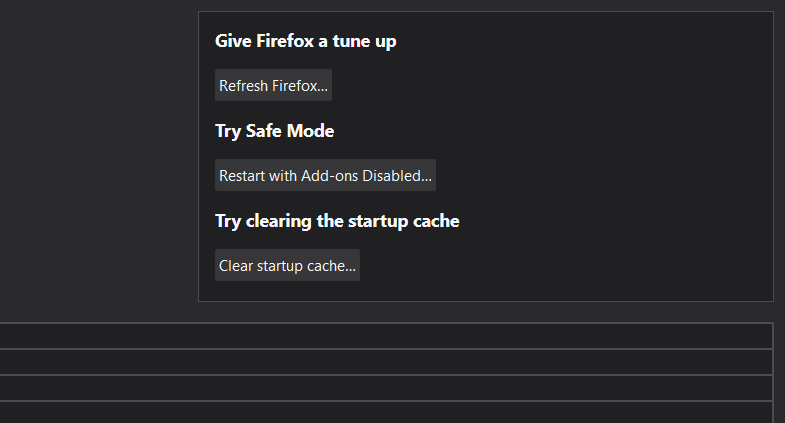
Firefox se cerrará y luego se reiniciará después de unos segundos. Si bien todas las opciones y configuraciones de rendimiento vuelven a sus valores predeterminados, Firefox guarda su información personal. Esto incluye marcadores, historial, contraseñas, cookies, información de autocompletar y su diccionario. Así que es básicamente como un nuevo Firefox con todos tus datos listos para usar.
6. Eliminar aplicaciones antivirus de terceros
El ex desarrollador de Firefox, Robert O'Callahan, ha declarado que su antivirus podría ser la razón por la que Firefox funciona con lentitud. En una publicación en su blog Eyes Above The Waves , recomienda deshabilitar todos los programas antivirus además de Microsoft Defender. La publicación explica cómo las aplicaciones antivirus afectan el rendimiento e incluso ralentizan las actualizaciones.
Los documentos de ayuda de Mozilla también afirman que las aplicaciones antivirus pueden ralentizar la carga de Firefox si bloquean el acceso a los archivos que el navegador lee al iniciarse.
Hemos mencionado antes que no vale la pena usar la mayoría de las aplicaciones antivirus de terceros. Microsoft Defender no te regaña ni intenta que te actualices por un montón de tonterías que no necesitas. Y ha tenido menos problemas de compatibilidad con otro software como este.
Cuando Firefox es demasiado lento, hazlo rápido
Ahora sabe qué hacer cuando Firefox se ejecuta lentamente. Al modificar algunas configuraciones, ajustar lo que ha instalado e incluso actualizar Firefox si es necesario, tendrá un nuevo navegador rápido antes de que se dé cuenta.
Hay más que aprender sobre los aspectos técnicos de por qué algunos navegadores se ejecutan más rápido que otros, si tiene curiosidad.
Haber de imagen: Albert999 / Shutterstock
