¿HDR no funciona en Microsoft Edge? Así es como puede solucionarlo
Navegador web nativo de Windows 10: Microsoft Edge es totalmente capaz de reproducir videos HDR siempre que su hardware lo permita. Sin embargo, puede tener problemas para que esta función funcione correctamente en algunos sitios web.
A menudo, esto tiene que ver con la configuración de Windows 10 para la reproducción HDR, pero la configuración de su navegador también puede tener un impacto significativo. A continuación, le mostramos cómo puede configurar todo para experimentar el contenido HDR en Microsoft Edge sin ningún problema.
¿Su hardware cumple con los requisitos?
Primero, pregúntese si tiene el hardware adecuado para aprovechar el contenido HDR en su PC con Windows. Bueno, si no está seguro, digamos que debe cumplir con ciertos requisitos. ¿Veremos cuáles son?
- Microsoft recomienda una resolución mínima de 1080p y un brillo máximo recomendado de 300 nits o más para las pantallas integradas.
- Las pantallas y monitores externos deben admitir HDR10 y tener un puerto DisplayPort 1.4 o HDMI 2.0 y superior.
- Una tarjeta gráfica integrada o dedicada que admite Microsoft PlayReady DRM con los controladores y códecs más recientes instalados para decodificación de video de 10 bits.
Para simplificar las cosas, siempre que su PC tenga un procesador moderno y una tarjeta gráfica, debe estar listo para comenzar.
Configurar Windows para usar HDR y transmitir video HDR
Pasando a la parte importante, debe verificar dos veces si realmente ha habilitado HDR en Windows 10 . No cometer errores; Hay dos configuraciones de las que preocuparse aquí y no solo una. Solo encontrará estas opciones si su PC ejecuta Windows 10 versión 1803 o posterior. Por lo tanto, asegúrese de que su sistema esté actualizado y siga estos pasos:
- Escriba Windows HD Color en la barra de búsqueda de Windows 10 y luego haga clic en la mejor coincidencia para abrir la configuración relacionada.
- Aquí, encontrará una palanca para usar HDR que necesita habilitar. Si ya está habilitado, asegúrese de que la configuración de transmisión de video HDR también esté activada.
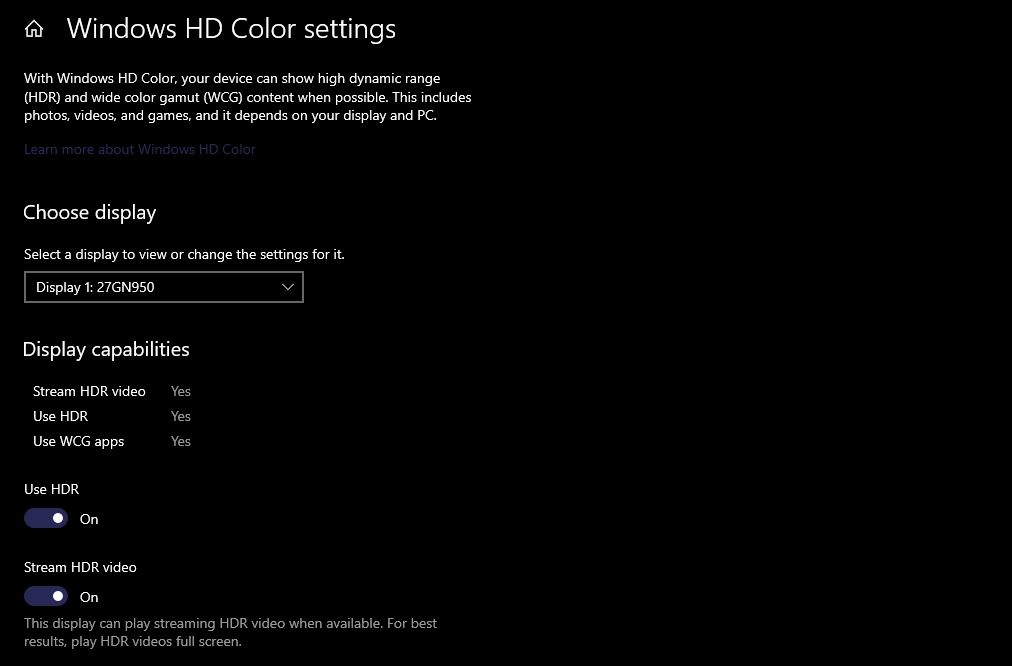
En este punto, puede decir que su PC con Windows 10 está lista para reproducir videos HDR siempre que esté usando una aplicación compatible.
Habilitar la aceleración de hardware en Microsoft Edge
Ahora es el momento de configurar su navegador web para asegurarse de que marque todas las casillas necesarias para reproducir contenido HDR. Lo primero tiene que ver con cómo Microsoft Edge maneja la reproducción de video. Esto es lo que debe hacer:
- Abra Microsoft Edge en su PC y haga clic en el ícono de tres puntos ubicado junto al ícono de su perfil en la barra de herramientas. Luego, elija Configuración en el menú desplegable.
- En el menú de configuración de Edge, haga clic en Sistema en el panel izquierdo. Vaya a una configuración llamada Usar aceleración de hardware cuando esté disponible . Vea si ya está habilitado y si no, enciéndalo.
Para aquellos que no lo saben, la aceleración de hardware asegura que su tarjeta gráfica se utilice correctamente para garantizar una reproducción de video fluida a resoluciones más altas. Habilitar esto también desbloquea contenido HDR en plataformas de transmisión de video populares como YouTube, Netflix, etc.
Forzar la configuración del perfil de color en Microsoft Edge
A estas alturas, técnicamente debería poder reproducir videos HDR en la mayoría de los casos. Sin embargo, es posible que aún tenga problemas en algunos sitios web como Netflix o Amazon Prime Video debido a ciertas restricciones vigentes.
Para resolverlos, deberá confiar en un par de características experimentales clave que Microsoft Edge tiene para ofrecer. Uno de ellos es forzar a Edge a usar un perfil de color específico.
Siga estas instrucciones para aprender cómo:
- Inicie Microsoft Edge y escriba edge: // flags en la barra de direcciones. Presione la tecla Enter ahora para ver todas las funciones experimentales.
- Verá muchos de ellos aquí, y puede que no sea fácil encontrar la configuración que necesitamos desplazándose. Por lo tanto, escriba Forzar perfil de color en la barra de búsqueda para reducir sus resultados. Ahora, cambie esta configuración particular de Default a scRGB linear (HDR donde esté disponible) .
Reinicie su navegador para que los cambios surtan efecto y estará listo. A partir de ahora, Edge usará el perfil de color sRGB durante el uso normal de la web y cambiará a HDR para el contenido compatible. Por ejemplo, cuando miras videos de YouTube.
Habilite PlayReady DRM en Microsoft Edge
A diferencia de las otras configuraciones que discutimos aquí, esta tiene más que ver con la administración de derechos digitales que con la utilización del hardware. Si no puede usar HDR solo en sitios web específicos, es probable que la plataforma se base en PlayReady DRM de Microsoft en lugar del popular estándar Widevine.
Simplemente siga estos sencillos pasos para habilitar PlayReady DRM en Microsoft Edge.
- Escriba edge: // flags en la barra de direcciones al iniciar Edge y presione la tecla Enter. La configuración de PlayReady DRM se encuentra junto con las funciones experimentales.
- A continuación, use el campo de búsqueda en la parte superior para filtrar sus resultados. Verá que PlayReady DRM está configurado como predeterminado. Cambie esta configuración a Activado .
Ya casi estás listo. Todo lo que necesita hacer ahora es reiniciar Edge para que los cambios surtan efecto. Intente volver a cargar el contenido que intentaba ver y ahora debería poder reproducirse en HDR.
Tenga en cuenta que si todavía usa Edge heredado en su computadora , no podrá forzar el perfil de color ni acceder a la configuración de DRM de PlayReady. Por lo tanto, asegúrese de haber actualizado su navegador para usar la versión basada en Chromium que admita banderas.
Otras consideraciones con contenido HDR
Es seguro decir que ha hecho todo lo posible para reproducir videos HDR en Microsoft Edge al final. Sin embargo, esto no significa que HDR estará disponible donde quiera que vaya, ya que también depende en gran medida del proveedor de transmisión que utilice. Por ejemplo, Amazon Prime no admite 4K y HDR en PC debido a restricciones de derechos de autor. Desafortunadamente, en tales casos, no hay mucho que pueda hacer al respecto.
Si bien su PC puede cumplir con los requisitos mínimos para ver contenido HDR, no espere que la experiencia sea similar a la de un televisor con soporte Dolby Vision o HDR10 .
Claro, notará la diferencia con respecto a SDR, pero la mayoría de las veces estará limitado por el brillo del monitor, que rara vez alcanza un máximo de 500 nits, mientras que el estándar de la industria es de 1000 nits y más. El campo de juego podría nivelarse en el futuro, ya que la tecnología de visualización está en constante evolución.
