¿Google Drive se está llenando? Esto es lo que debe hacer
Si ha confiado en Google Drive para su almacenamiento en la nube, probablemente recibió avisos y correos electrónicos de advertencia cuando alcanzó el 95% de su capacidad. Google no quiere que te quedes sin espacio, quieren que pagues más.
Pero, en realidad, 15 GB de espacio para correos electrónicos, fotos y almacenamiento en la nube centrado en documentos debería ser más que suficiente. Si no desea pagar por Google One y ampliar la capacidad de su nube, necesita administrar los datos en su Google Drive de manera más eficiente.
Cuando Google Drive esté llegando al límite, use estos consejos y trucos para reducir los datos en su nube y evitar actualizar a Google One.
¿Qué tipos de archivo ocupan espacio en Google Drive?
Varios tipos de archivos contribuirán al límite de 15 GB de su Google Drive. Pero algunos no lo hacen. Entonces, ¿cómo se diferencian?
- Correos electrónicos : los mensajes y archivos adjuntos de su cuenta de Gmail están agotando su espacio de almacenamiento. Inbox Zero y otras técnicas de administración de correo electrónico pueden ayudar aquí.
- Fotos y videos : si usa la función de sincronización de Google Photos, sus nuevas instantáneas y videos se sincronizarán con Google Drive. Tiene dos configuraciones, Alta calidad y Original, y la segunda opción contribuye a que se utilice más espacio de almacenamiento.
- Documentos : documentos de Word, hojas de cálculo, presentaciones, archivos PDF, archivos de video, archivos ZIP y cualquier cosa que haya descargado y compartido desde otras unidades de Google, contribuyen al uso de sus datos.
- Copias de seguridad : todos los datos de Google Drive respaldados con Google Takeout se almacenan como un archivo ZIP. Además, las copias de seguridad y otros archivos de su teléfono Android pueden sincronizarse automáticamente con Google Drive, ocupando espacio que no conocía.
Sin embargo, tenga en cuenta que los archivos de Documentos de Google (Documentos, Hojas de cálculo y Presentaciones) no cuentan para el límite de almacenamiento.
Además, los elementos que ha compartido con otras personas cuentan para su almacenamiento, no para el de ellos.
5 pasos para maximizar sus 15 GB de almacenamiento en Google Drive
No hay ninguna razón por la que deba quedarse sin espacio en Google Drive. Afortunadamente, no es necesario. Con una gestión de datos sensible, puede aprovechar al máximo su espacio utilizando estos métodos:
- Eliminar correos electrónicos antiguos de Gmail
- Eliminar fotos y videos en Google Fotos
- Eliminar documentos de Google Drive
- Papelera vacía
- Eliminar datos de la aplicación de Android
También deberá dedicar algo de tiempo a lidiar con el movimiento y la eliminación de datos de su Google Drive. Sin embargo, seguir estos pasos (basados en interfaces web, pero encontrará opciones similares en las aplicaciones móviles) le evitará tener que actualizar a Google One. Veámoslos con más profundidad.
1. Eliminar correos electrónicos antiguos de Gmail
Eliminar archivos en mail.google.com es la solución más sencilla para un Google Drive completo. Comience con las carpetas de Borradores, Spam y Papelera guardadas y elimine el contenido.
Una vez hecho esto, tómese el tiempo para examinar los correos electrónicos con archivos adjuntos. Puede encontrarlos usando la barra de búsqueda, ingresando tiene: adjunto .
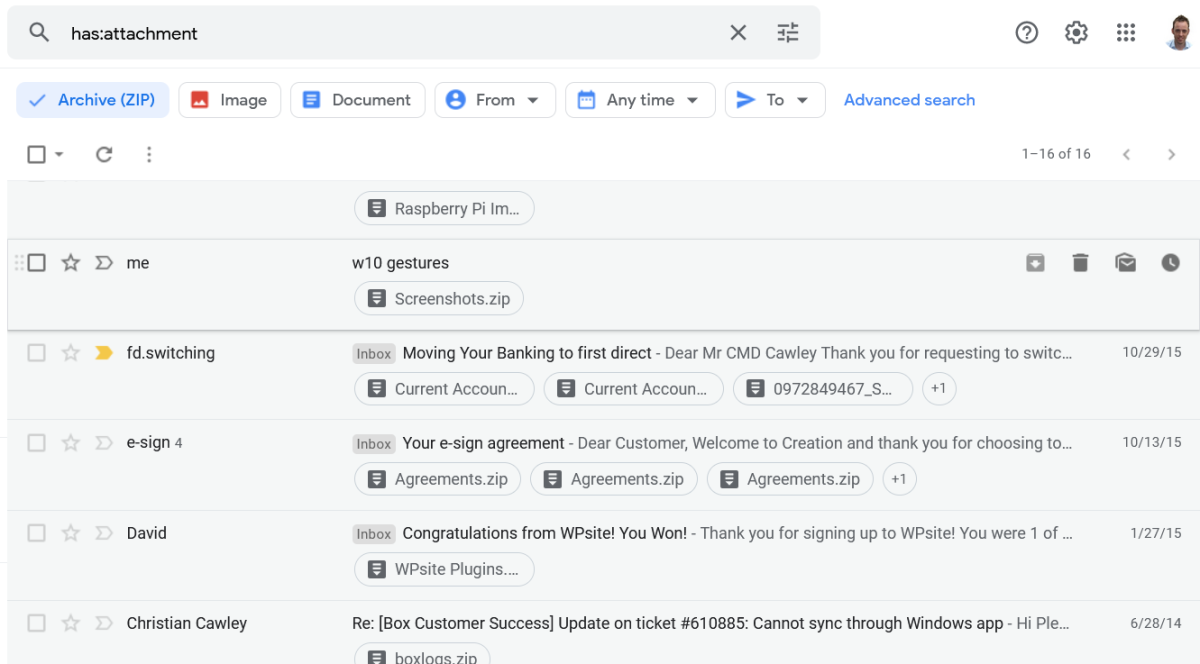
Desde aquí, puede usar filtros para seleccionar un rango de fechas, enfocarse en archivos PDF y archivos, y varias otras opciones. Úselos para ayudarlo a encontrar los archivos que contribuyen a que su Google Drive se llene demasiado.
¿Realmente necesitas correos electrónicos anteriores a 2015? Probablemente no. Incluso puede tener una buena razón para eliminar mensajes hasta los últimos meses. Lo que funcione para ti.
2. Elimina fotos y videos no deseados en Google Photos
Si bien puede encontrar algunas imágenes en la interfaz de Google Drive, si sincroniza fotos y videos desde su teléfono o PC, se almacenarán en photos.google.com.
Aquí, encontrará fotos organizadas a lo largo de una línea de tiempo por la que puede saltar hacia adelante y hacia atrás en el lado derecho. Sin embargo, antes de comenzar a eliminar cosas, ¿por qué no cambiar la configuración de calidad?
- Haga clic en Configuración
- Busque el tamaño de carga para fotos y videos
- Seleccione Ahorro de almacenamiento
- Hacerlo reducirá la calidad de las imágenes del original a alta calidad (esencialmente HD)
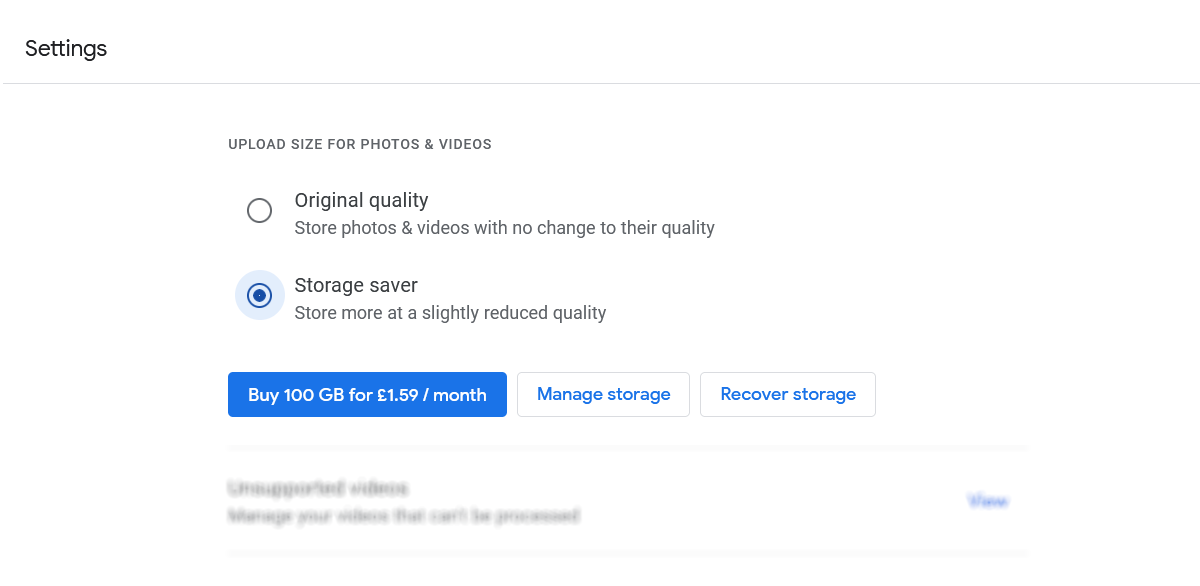
En esta pantalla, desplácese hasta Videos no admitidos y haga clic en Ver . Esto enumera videos corruptos (tal vez cargados desde Android) y archivos de películas que son incompatibles con el reproductor multimedia basado en navegador de Google Drive. Pueden descartarse por:
- Marcando la casilla (o haciendo clic en Seleccionar todo )
- Al hacer clic en la papelera, etiquetado como Eliminar permanentemente
- Cuando se le solicite, haga clic en Eliminar para confirmar
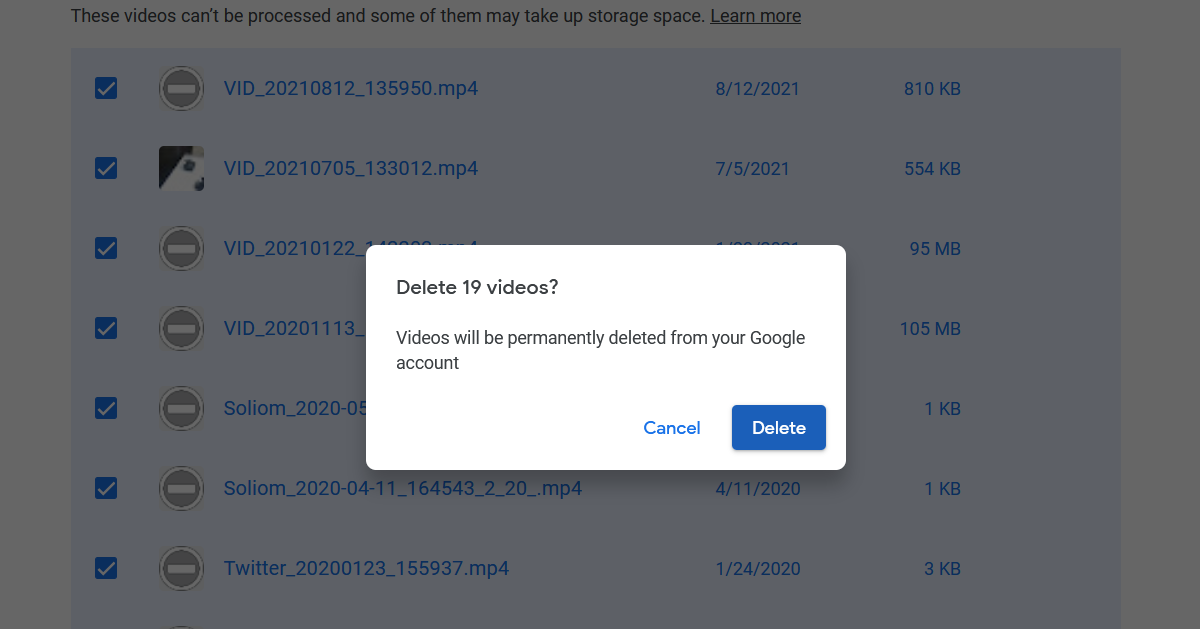
También puede descargar los archivos para verificarlos, pero aún deberá eliminarlos de Google Drive más tarde. Son esencialmente espacios muertos, sin ningún propósito real en Google Drive o para ti.
Para eliminar manualmente fotos y videos en Google Photos:
- Desplazarse por las imágenes
- Haga clic en la casilla de verificación superior izquierda en cualquier imagen que desee descartar
- Cuando esté listo, haga clic en el botón Papelera
- Confirmar con Mover a la papelera
La eliminación manual de imágenes puede llevar mucho tiempo.
Las fotos de documentos y capturas de pantalla realizadas en Android pueden terminar en el archivo de Google Photos. No se puede acceder a él en la interfaz principal, pero ocupa espacio en Google Drive. Las imágenes aquí deben eliminarse manualmente, aunque si están en un archivo, probablemente tenga una buena razón para conservarlas.
Finalmente, haga clic en el botón Papelera para verificar las fotos y videos eliminados que ocupan espacio en su nube. Estos se eliminan automáticamente después de 60 días, pero si hay alguno por ahí, simplemente puede hacer clic en Vaciar papelera .
También puede eliminar fotos borrosas automáticamente con la aplicación Google Photos.
3. Elimine documentos antiguos e innecesarios en Google Drive
Con el cuadro Buscar en Drive en la parte superior de la interfaz web, puede buscar archivos PDF , documentos , hojas de cálculo , presentaciones , fotos e imágenes y videos . (Estos dos últimos filtros devolverán elementos de Google Photos).
Al hacer clic en elementos individuales, se mostrarán (en el panel Detalles) el tamaño del archivo y la fecha de modificación. Utilice esta información para determinar si el archivo se puede eliminar de forma segura.
También puede hacer clic en Configuración> Configuración> General para verificar el estado de almacenamiento actual y Ver elementos que ocupan almacenamiento para ver los principales culpables.
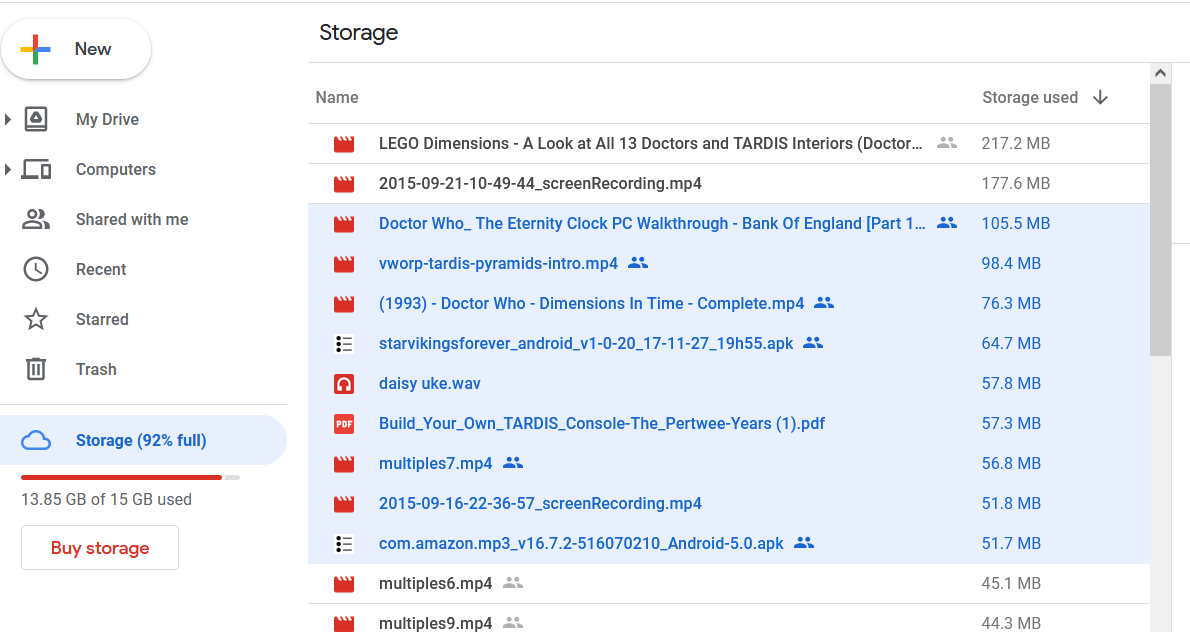
Si se pueden eliminar, hágalo seleccionando individualmente o de forma masiva y haciendo clic en Eliminar .
Sin embargo, es posible que prefiera descargarlos primero a su computadora.
4. Vacía la papelera de Google Drive.
Al igual que Google Photos, Google Drive tiene un bote de basura. Los archivos que elimine terminan aquí y se eliminan automáticamente por completo después de 30 días. Si está desesperado por hacer más espacio en Google Drive, vaciar la basura es una opción inteligente.
Además, todo lo que haya eliminado hasta ahora podría haber terminado aquí.
Para vaciar la papelera de Google Drive, simplemente haga clic en Vaciar papelera .
5. Eliminar datos de la aplicación de Android
Todo tipo de datos de aplicaciones de Android se pueden encontrar en Google Drive, ocupando un espacio que no conocía. Para saber qué está pasando, haga clic en Configuración> Configuración> Administrar aplicaciones .
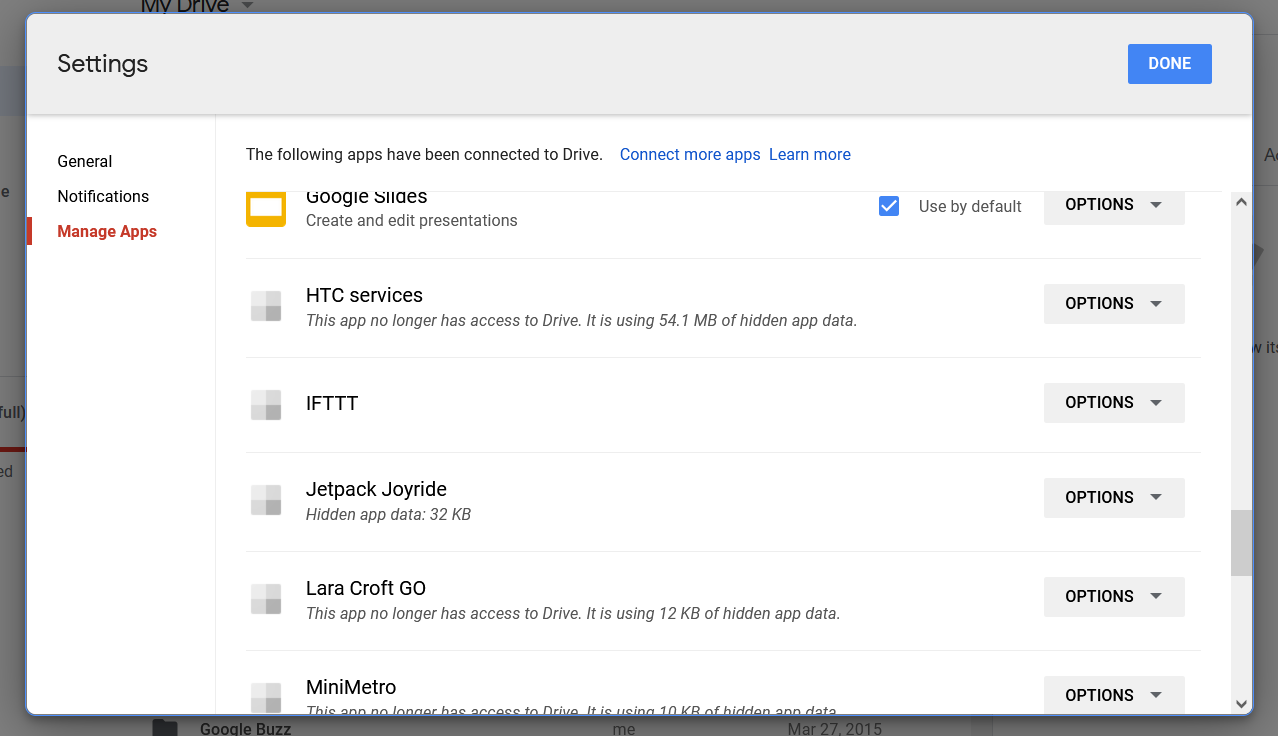
Aquí encontrará información sobre qué aplicaciones están volcando datos en Google Drive y en qué medida. En este ejemplo, puede ver que 54 MB están ocupados por "Servicios HTC". Tuve un teléfono HTC hace algunos años hasta alrededor de 2015. Este espacio se puede devolver haciendo clic en Opciones> Eliminar datos de aplicaciones ocultos> Eliminar .
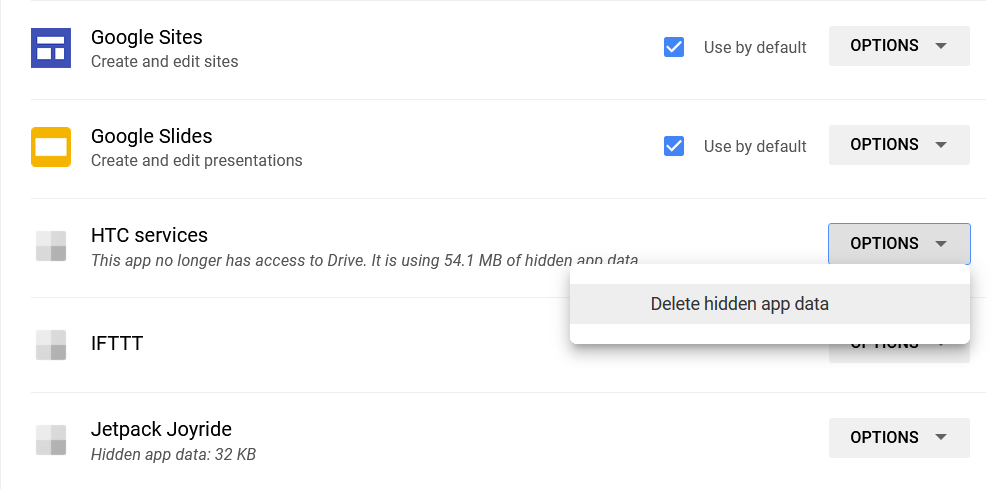
Repita para cualquier otra aplicación o servicio de la lista que ya no use o necesite y que ocupe demasiado espacio.
¿Qué sucede cuando te quedas sin espacio en Google Drive?
A estas alturas, debería tener una buena parte de Google Drive despejada, lista para usar con más correos electrónicos, archivos y fotos. Pero si no siguió los pasos anteriores, ¿qué pasaría con su Google Drive?
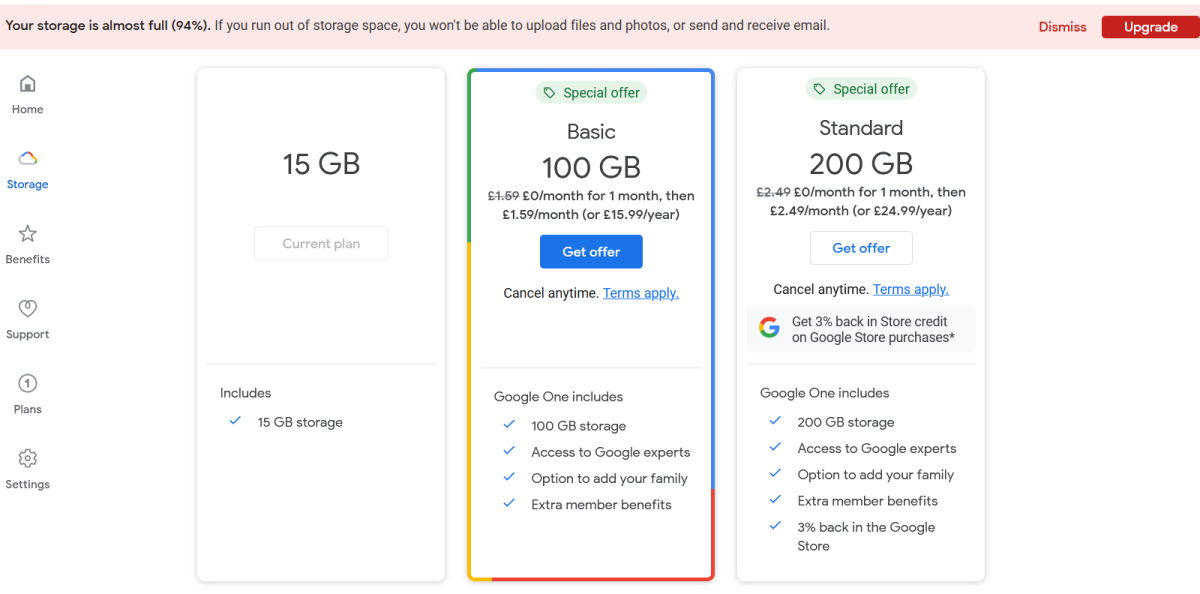
Bueno, tiene dos opciones: comenzar a eliminar datos o pagar para seguir usándolos. Google no impide el acceso a Google Drive, pero le impide realizar cargas en él. La única solución para seguir usando Google Drive de forma gratuita es eliminar datos. Sin embargo, como se indicó anteriormente, no elimine nada importante sin asegurarse de tener una copia.
Google One cuesta $ 15,99 al año por 100 GB de almacenamiento, con el primer mes gratis. También puede obtener 200 GB por $ 24,99 al año. En última instancia, es económico, pero también es un desembolso que realmente no necesita.
Actúe tan pronto como empiecen a aparecer las alertas y podrá guardar ese dinero para cosas más importantes.
Administre su Google Drive y no se quede sin espacio
15 GB de espacio de almacenamiento pueden parecer triviales para los estándares de su computadora o incluso para el almacenamiento de su teléfono, pero es muy útil tenerlos. Más importante aún, saber cuánto ha invertido en 15 GB de almacenamiento en la nube debería darle una mejor idea de qué tipos de archivos ocupan más y menos espacio.
Ahora sabe cómo maximizar su almacenamiento de Google Drive.
No se deje llevar por el pago de Google One, simplemente elimine algunos correos electrónicos, fotos antiguas no deseadas y documentos inútiles.
