¿Google Docs no carga archivos? 8 soluciones para resolver el problema
Google Docs es un software de procesamiento de texto gratuito basado en la web que se integra en el servicio de almacenamiento de Google Drive. Puede crear documentos, editarlos y compartirlos sin problemas con otras personas en Google Docs. Guarda todo automáticamente a medida que escribe y obtiene un amplio almacenamiento de forma gratuita.
A veces, puede encontrarse con ciertos problemas mientras trabaja en Google Docs. Un problema importante al que puede enfrentarse es que Google Docs no carga los archivos correctamente. Estos son los pasos que debe seguir para resolver este problema.
1. Reparar la conexión a Internet inestable
Google Docs está completamente basado en la web y requiere una conexión a Internet rápida y estable. Una conexión a Internet inestable puede hacer que Google Docs se cargue más tiempo.
Si bien Google Docs guarda el documento a medida que escribe, es posible que no considere los cambios que realizó sin conexión a Internet. A continuación, le indicamos cómo puede confirmar si su sistema tiene una conexión a Internet activa:
- Abra Configuración desde el menú de inicio.
- Vaya a Red e Internet> Estado .
- Asegúrate de que diga "Estás conectado a Internet".
Si está conectado a Internet y aún enfrenta el mismo problema, intente ejecutar una prueba de velocidad para verificar si la conexión es estable o no.
También puede reiniciar su enrutador para establecer una conexión nueva y rápida. Si el problema persiste sin problemas en la conectividad a Internet, continúe con la siguiente solución.
2. Cerrar sesión y volver a iniciar sesión en su cuenta de Google
Es posible que haya un problema con la autenticación de su cuenta que impide que Google Docs cargue archivos. Para descartar este problema, cierre la sesión de su cuenta de Google y vuelva a iniciarla. Así es como puede hacerlo:
- En la esquina superior derecha, haga clic en su cuenta en la que inició sesión y toque Cerrar sesión .
- Espere unos minutos después de cerrar sesión en su cuenta de Google.
- Vuelva a iniciar sesión con las mismas credenciales.
Verifique que el problema se haya resuelto. De lo contrario, borrar la caché y las cookies resuelve la mayoría de los problemas de Chrome.
3. Borrado de caché y cookies
Chrome almacena sus datos de navegación según los que muestra anuncios. El caché también ayuda a Chrome a recargar rápidamente las páginas visitadas. Aunque la memoria caché puede ayudar a Google Docs a cargar archivos mucho más rápido, a veces puede dificultar el proceso de carga.
Borrar la caché permite que Chrome obtenga datos nuevos de los servidores que mejoran el rendimiento del navegador. Borre el caché una vez para ver si ayuda a acelerar el proceso de carga. Si nunca ha borrado el caché antes, así es como puede hacerlo:
- Inicie Chrome y haga clic en los tres puntos verticales ubicados en la esquina superior derecha.
- Vaya a Más herramientas> Borrar datos de navegación .
- En la configuración avanzada de Borrar datos de navegación , marque las imágenes y archivos en caché junto con las cookies y otros cuadros de datos del sitio .
- Toque Borrar datos .
Hacer esto puede resolver el problema de carga de Google Docs, pero también eliminará los datos en caché de todos los demás sitios web visitados.
4. Otorgar acceso en el firewall
El cortafuegos evita el acceso no autorizado a su sistema. Todos los sistemas operativos modernos vienen con esta funcionalidad. Posiblemente, los programas antivirus y cortafuegos pueden dificultar la sincronización de los datos de Google Docs.
Por lo tanto, si ninguna de las correcciones anteriores ha funcionado hasta ahora, desactive temporalmente su antivirus y firewall. Así es como puede deshabilitar el firewall en Windows:
- Navegue al Panel de control desde el menú de inicio.
- Vaya a Sistema y seguridad .
- Vaya a Firewall de Windows Defender.
- Apague el Firewall de Windows Defender desde el menú del lado izquierdo.
- Tanto en la sección privada como en la pública, deberá seleccionar Desactivar el Firewall de Windows (no recomendado) para desactivarlo.
- Toque Aceptar después de realizar los cambios.
5. Desactive las extensiones de escritura que puedan interferir
El ecosistema de Chrome depende en gran medida de las extensiones. Puede ampliar la funcionalidad básica de Chrome y hacer que su interfaz sea más atractiva con extensiones. Sin embargo, es posible que algunas extensiones no se mantengan activamente y queden obsoletas después de unos meses.
Estas extensiones desactualizadas interfieren con los recursos de Chrome. Por lo tanto, existe la posibilidad de que cualquier extensión de escritura como Grammarly impida que Google Docs cargue archivos correctamente. Siga los pasos a continuación para deshabilitar las extensiones en Chrome.
- Haga clic en los tres puntos verticales y navegue hasta Configuración en el menú desplegable.
- De la lista de opciones, seleccione Extensiones .
- Desactive cada extensión que crea que podría interferir con Google Docs.
Una vez que se resuelva el problema, puede volver a activar la extensión en cualquier momento. Si vuelve a enfrentarse al problema, apague cada extensión una por una para filtrar qué extensión está causando el problema. El proceso puede llevar mucho tiempo si tiene muchas extensiones instaladas.
6. Prueba el modo incógnito
Mientras navega en el modo incógnito, Chrome crea sesiones temporales y no retiene los datos de navegación. Sin caché guardado, historial o extensiones instaladas, Chrome funciona mejor. Por lo tanto, abrir Google Docs en modo incógnito puede resolver el problema. Así es como puede acceder al modo incógnito:
- Inicie el navegador Chrome.
- Haga clic en los tres puntos horizontales en la esquina superior derecha.
- Toca Nueva ventana de incógnito .
7. Actualizar el navegador
Para proteger su navegador de ataques de malware y garantizar la seguridad del usuario, el equipo de Chrome actualiza periódicamente el navegador. El uso de una versión desactualizada que podría haber estado expuesta a malware también puede obstaculizar el rendimiento de navegación de Chrome.
Chrome se actualiza automáticamente a menos que desactive las actualizaciones automáticas de Chrome. Para asegurarse de que está utilizando la última versión, verifique la versión de Chrome.
Para comprobar qué versión de Chrome está utilizando, haga clic en los tres puntos verticales y vaya a Ayuda> Acerca de Google Chrome .
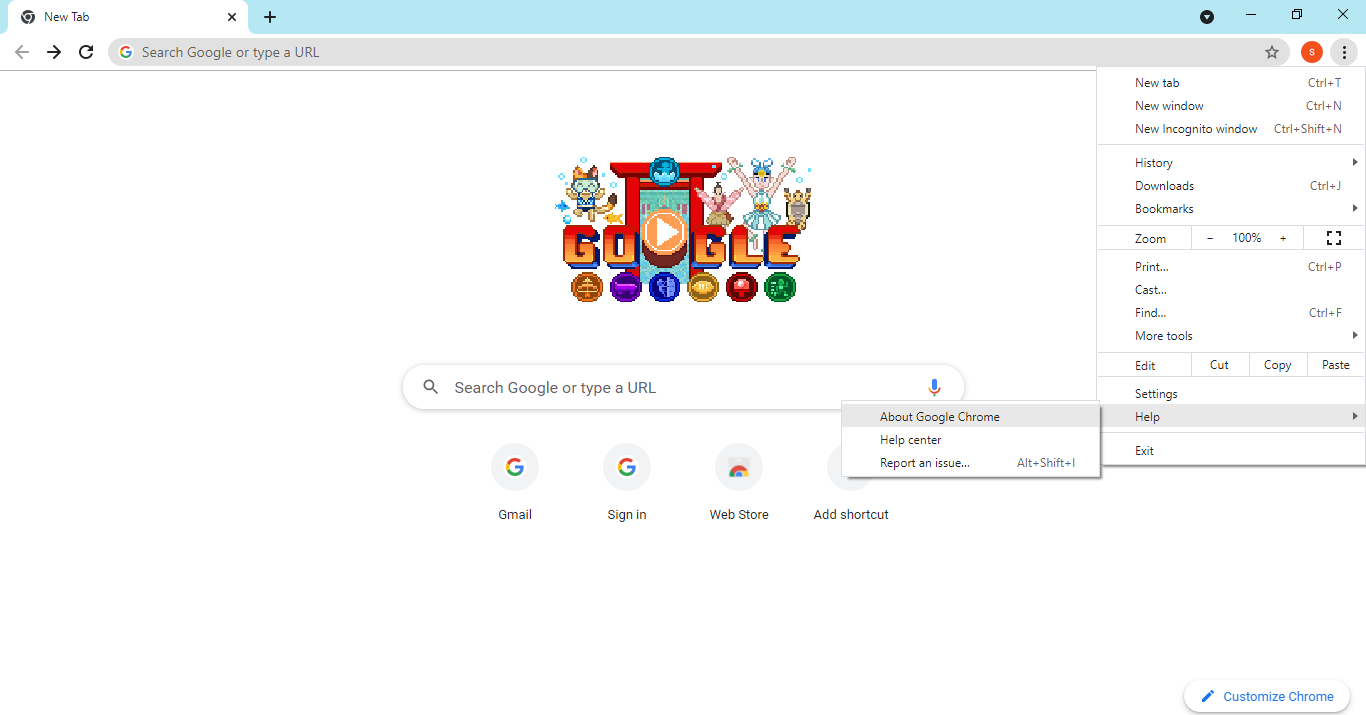
Si Chrome se actualiza a la última versión, verá un mensaje, "Google Chrome está actualizado". De lo contrario, actualícelo tocando el botón Actualizar .
Disfrute de una buena velocidad de carga con Google Docs
Si ninguna de las correcciones anteriores ha funcionado hasta ahora, posiblemente, podría haber algún problema con su sistema. Inicie sesión en su cuenta de Google Docs en cualquier otra computadora portátil para ver si resuelve el problema. Además, escanee su computadora portátil en busca de malware. Si el problema persiste, intente iniciar sesión con una cuenta diferente.
Si usa Google Docs para documentar su investigación, hay muchos complementos disponibles que lo ayudarán a mejorar sus citas y bibliografía. Entonces, ¡échales un vistazo!
