¿No recibe notificaciones en Google Chrome? Aquí hay 10 soluciones para probar
Puede ser realmente molesto perder correos electrónicos de alta prioridad, mensajes importantes u ofertas de ventas jugosas porque Chrome no envió notificaciones a su computadora. Las consecuencias pueden incluso ser bastante costosas a veces.
¿Entonces cómo lo arreglas? Hemos recopilado todas las soluciones que necesita para restaurar las notificaciones de Chrome a la normalidad en Windows o Mac. Échales un vistazo a continuación.
1. Verifique su conexión a Internet
Lo primero es lo primero: asegúrese de que su computadora tenga una conexión a Internet activa. Una conexión a Internet lenta puede retrasar la entrega de notificaciones de Chrome en su computadora.
Si tiene problemas de conectividad en su PC con Windows, consulte nuestra guía sobre cómo solucionar problemas de Wi-Fi en Windows .
Para los usuarios de Mac, puede analizar y mejorar su red Wi-Fi con las herramientas de red ocultas de Mac .
Finalmente, asegúrese de que su enrutador de Internet esté transmitiendo datos correctamente. Estos consejos para mejorar la velocidad de su enrutador pueden ser útiles para eso.
2. Mantenga la pestaña abierta
Si no recibe notificaciones de un sitio web en particular, asegúrese de que la pestaña esté abierta y activa. Puede volver a cargar el sitio web afectado y ver si eso también ayuda a solucionar el problema de notificación.
También sugerimos fijar las pestañas abiertas para no cerrarlas accidentalmente. Haga clic con el botón derecho en una pestaña y seleccione Anclar para hacerlo.
3. Activar el sonido del sitio web
No recibirá notificaciones de sonido de un sitio web en Chrome si la pestaña está silenciada. Haga clic derecho en la pestaña y haga clic en Activar sonido del sitio para comenzar a recibir notificaciones de ese sitio web nuevamente.
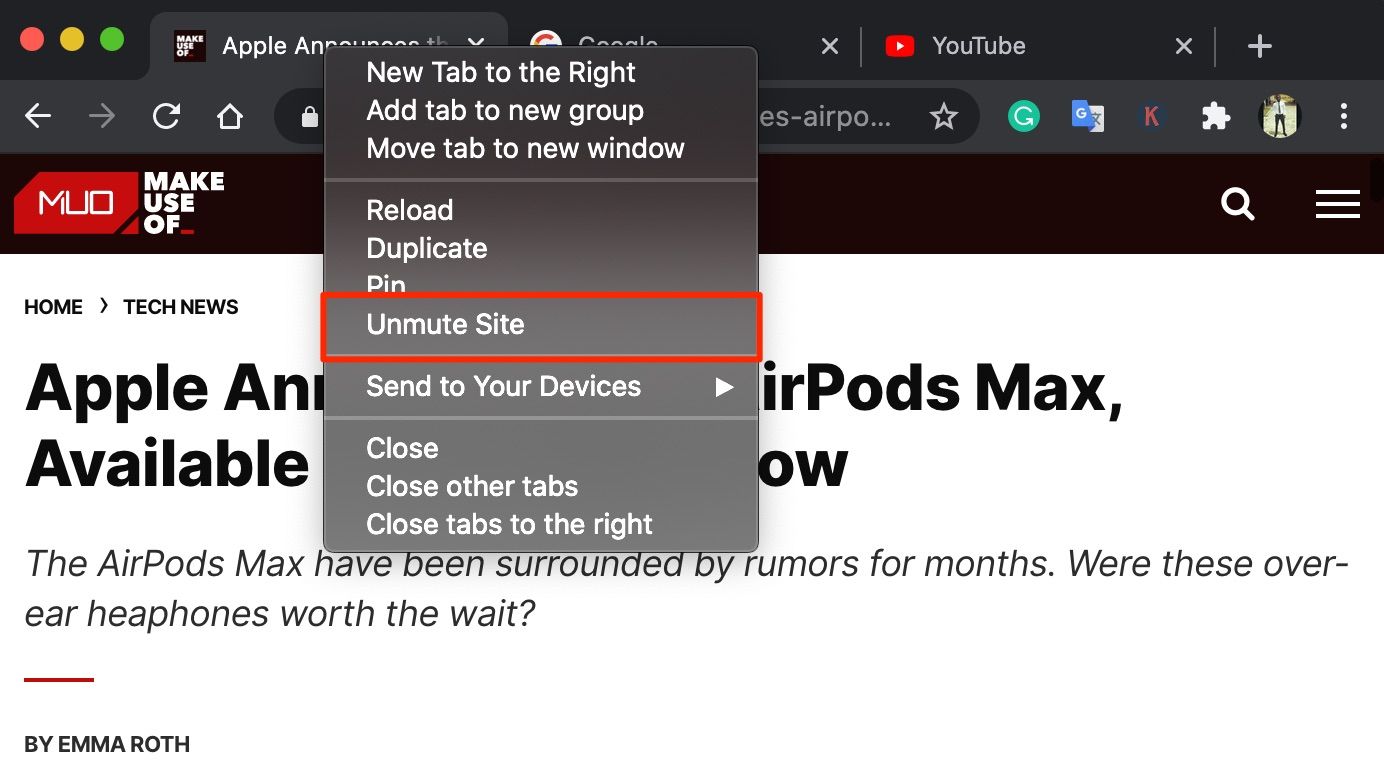
4. Aumente el volumen o active el sonido de su computadora
Otra cosa que debe verificar es la salida de sonido de su computadora. Si el nivel de volumen es bajo o silenciado, es posible que pierda las notificaciones de Chrome y de otras aplicaciones. Si su computadora tiene un botón de silenciar / reactivar, asegúrese de que esté configurado para activar el sonido. También puede tocar el botón de subir volumen en su teclado para reactivar su computadora.
Activar sonido de salida en Windows
Si su computadora con Windows carece de teclas de volumen dedicadas, o si están rotas, puede ajustar la salida de sonido desde el menú Configuración.
Vaya a Configuración > Sistema > Sonido y mueva el control deslizante de volumen principal hacia la derecha para activar el sonido de su computadora y aumentar el volumen de salida de sonido.
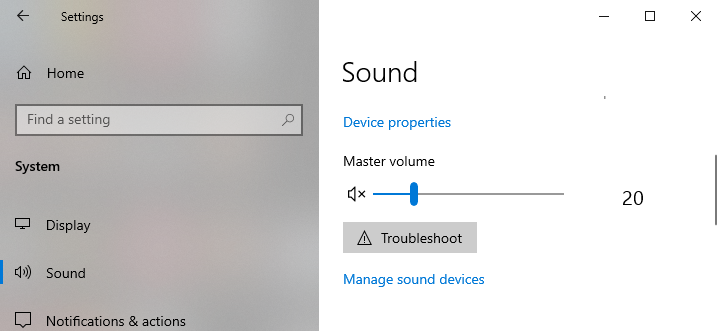
Activar sonido de salida en Mac
Para Mac, inicie Preferencias del sistema y seleccione Sonido . A continuación, vaya a la pestaña Salida y desmarque la opción Silenciar en la esquina inferior derecha de la ventana.
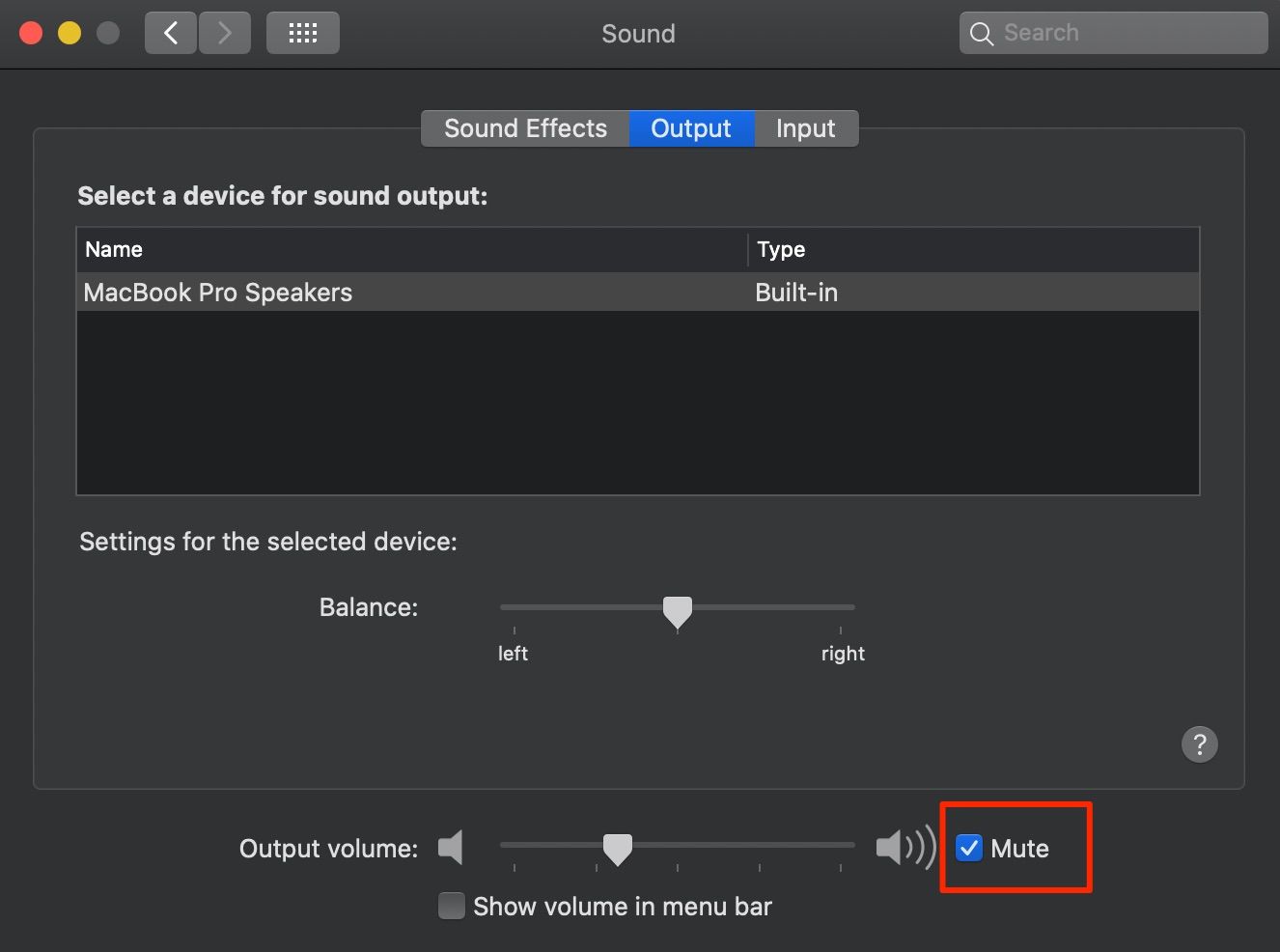
5. Deshabilite Focus Assist (para Windows)
El asistente de enfoque ayuda a reducir la distracción al deshabilitar las notificaciones de todo el sistema en su computadora con Windows. Al solucionar problemas de su computadora para restaurar las notificaciones del sitio web en Chrome, verifique que la asistencia de enfoque esté deshabilitada.
Vaya a Configuración > Sistema > Asistente de enfoque y seleccione Desactivado .
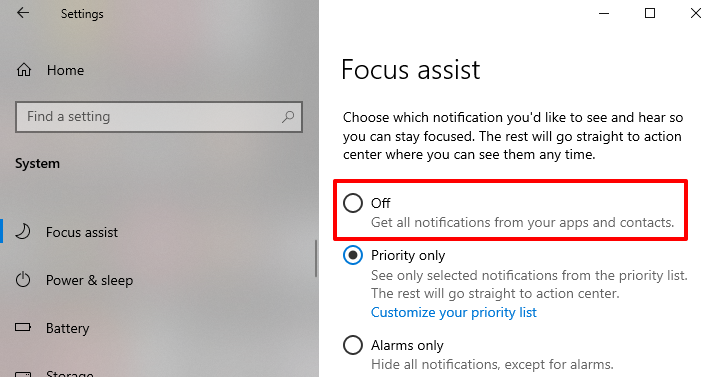
Alternativamente, puede agregar Google Chrome a la lista de Prioridad de asistencia de enfoque. De esa manera, recibirá notificaciones de los sitios web que visite en Chrome incluso si la asistencia de enfoque está habilitada.
Para hacer esto, vaya a la página de configuración del asistente de enfoque arriba. Seleccione Solo prioridad y haga clic en Personalizar su lista de prioridades . A continuación, desplácese hasta la sección Aplicaciones y haga clic en Agregar una aplicación . Finalmente, seleccione Google Chrome de la lista de aplicaciones.
6. Deshabilite No molestar (para Mac)
No molestar es la versión macOS de Focus Assist. Cuando está habilitado, No molestar pausará las notificaciones de Chrome (y otras aplicaciones) en su Mac.
Para deshabilitar No molestar, haga clic en el icono del Centro de control en la esquina superior derecha de la barra de menú de su Mac y desactive la opción No molestar .
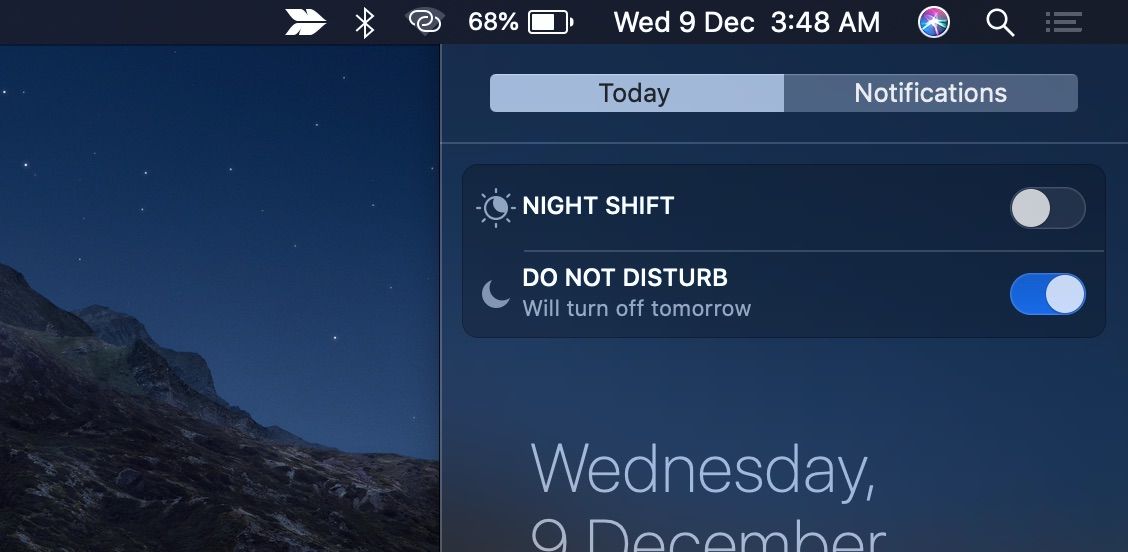
7. Verifique los permisos de notificación del sitio web.
Cuando visitas un sitio web por primera vez, Chrome a menudo te solicita que le des acceso a las notificaciones de ese sitio web en tu computadora. Si no recibió este mensaje, o quizás rechazó accidentalmente la solicitud de notificación del sitio web, siga los pasos a continuación para editar la configuración.
Permitir notificaciones de sitios web desde la barra de direcciones de Chrome
Vaya a la pestaña de Chrome con el sitio web afectado y haga clic en el icono de candado en la barra de direcciones. A continuación, haga clic en el botón desplegable Notificaciones y seleccione Permitir .
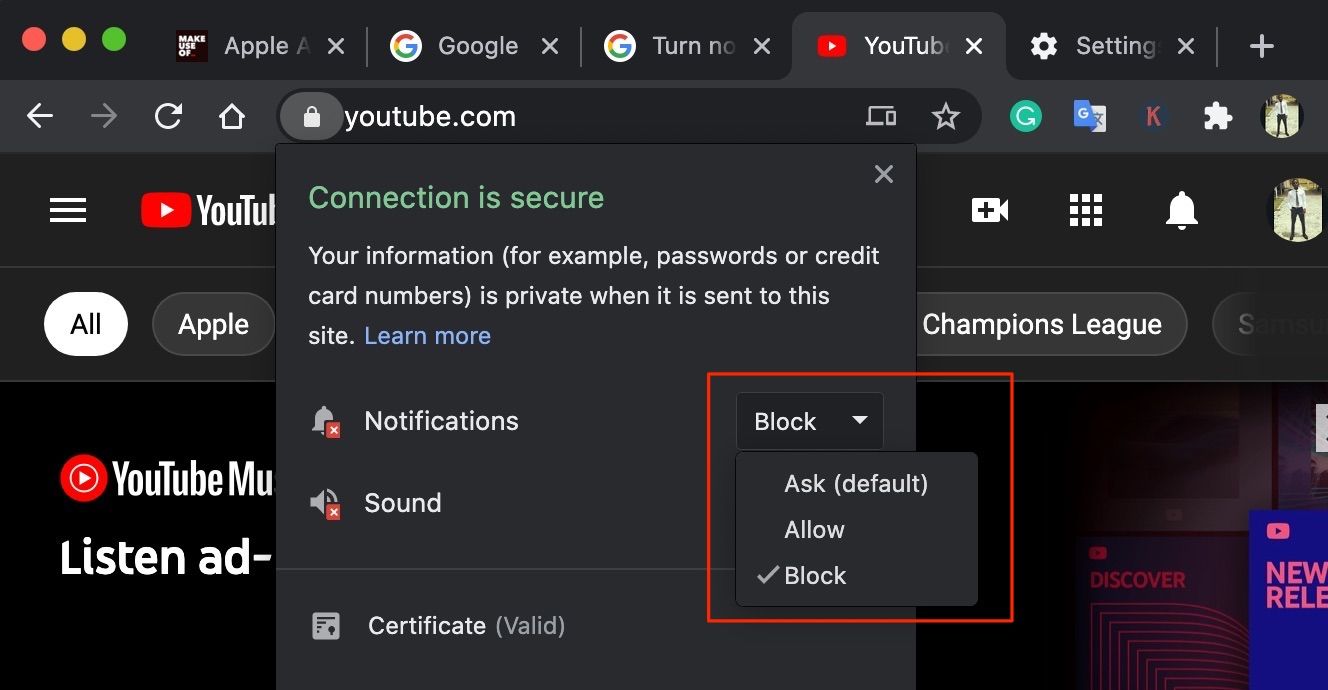
Desbloquear notificaciones de sitios web desde el menú de configuración de Chrome
Haga clic en el menú de tres puntos en la esquina superior derecha y seleccione Configuración . Vaya a Privacidad y seguridad> Configuración del sitio > Notificaciones .
Se ha restringido el envío de notificaciones a los sitios web de la sección Bloquear. Para cambiar el permiso de notificación, toque el menú de tres puntos junto al sitio web y seleccione Permitir .
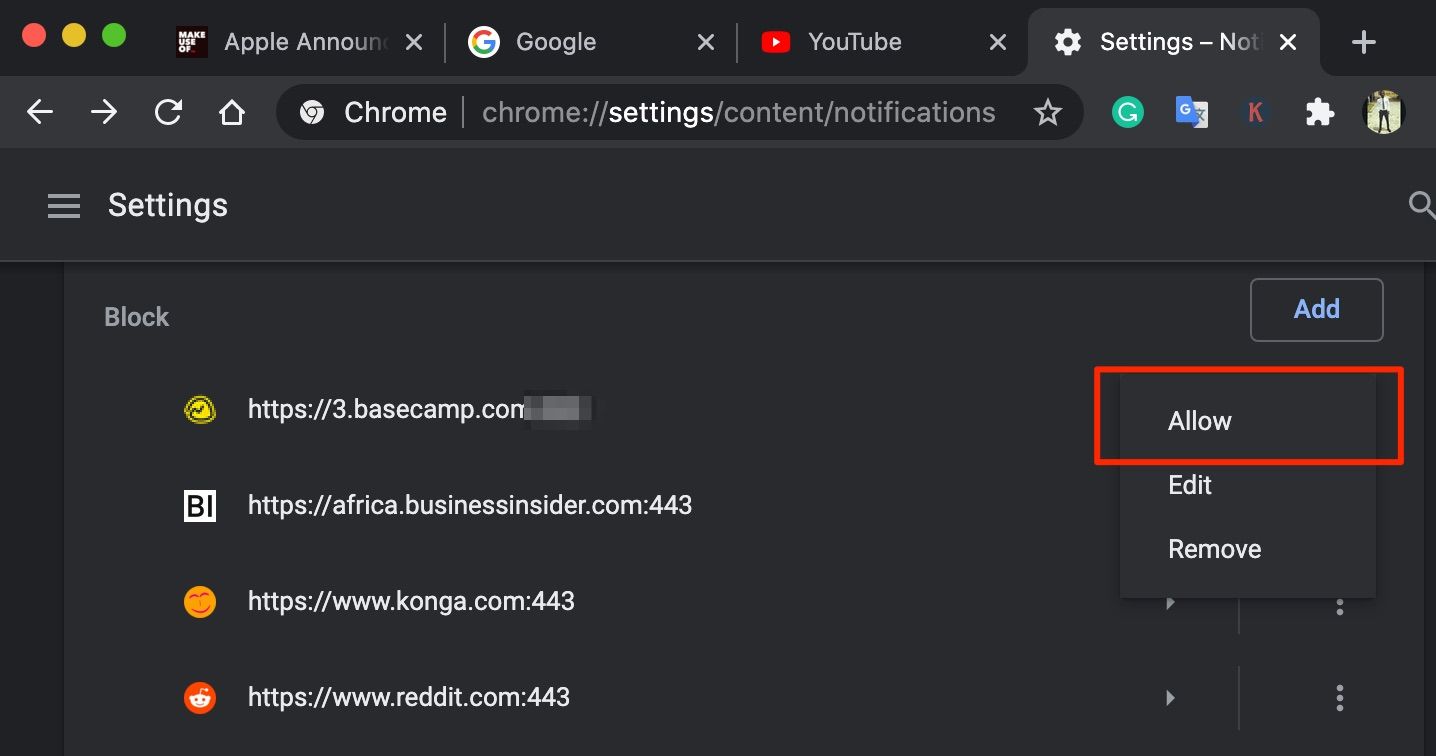
8. Verifique los permisos de notificación de Chrome
Ahora que el permiso de notificaciones en la aplicación y en el sitio web de Chrome está en orden, también debe verificar que el propio Chrome pueda enviar notificaciones a su computadora.
Otorgar permiso de notificación de Chrome en Windows
Vaya a Configuración > Sistema > Notificaciones y acciones y asegúrese de que la opción Notificaciones esté activada.
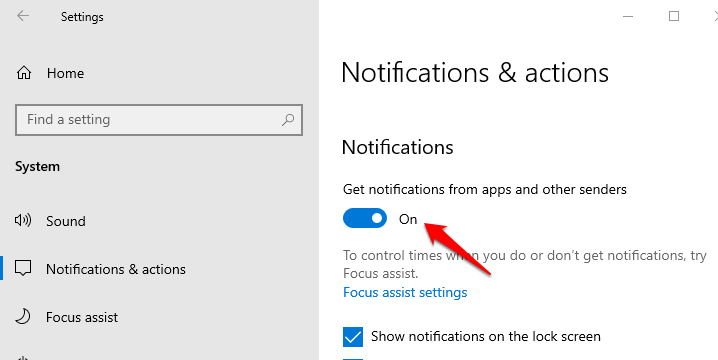
Luego, desplácese hasta la sección Recibir notificaciones de estos remitentes y asegúrese de que Google Chrome esté activado.
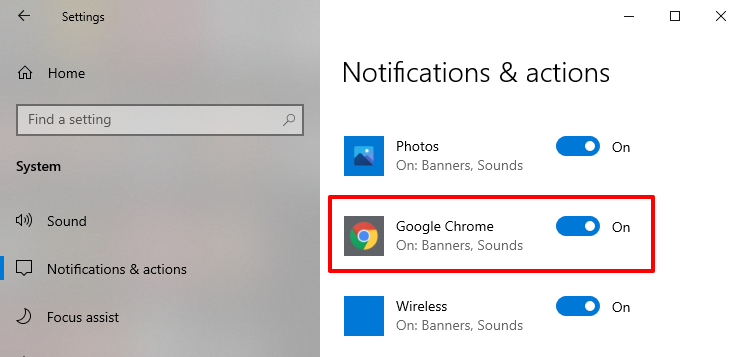
Otorgar permiso de notificación de Chrome en Mac
Inicie Preferencias del sistema y haga clic en Notificaciones . Encontrará dos instancias de notificación para Google Chrome en la configuración de notificaciones de su Mac. Haga clic en cada entrada y asegúrese de que Permitir notificaciones de Google Chrome esté activado para ambas instancias.
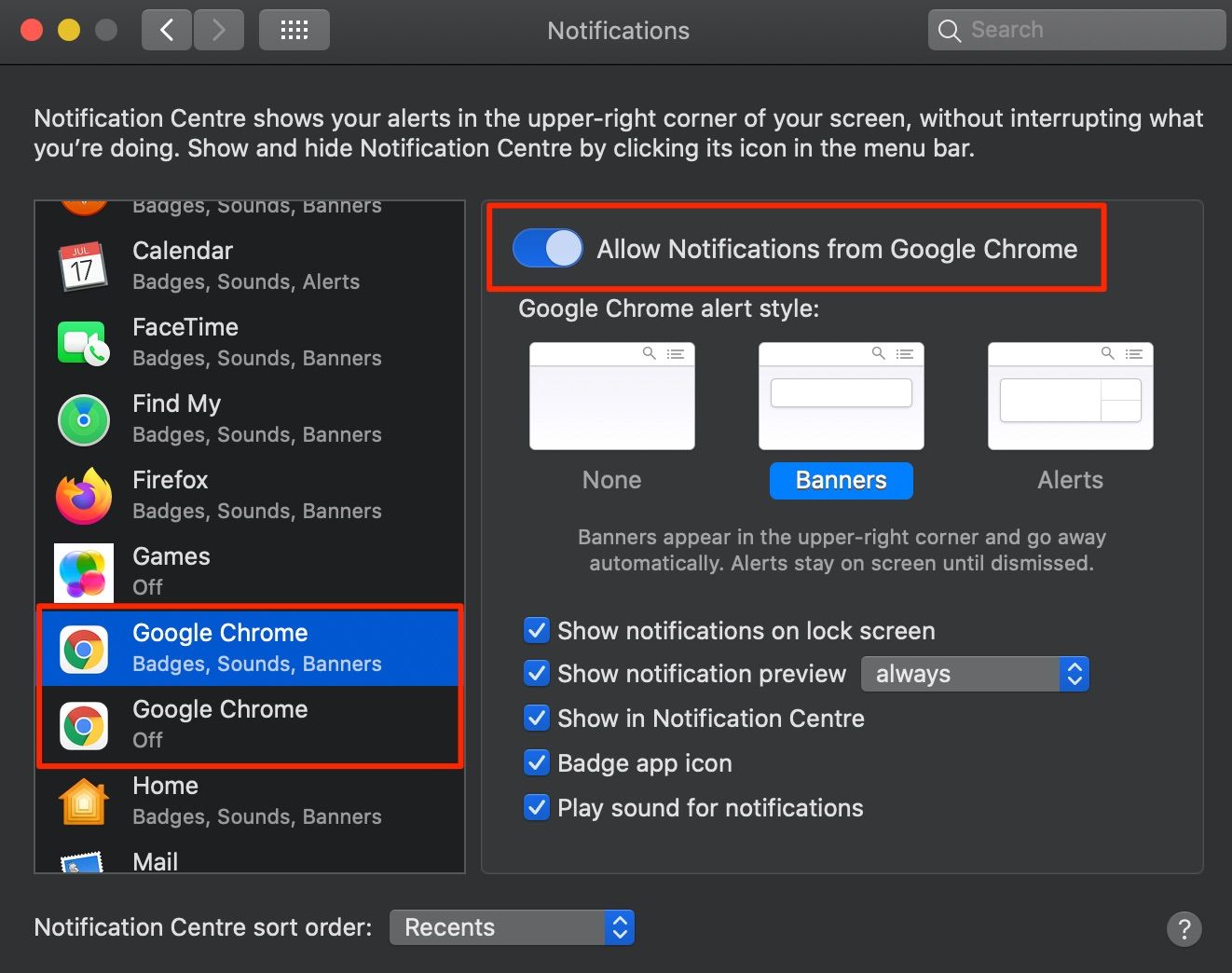
9. Compruebe la configuración de notificaciones nativas del sitio web
Algunos sitios web tienen una configuración de notificación que es independiente de las configuraciones de notificación de Chrome y de su computadora. Gmail y YouTube son ejemplos comunes. Vaya a la configuración de notificaciones del sitio web y asegúrese de que las notificaciones de escritorio estén habilitadas.
Para YouTube, haga clic en la imagen de perfil de su cuenta en la esquina superior derecha y seleccione Configuración . Vaya a la pestaña Notificaciones y elija las notificaciones que desea recibir en la sección General .
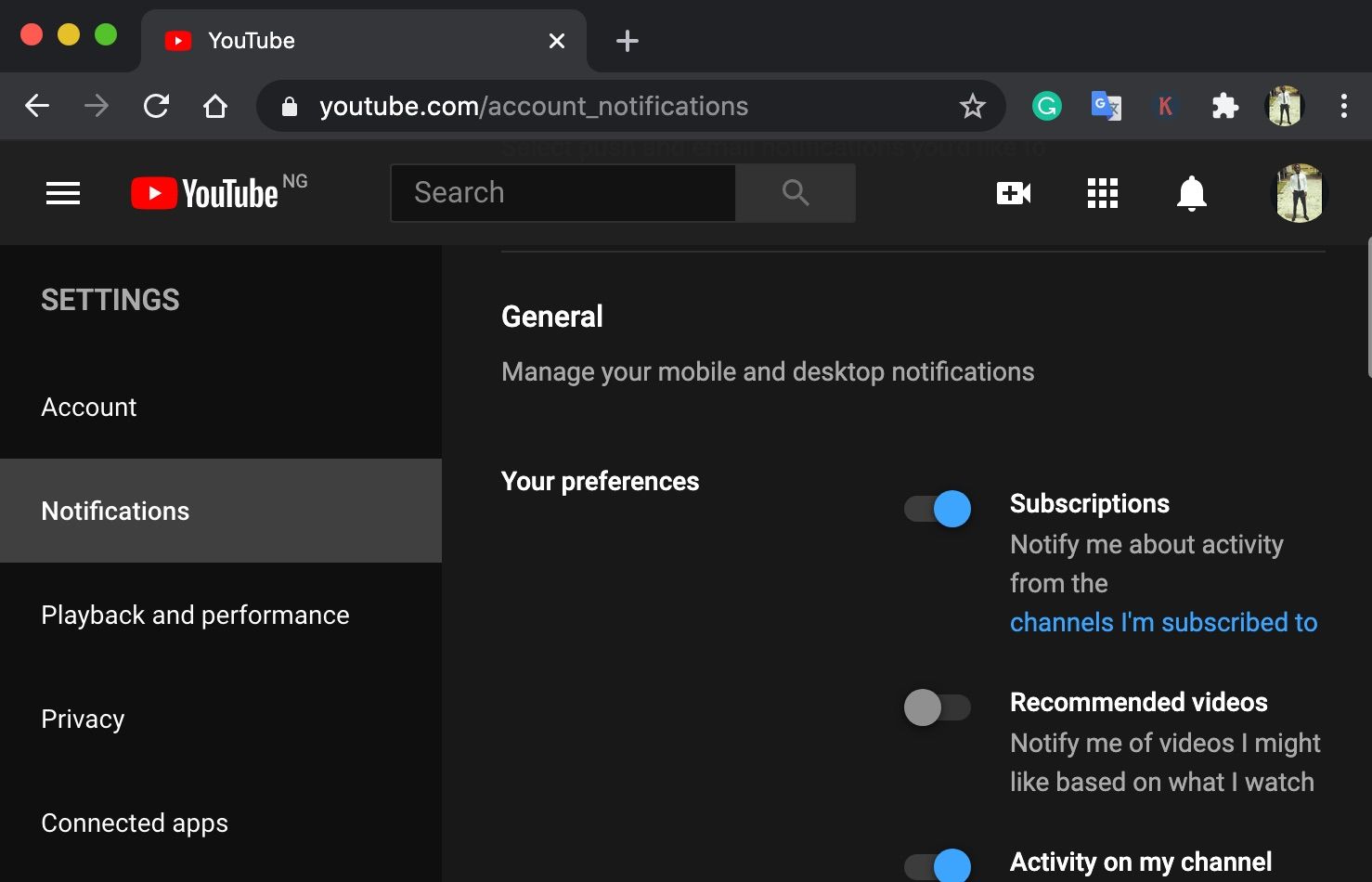
Para Gmail, simplemente toque el ícono de ajustes al lado de la barra de búsqueda y haga clic en el botón Ver todas las configuraciones . Vaya a la sección de notificaciones de escritorio y active las notificaciones para todo el correo nuevo que llega a su bandeja de entrada o solo para correo importante .
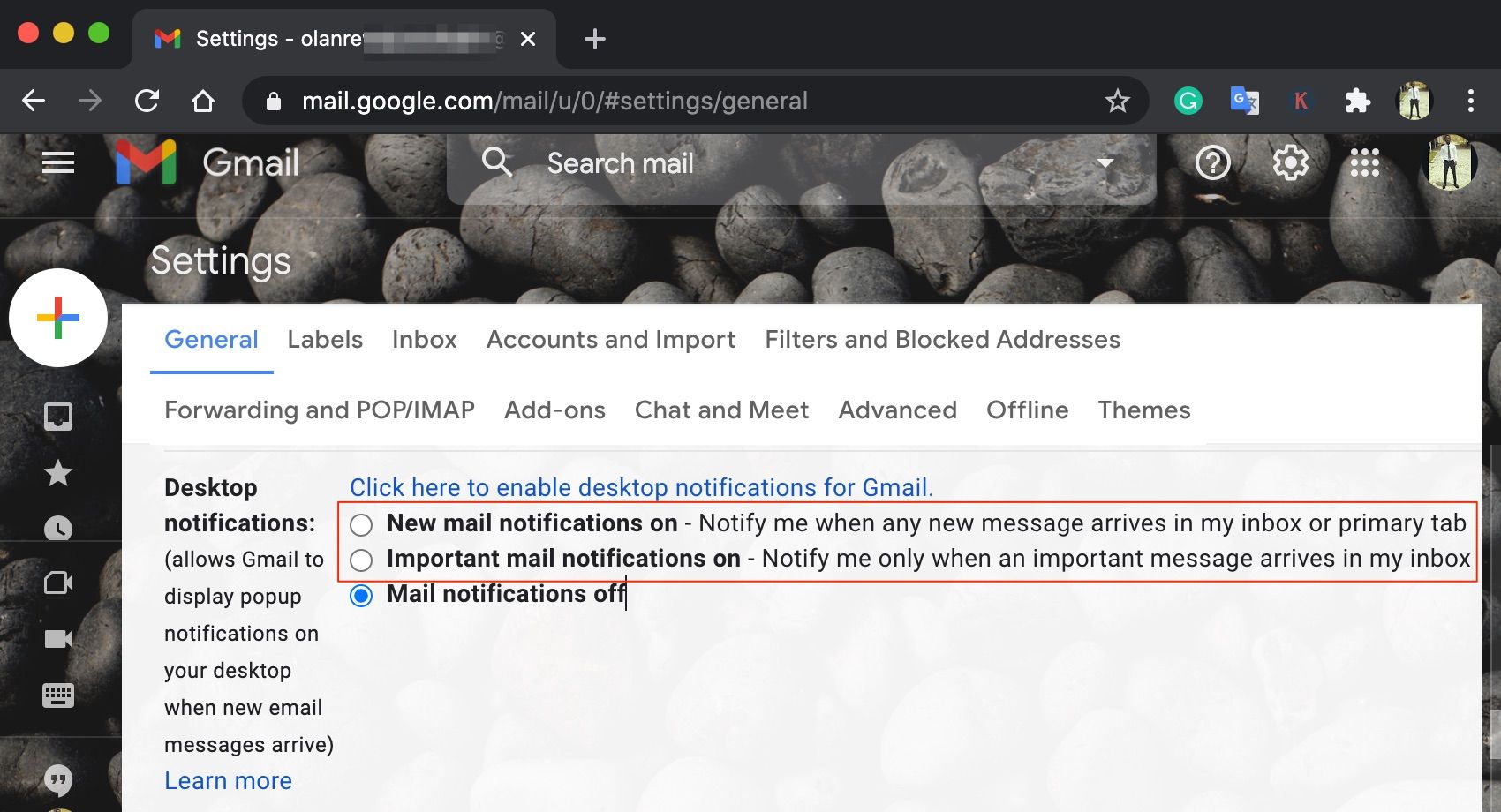
Repita este proceso para cualquier sitio web que no le envíe notificaciones. La ubicación exacta de las opciones de notificación puede cambiar, pero debería poder encontrar algo en la configuración del sitio web.
10. Reinicie y restablezca Chrome
Cerrar y reiniciar Chrome también podría ayudar a eliminar fallas que impiden que los sitios web envíen notificaciones a su computadora. Intenta eso y mira si ayuda.
Si aún no recibe notificaciones del sitio web en Chrome, a pesar de probar todas las soluciones recomendadas anteriormente, es posible que desee restablecer la configuración de Chrome .
Nota: Restablecer la configuración de Chrome revertirá el tema del navegador a los valores predeterminados de fábrica y también desactivará sus extensiones. También se eliminarán los permisos y las cookies del sitio web. Afortunadamente, su historial de navegación, marcadores y contraseñas guardadas no se borran.
Para restablecer Chrome, haga clic en el menú de tres puntos y seleccione Configuración . Desplácese hasta la parte inferior del menú de configuración y haga clic en Restaurar la configuración a sus valores predeterminados originales .
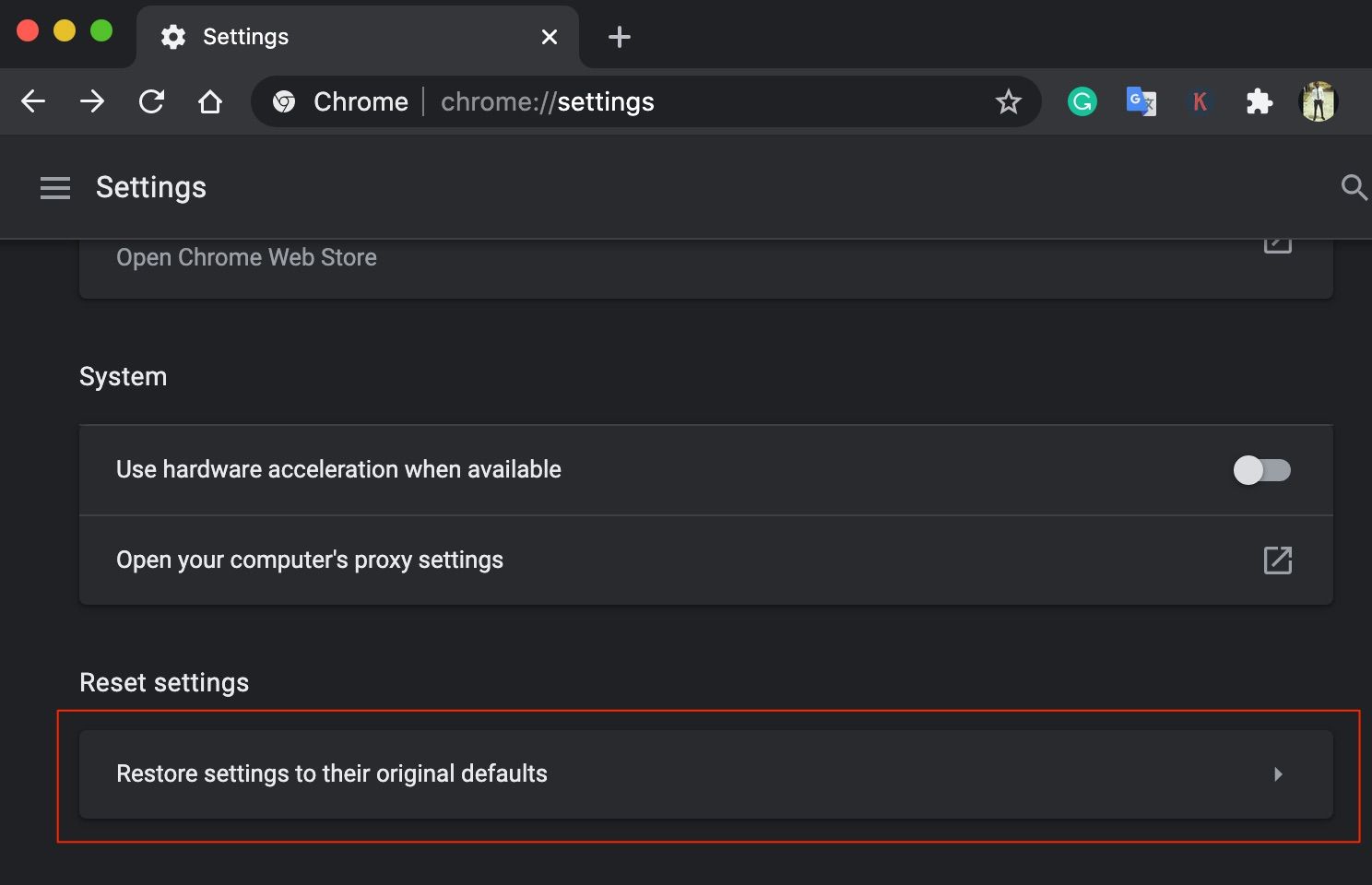
Haga clic en Restablecer configuración en el mensaje de confirmación para continuar.
No te pierdas las notificaciones
Un último procedimiento de solución de problemas que recomendamos es verificar su navegador Chrome en busca de software incompatible. Algunas extensiones maliciosas o corruptas podrían interrumpir las notificaciones de Chrome. Repararlos o eliminarlos del navegador podría ser la única solución.
El uso de Chrome en modo incógnito desactiva temporalmente todas las extensiones. Pruébelo y compruebe si las notificaciones del sitio web ahora funcionan correctamente.
