Cómo configurar su controlador Xbox One con Windows 10

Algunos juegos de computadora se juegan mejor con un controlador. Uno de los mejores controladores que puede comprar es el controlador Xbox One de Microsoft, que puede usar con facilidad en Windows 10.
Ya sea que desee usar un cable o conectarse de manera inalámbrica, es increíblemente simple conectar su controlador y comenzar un juego. Lo guiaremos a través de las diferentes formas en que puede conectar su controlador Xbox One a su computadora y cómo configurarlo a su gusto.
Hay tres formas diferentes de conectar su controlador Xbox One a su PC . El método que elija dependerá de si desea conectarse por cable o de forma inalámbrica.
Puede usar el cable micro-USB que viene con su controlador para crear una conexión por cable. Tendrá que hacer esto siempre que necesite cargar su controlador. Simplemente conecte el cable USB a su computadora y luego conecte el otro extremo al frente de su controlador. Se establecerá una conexión y la carga comenzará instantáneamente.
Para conectarse de forma inalámbrica, necesitará un adaptador inalámbrico Xbox One para Windows 10.
[amazon box=»B07CJ6GVM8″]
Esto puede haber venido con su controlador, pero también puede comprarlo por separado. Tenga en cuenta que esto es diferente al adaptador para el controlador Xbox 360, que no funcionará para el [amazon link=»B01L7PQBL8″ title=»controlador Xbox One» /].
[amazon box=»B01L7PQBL8″]
Tome el adaptador inalámbrico y conéctelo a un puerto USB de su computadora. Es posible que deba usar el extensor USB incluido si el puerto está en la parte posterior de su computadora o si no tiene una buena línea de visión con el controlador.
Mantén presionado el botón Xbox en tu controlador para encenderlo. Ahora presione el botón del adaptador. Luego presione el botón de enlace en su controlador, ubicado cerca de la parte superior. El LED del controlador parpadeará mientras busca una conexión y permanecerá fijo una vez que se establezca.
También puede usar Bluetooth para conectar su controlador. Por supuesto, su computadora con Windows 10 debe ser compatible con Bluetooth.
Sin embargo, no todos los controles de Xbox One son compatibles con Bluetooth. Si lo compró nuevo en los últimos años, seguramente lo hará, pero si lo compró usado o hace mucho tiempo, es posible que no sea así.
La mejor manera de saberlo es mirar el contorno del logotipo de Xbox en el controlador. Si es del mismo plástico que el controlador sin costuras, es compatible con Bluetooth. Si hay una separación entre la cara del controlador y el logotipo, no es así.
Empiece el emparejamiento ahora.
- Presione la tecla de Windows + I para abrir Configuración y vaya a Dispositivos> Bluetooth y otros dispositivos .
- Deslice Bluetooth a Activado para que su sistema pueda descubrir dispositivos.
- A continuación, haga clic en Agregar Bluetooth u otro dispositivo> Bluetooth .
- Presione el logotipo de Xbox en su controlador para encenderlo, luego presione el botón de enlace en su controlador (que se encuentra en la parte superior).
- El controlador inalámbrico Xbox aparecerá en la lista de su dispositivo. Haga clic en Emparejar .
Para aprovechar al máximo su controlador Xbox One, debe descargar la aplicación Accesorios Xbox , que puede obtener de forma gratuita en Microsoft Store.
Esto es lo que esa aplicación puede hacer por usted.
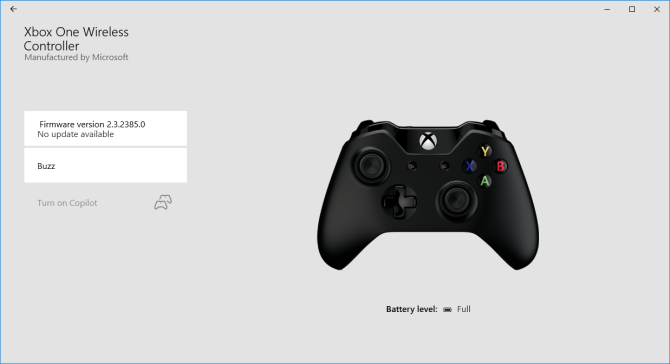
Windows 10 viene con los controladores relevantes para el controlador Xbox One de forma predeterminada. Sin embargo, es bueno actualizar periódicamente su controlador para beneficiarse del último firmware. Si tiene alguna dificultad con su controlador, esto debería ser lo primero que haga.
Con la aplicación Accesorios Xbox abierta y su controlador conectado, haga clic en el ícono de tres puntos horizontales > Versión de firmware> Actualizar ahora .
Si cree que algunos botones de su controlador Xbox One no están registrados, puede probarlos con la aplicación Accesorios Xbox.
Haga clic en el icono del vaso de precipitados para comenzar. Ahora puede presionar botones, apretar los gatillos y mover los palos. El icono correspondiente debería aparecer junto a Botón pulsado . Si no es así, es posible que su controlador esté defectuoso.
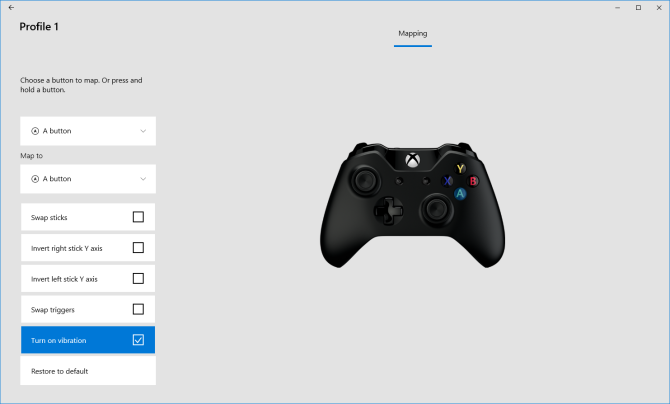
Puede reasignar su controlador Xbox One usando la aplicación Accesorios Xbox. Para hacer esto, haga clic en Configurar> Nuevo perfil . Ingrese un nombre, luego haga clic en Guardar .
Use el menú desplegable superior para seleccionar un botón, luego el menú desplegable debajo para reasignarlo. Por ejemplo, puede reasignar el botón A al botón B.
También puede usar los cuadros a continuación para habilitar configuraciones como Cambiar palos , Cambiar disparadores y Activar vibración .
Si tiene un controlador inalámbrico Xbox Elite o un controlador adaptable Xbox, también verá opciones adicionales como la capacidad de cambiar las curvas de sensibilidad del joystick y el brillo del logotipo de Xbox.
Su controlador vendrá calibrado de fábrica, pero puede usar la herramienta de calibración de Windows para ajustarlo o simplemente para verificar qué tan receptivo está siendo su controlador. Tenga en cuenta que esta es una herramienta heredada, que no ha cambiado en Windows 10 ni ha sido diseñada específicamente para el controlador Xbox One.
Abra el menú Inicio, busque joy.cpl y seleccione el resultado del elemento Panel de control . Se abrirá la ventana de Dispositivos de juego . Seleccione su controlador de la lista y haga clic en Propiedades .
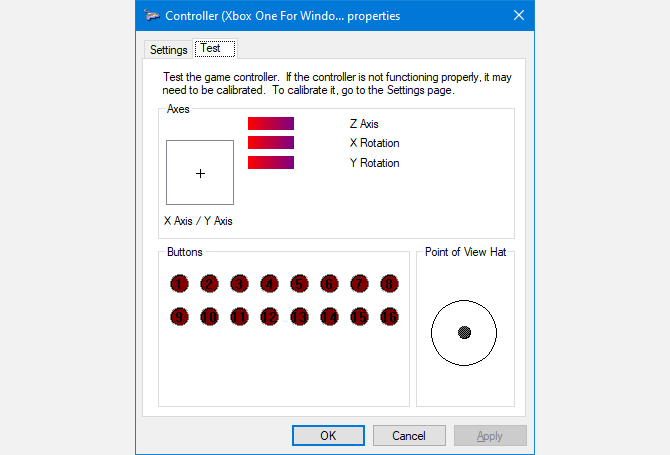
La pestaña Prueba estará abierta de forma predeterminada. Aquí puede determinar en qué parte del eje descansa su joystick, la respuesta a la presión de los disparadores y si se están registrando las pulsaciones de los botones. Si no está satisfecho, cambie a la pestaña Configuración y haga clic en Calibrar . Siga el asistente hasta el final para calibrar su controlador.
Siempre puede volver a configurarlos como estaba originalmente el controlador haciendo clic en Restablecer a los valores predeterminados en la pestaña Configuración .
Microsoft diseñó funciones de juego específicas para Windows 10 con el objetivo de vincular mejor el sistema operativo a la plataforma Xbox. Es por eso que su controlador debería funcionar de inmediato sin perder el tiempo.
Sin embargo, es posible que aún tenga problemas con su controlador Xbox One. Si ese es el caso, aprenda cómo reparar un controlador Xbox One roto.
