FAT32 vs.exFAT: ¿Cuál es la diferencia y cuál es mejor?
Los sistemas de archivos son una parte importante del trabajo con datos informáticos, pero sus efectos no son visibles de inmediato en la mayoría de los casos. Por lo tanto, tener que decidir sobre un sistema de archivos a menudo resulta confuso.
Al formatear un dispositivo externo, como un disco duro portátil, una tarjeta SD o una unidad flash USB, normalmente tendrá dos opciones de sistema de archivos principales: FAT32 y exFAT. Pero, ¿en qué se diferencian estos? Comparemos FAT32 y exFAT para averiguarlo.
¿Qué es un sistema de archivos?
Un sistema de archivos es una forma en que una computadora organiza los datos en un dispositivo de almacenamiento. Los sistemas de archivos son responsables de separar un dato de lo que está a su lado, controlar qué usuarios tienen acceso a qué archivos, almacenar atributos de archivos y mucho más.
Desafortunadamente, en aras de la compatibilidad, hay muchos sistemas de archivos en uso en la actualidad. Si bien algunos son compatibles en todas las plataformas, otros no lo son. Por ejemplo, los discos internos de las Mac modernas utilizan APFS (Apple File System), que Windows no puede leer sin software adicional. Mientras tanto, Windows usa NTFS (New Technology File System) para sus unidades internas, en las que otras plataformas no pueden escribir de forma nativa.
Debido a que es más probable que use unidades portátiles con más de una computadora, los sistemas de archivos para estos dispositivos están diseñados para funcionar en todos los sistemas. FAT32 y exFAT son las dos opciones principales para dispositivos externos en la actualidad.
¿Por qué se utilizan FAT32 y exFAT para dispositivos externos?
Los sistemas de archivos patentados son excelentes para los discos internos que solo usa con una máquina, ya que pueden aprovechar todas las características únicas. Pero como se mencionó, los sistemas de archivos como NTFS y APFS no funcionan bien con otros sistemas operativos. Tampoco siempre funcionan si tienes que conectar almacenamiento externo a otro dispositivo con un puerto USB como una consola de juegos, TV, enrutador o similar.
Sin embargo, FAT32 y exFAT funcionan con casi todos los sistemas operativos. FAT (File Allocation Table) es el más antiguo de ellos. Ha estado en uso desde 1977 y una vez fue el sistema de archivos predeterminado para algunos sistemas operativos antiguos. Con el tiempo, a medida que aumentaba la capacidad de la unidad, se realizaron revisiones a FAT. FAT32, la última revisión importante, es la única versión que todavía se utiliza de forma generalizada en la actualidad.
En comparación, Microsoft desarrolló exFAT (Tabla de asignación de archivos extensible) en 2006, específicamente para memorias flash como tarjetas SD y unidades flash. En 2019, la compañía publicó las especificaciones para el sistema de archivos, por lo que ya no es propietario.
exFAT fue diseñado como un sucesor de FAT32. No tiene la sobrecarga de los sistemas de disco internos como NTFS y eliminó algunas de las limitaciones de FAT32.
FAT32 frente a exFAT
Veamos cómo se comparan FAT32 y exFAT, y cuándo querrá usar cada uno.
Compatibilidad de dispositivos

Debido a que FAT32 ha existido durante tanto tiempo, es el sistema de archivos más compatible. Funcionará en prácticamente cualquier sistema operativo de escritorio, así como en consolas de videojuegos, Android y iPhone, reproductores multimedia y otros dispositivos.
Por el contrario, exFAT funcionará en la gran mayoría de los dispositivos que usa, pero es posible que no sea compatible con todos. Cuanto más antiguo sea el dispositivo, es menos probable que funcione con exFAT. Por ejemplo, la PlayStation 3 no es compatible con exFAT, pero la PS4 y la PS5 sí lo hacen.
Tenga en cuenta que para las consolas de juegos, estos sistemas de archivos se aplican principalmente para reproducir medios y realizar copias de seguridad. Si desea utilizarlos para el almacenamiento de juegos, normalmente deberá formatear la unidad con la herramienta de formateo de la consola, que la coloca en un formato propietario.
Algunas distribuciones de Linux no admiten exFAT de fábrica, pero puede agregar compatibilidad con un comando rápido.
Tamaños de archivo admitidos

El mayor inconveniente de FAT32 es que solo admite archivos de hasta 4 GB de tamaño. Si tiene archivos de mayor tamaño, FAT32 no es una buena opción. Además, FAT32 solo funciona en particiones de 8 TB o menos. Este no es un problema importante en este momento a menos que tenga unidades de alta capacidad, pero se volverá más limitante a medida que pase el tiempo.
Por el contrario, exFAT no tiene limitaciones prácticas en el tamaño de los archivos o de las particiones. Su tamaño máximo de archivo es mucho mayor que cualquier otro que pueda encontrar en el mundo actual. Esto hace que exFAT sea la mejor opción para cualquier unidad portátil que almacene archivos grandes y se conecte a diferentes computadoras.
Velocidad del sistema de archivos
En términos generales, las unidades exFAT son más rápidas para escribir y leer datos que las unidades FAT32. Encontrará puntos de referencia en línea si está interesado en detalles específicos; Flexense tiene una comparación exhaustiva de FAT32, exFAT y NTFS.
En casi todas las pruebas de esa comparación, exFAT superó a FAT32. Estaba un poco atrasado en la prueba de análisis de espacio en disco, pero no mucho. Curiosamente, los puntos de referencia también muestran que NTFS es más rápido que exFAT en muchos casos.
¿Debo usar FAT32 o exFAT?
Es bastante fácil determinar qué sistema de archivos debe usar para una unidad externa. Hágase dos preguntas:
- ¿Está seguro de que nunca tendrá archivos de más de 4 GB en esta unidad?
- ¿Necesita utilizar esta unidad con algún dispositivo que no sea compatible con exFAT?
A menos que pueda responder "sí" a ambas preguntas, debe formatear la unidad como exFAT. De lo contrario, utilice FAT32 por motivos de compatibilidad.
El formateo borra todo lo que hay en un disco, por lo que es complicado cambiar el sistema de archivos de una unidad en el futuro. Vale la pena tomarse un momento para asegurarse de elegir la opción correcta desde el principio.
Cómo formatear una unidad USB como exFAT
La próxima vez que desee formatear una unidad USB, una tarjeta SD o similar a exFAT o FAT32, esto es lo que debe hacer. También es posible verificar el sistema de archivos actual de una unidad si no está seguro.
Para ventanas
- Abra esta PC en el Explorador de archivos.
- Haga clic derecho en la unidad USB. Si primero desea ver el sistema de archivos actual, elija Propiedades y lo verá junto al campo Sistema de archivos . Elija Formato en el menú contextual cuando esté listo.
- En Sistema de archivos , elija exFAT o FAT32 según lo desee. Haga clic en Iniciar cuando termine.
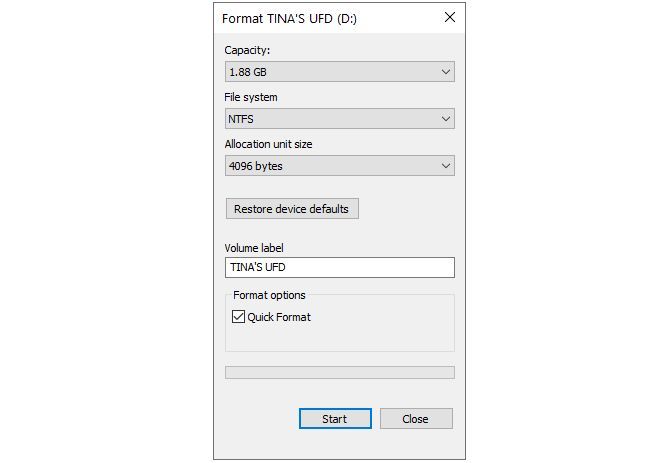
Consulte nuestra guía completa para formatear unidades USB en Windows para obtener más ayuda.
Para macOS
- Abra la búsqueda de Spotlight con Cmd + Espacio e inicie la Utilidad de Discos .
- Elija la unidad USB en el menú de la izquierda. En el panel principal, verá información sobre él, incluido su sistema de archivos actual.
- Haga clic en Borrar en el menú superior.
- Junto a Formato en la lista de opciones que aparece, elija exFAT o MS-DOS (FAT) . A pesar del nombre confuso, esta última no es la versión original de FAT. Esto es lo que macOS llama FAT32.
- Elija Borrar cuando haya terminado.
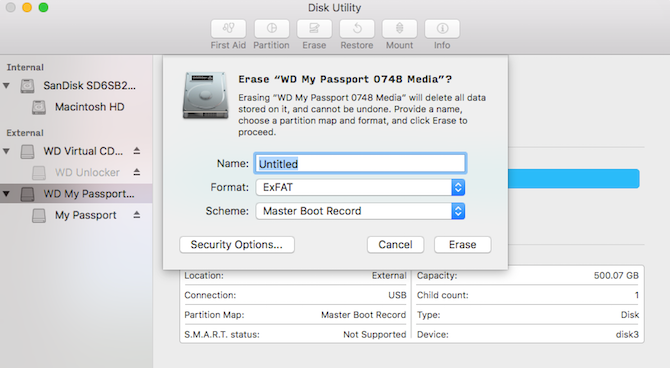
Para obtener más información, le explicamos todo lo que necesita saber sobre el formateo de unidades externas en Mac .
Para Linux
- Abra una ventana de Terminal.
- Escriba lo siguiente para habilitar la compatibilidad con exFAT, luego presione Enter :
sudo apt-get install exfat-utils exfat-fuse - A continuación, escriba este comando, seguido de Enter , para abrir la función de partición de disco:
sudo fdisk -l - Anote el identificador de su disco externo. Debería leerse como / dev / sd ** (donde los dos últimos asteriscos son una letra y un número). El tamaño del disco debería indicarle cuál desea formatear; ¡asegúrate de volver a comprobarlo!
- Finalmente, para formatear la unidad como exFAT, ingrese lo siguiente. Reemplace sd ** con el identificador anotado anteriormente y NAME con la etiqueta que desea para el disco:
sudo mkfs.exfat -n NAME /dev/sd**
exFAT y FAT32: ¡Ahora lo sabes!
Ahora comprende exFAT y FAT32 y sabe cuál usar para sus unidades externas. En general, a menos que tenga una razón de compatibilidad específica, exFAT es la mejor opción ya que es el formato más moderno con la menor cantidad de limitaciones.
Pero si no está seguro, está bien dejar la unidad formateada con el sistema de archivos con el que vino.
