¿Falta el control deslizante de brillo en la barra de tareas? He aquí cómo solucionarlo
Cualesquiera que sean sus motivos, deberá ajustar el brillo de la pantalla a veces para adaptarse a diferentes condiciones de iluminación y diferentes propósitos. Si necesita observar los detalles de una imagen o ver una película, debe aumentar el brillo. O puede que desee bajarlo para conservar la batería de su computadora portátil.
No importa el motivo, no hay forma de que use su computadora durante varias horas sin reajustar el brillo varias veces. Entonces, para ayudarlo a recuperar su control deslizante de brillo, hemos reunido 5 soluciones que lo ayudarán.
1. Agregue el control deslizante de brillo al Centro de actividades
Si aún puede ajustar el brillo de la pantalla mediante los atajos de teclado, solo necesita agregar Brillo al Centro de actividades . Así es como puede hacerlo fácilmente:
- Centro de actividades abierto.
- Haga clic con el botón derecho en cualquier mosaico y seleccione Editar acciones rápidas .
- Haga clic en Agregar> Brillo .
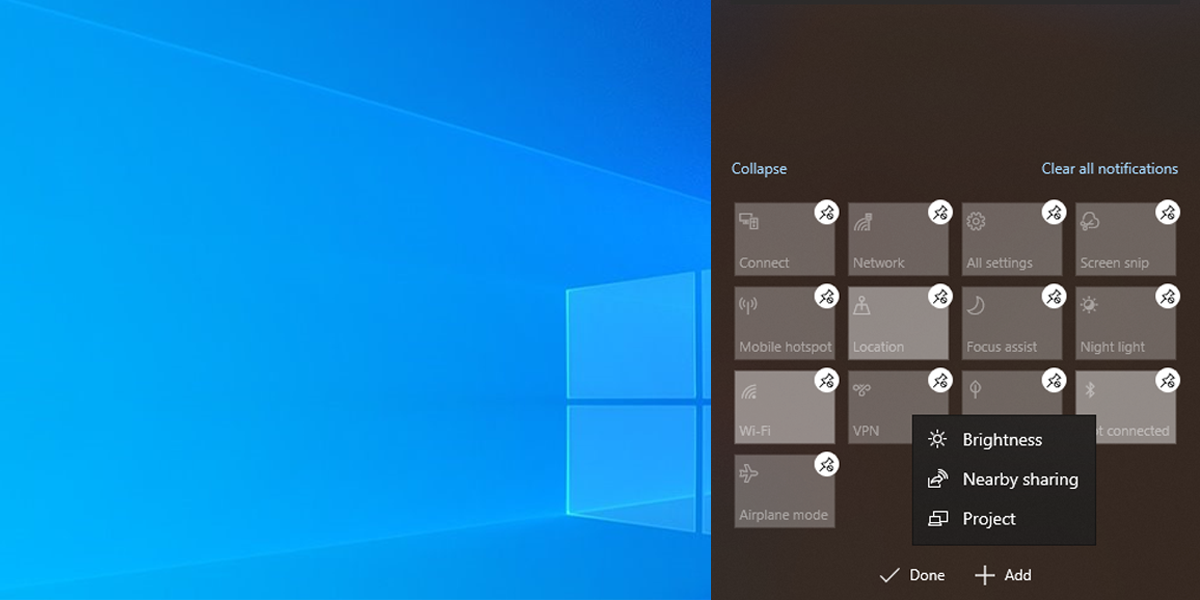
2. Actualiza Windows
Si omitió las últimas actualizaciones, su sistema puede experimentar todo tipo de problemas, ya que Windows 10 corrige errores con actualizaciones. Vaya a Configuración> Sistema> Acerca de para verificar si hay alguna actualización disponible.
3. Actualice sus controladores
Es importante mantener los controladores actualizados para evitar problemas de compatibilidad que impidan que su computadora funcione correctamente. Si un controlador dañado o desactualizado está causando que falte el control deslizante de brillo, actualizarlo debería solucionar el problema.
- Haga clic con el botón derecho en el botón Inicio y diríjase al Administrador de dispositivos .
- Haga clic en Acciones> Mostrar dispositivos ocultos para que todos los controladores estén visibles.
- Expanda la lista de adaptadores de pantalla .
- Haga clic con el botón derecho en el controlador que desea actualizar y seleccione Actualizar .
- Haga clic en Actualizar controlador automáticamente para que Windows gestione el proceso por sí mismo.
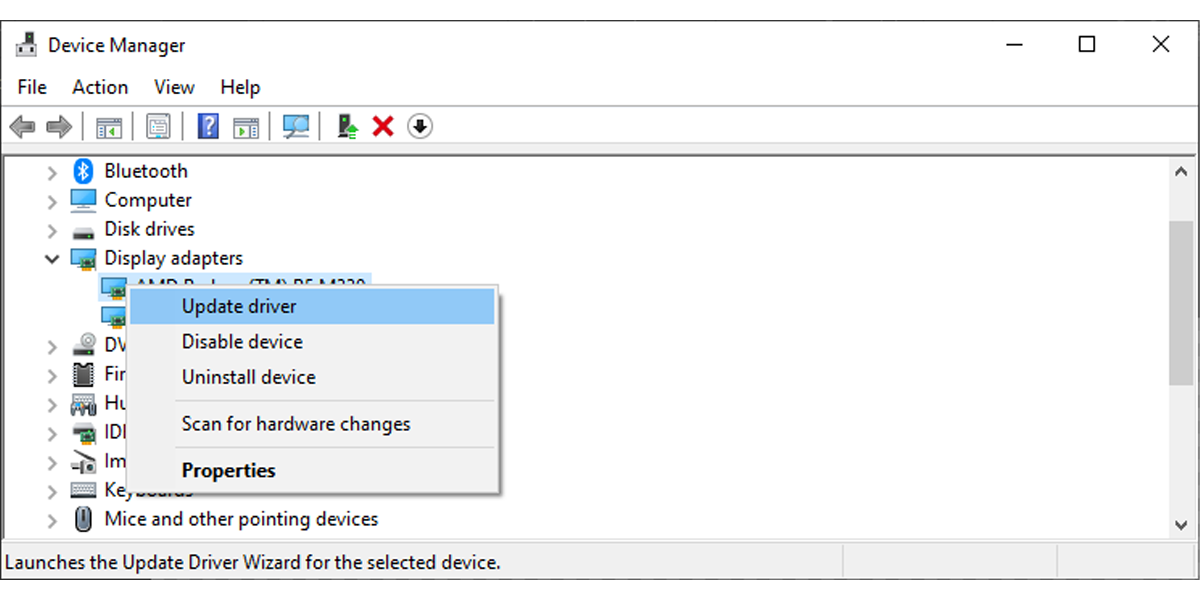
4. Habilite su monitor PnP genérico
Es posible que falte el adaptador de brillo porque una aplicación de terceros instaló un controlador diferente para su dispositivo de pantalla principal. Esto puede dar lugar a diferentes problemas, como la falta del control deslizante de brillo. Afortunadamente, puede solucionarlo habilitando el Monitor PnP genérico .
- Abra el Administrador de dispositivos y expanda la lista de Monitores .
- Haga clic con el botón derecho en Generic Pnp Monitor y seleccione Propiedades .
- Abra la pestaña Controlador .
- Haga clic en Habilitar dispositivo .
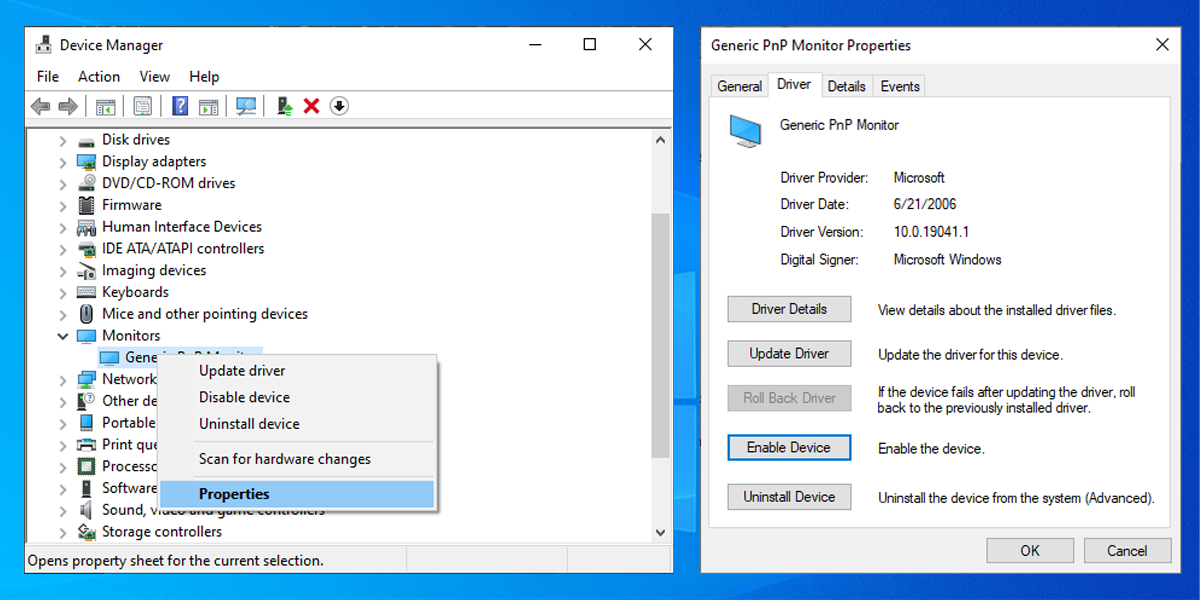
5. Reinicie el servicio de mejora de la pantalla.
Un servicio que dejó de funcionar correctamente podría estar causando que falte el control deslizante de brillo. En este caso, reiniciar ese servicio de Windows 10 debería solucionar el problema. Siga estos pasos para reiniciar la mejora de visualización de gestión de servicios:
- Ingrese servicios en la barra de búsqueda del menú Inicio y seleccione Ejecutar como administrador .
- Servicio de mejora de pantalla abierta.
- Compruebe si el estado del servicio se está ejecutando .
- Si el servicio ya se está ejecutando, haga clic en Detener> Iniciar para reiniciarlo.
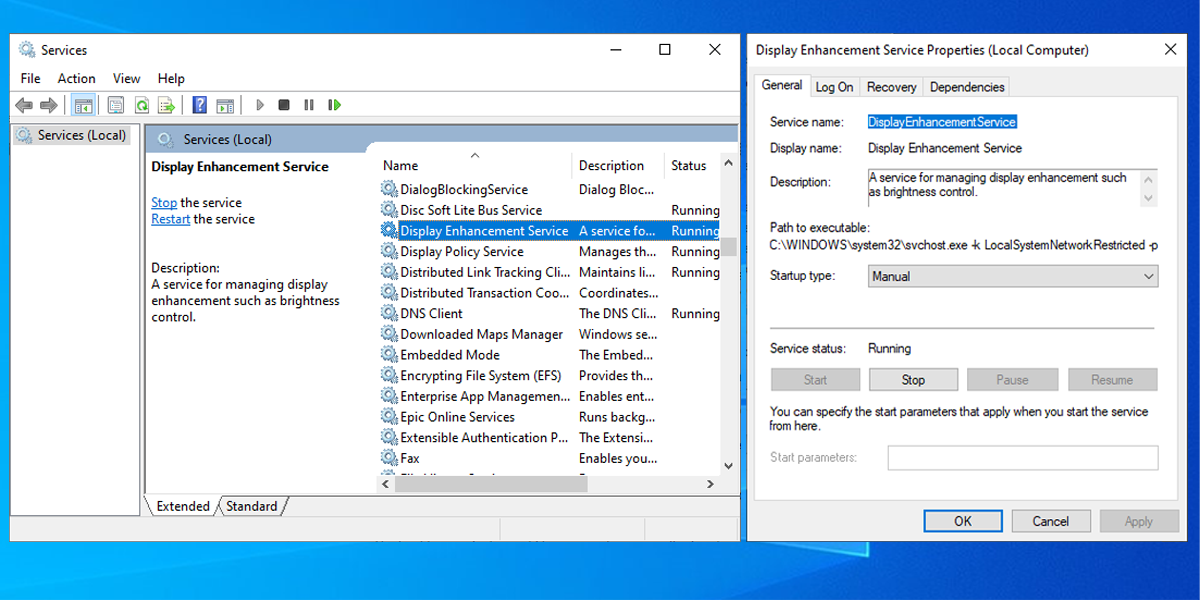
Recuperar el control deslizante de brillo
Con suerte, una de estas soluciones lo ayudó a solucionar el problema del control deslizante que falta. Como comentamos, un controlador desactualizado o que no funciona bien podría causar este problema. Entonces, la forma más fácil de evitar que esto vuelva a suceder es asegurarse de que no se pierda ninguna actualización del sistema.
