¿FaceTime no funciona? 15 posibles soluciones para probar
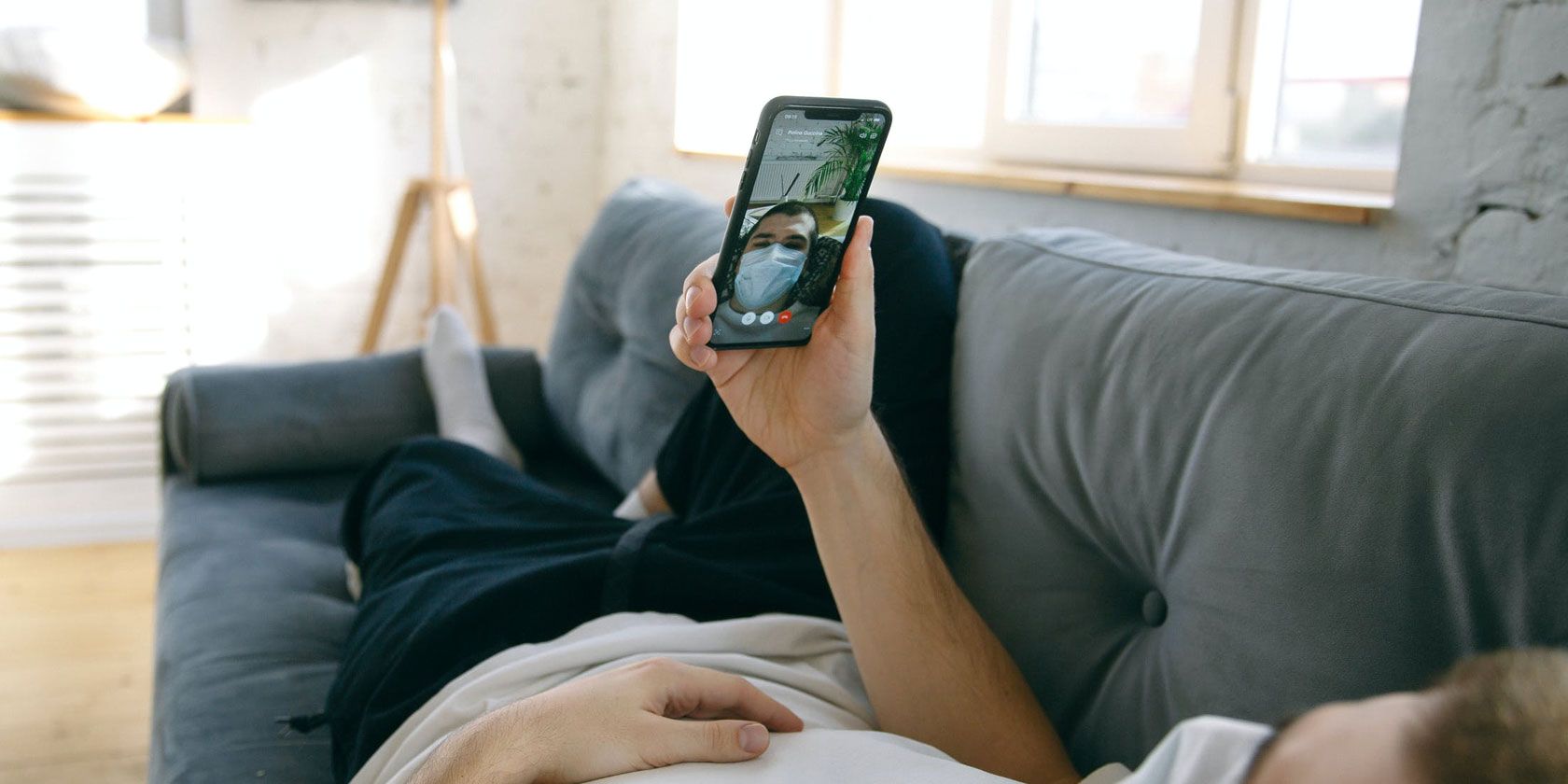
Cuando FaceTime funciona, es maravilloso: puedes hacer videollamadas a tus amigos y familiares con perfecta claridad. Pero cuando FaceTime no funciona, hay tantos problemas potenciales que es difícil saber cómo solucionarlo.
Hemos reunido todas las mejores formas de arreglar FaceTime en su iPhone, iPad o Mac. Comienza en la parte superior con la solución más probable, luego avanza por la lista para que FaceTime vuelva a funcionar.
Incluso tenemos soluciones específicas para cuando Group FaceTime no funciona, así que esté atento si ese es su problema.
1. Reinicie su iPhone, iPad o Mac
Uno de los mejores consejos de solución de problemas para cualquier aplicación es reiniciar su dispositivo; Este consejo es el mismo para cuando FaceTime no funciona. Es mejor cerrar todas sus aplicaciones primero para asegurarse de no perder ningún progreso no guardado y asegurarse de que comiencen nuevamente después de reiniciar.
Si su dispositivo no responde, descubra cómo forzar el reinicio de un iPhone o forzar el reinicio de una Mac .
2. Averigüe si FaceTime está inactivo para todos

Los servicios de Apple a veces experimentan problemas técnicos, lo que significa que FaceTime no se conectará con nadie. Cuando esto sucede, no hay nada que pueda hacer, excepto esperar a que Apple encuentre una solución.
Eche un vistazo al estado actual de cada servicio de Apple en el sitio web de estado del sistema de Apple . Esta página también le alerta sobre el tiempo de inactividad programado de FaceTime.
3. Confirme si FaceTime funciona en su país
Desafortunadamente, FaceTime no está disponible en todo el mundo, aunque ciertamente se acerca. Tampoco está disponible con todos los portadores celulares.
Eche un vistazo a la página de soporte del operador de Apple para averiguar si se supone que FaceTime funciona en su país con su operador de telefonía celular. Si FaceTime no está disponible donde vives, puedes evitar estas limitaciones usando una VPN en tu iPhone .
4. Pruebe la conexión a Internet en su dispositivo
A diferencia de las llamadas telefónicas habituales, FaceTime se conecta a otras personas a través de Internet. Si FaceTime no se conecta, cargue una página web nueva en su dispositivo para probar la conexión a Internet.
FaceTime funciona mejor a través de Wi-Fi, pero también puede usarlo con sus datos móviles en un iPhone o iPad. Para usar FaceTime sin Wi-Fi, vaya a Configuración> Celular y active el control deslizante FaceTime para permitir que use datos móviles.

5. Asegúrese de utilizar los datos de contacto correctos
En su iPhone, puede verificar sus propios detalles de contacto de FaceTime yendo a Configuración> FaceTime> Puede contactarlo con FaceTime At . Pídale a la persona a la que llama que haga lo mismo para asegurarse de tener los detalles correctos.
Para verificar estos detalles en una Mac, abra la aplicación FaceTime y vaya a FaceTime> Preferencias desde la barra de menú. Encuentra tus datos de contacto en medio de Preferencias .
6. Confirme que su dispositivo funciona con FaceTime grupal
Es posible que no pueda hacer que los chats grupales de FaceTime funcionen si su dispositivo es demasiado antiguo. Este podría ser el caso incluso si las conversaciones individuales de FaceTime están bien.
Para los chats grupales de FaceTime, todos necesitan uno de los siguientes dispositivos con al menos iOS 12.1.4:
- iPhone 6S o posterior
- iPad Pro, iPad Air 2, iPad mini 4, iPad (5a generación) o posterior
- iPod touch (7a generación)
- Cualquier Mac que ejecute macOS Mojave 10.14.3 o posterior
7. Limite el chat FaceTime de las personas en su grupo

FaceTime te permite iniciar un chat grupal con hasta 32 personas a la vez. Pero tener tanta gente hace que sea difícil saber quién está causando problemas con FaceTime. Intente iniciar un chat uno a uno, luego agregue personas adicionales de una en una para averiguar cuándo comienzan los problemas.
Si FaceTime no se conecta con nadie, debe haber un problema con su dispositivo o conexión a Internet. Sin embargo, si FaceTime no se conecta con una persona en particular, el problema probablemente esté en su extremo.
8. Actualice el software en su dispositivo
FaceTime podría tener problemas si no está ejecutando el último software en su iPhone, iPad o Mac. Actualice su dispositivo a la última versión del sistema operativo para solucionar este problema. Además, asegúrese de que la persona con la que intenta FaceTime también actualice su dispositivo.
En un iPhone o iPad, vaya a Configuración> General> Actualización de software .
En una Mac, vaya a Preferencias del sistema> Actualización de software .
9. Establezca la fecha y la hora automáticamente

Apple sugiere que establezca la fecha y la hora automáticamente si FaceTime sigue fallando en su iPhone, iPad o Mac. La mayoría de nosotros hacemos esto de todos modos, pero debes asegurarte de que esté habilitado en la configuración de tu dispositivo.
En un iPhone o iPad, vaya a Configuración> General> Fecha y hora y asegúrese de que Configurar automáticamente esté activado.
En una Mac, vaya a Preferencias del sistema> Fecha y hora . Marque la casilla para configurar la fecha y la hora automáticamente y seleccione su zona horaria.
10. Desactiva temporalmente FaceTime en tu configuración
Puede activar y desactivar FaceTime desde la configuración de FaceTime en su iPhone, iPad o Mac. Es posible que deba iniciar sesión en su cuenta de ID de Apple cuando la vuelva a encender.
En un iPhone o iPad, vaya a Configuración> FaceTime . Use la palanca en la parte superior de la página para desactivar FaceTime , luego tóquelo nuevamente para activarlo nuevamente.

En una Mac, abra la aplicación Fa
ceTime y vaya a FaceTime> Preferencias desde la barra de menú. Desmarca la opción para Habilitar esta cuenta para desactivar FaceTime. Luego marque la casilla para volver a encenderlo.
11. Salga de FaceTime, luego vuelva a iniciar sesión
Si FaceTime aún no funciona en su iPhone, iPad o Mac, cierre la sesión por completo y vuelva a iniciarla. Asegúrate de usar el nombre de usuario y contraseña correctos de Apple ID cuando vuelvas a iniciar sesión.
En un iPhone o iPad, vaya a Configuración> FaceTime . Toque su ID de Apple y elija Cerrar sesión en la ventana emergente que aparece. Después de cerrar sesión, toque Usar su ID de Apple para FaceTime e inicie sesión con los detalles de su ID de Apple.
En una Mac, abra la aplicación FaceTime y vaya a FaceTime> Preferencias desde la barra de menú. Haga clic en Cerrar sesión en la parte superior de la ventana, luego confirme que desea cerrar sesión . Después de cerrar sesión, ingrese los detalles de su ID de Apple en la ventana principal de FaceTime para iniciar sesión nuevamente.
12. Pruebe la cámara y el micrófono en su dispositivo
Si las personas no pueden verlo o escucharlo en FaceTime, puede haber un problema con la cámara o los micrófonos de su dispositivo. La forma más sencilla de probar esto es abrir la aplicación Cámara y grabar un video corto de ti mismo hablando en la cámara frontal. En una Mac, use la aplicación Photo Booth para esto.
Reproduzca el video nuevamente para averiguar si hay algún problema con el audio o video que grabó. Si los hay, vea primero cómo solucionar los problemas de la cámara del iPhone . Póngase en contacto con el Soporte de Apple para reparar su cámara o micrófono si esos consejos no funcionan.
13. Encienda su cámara y micrófono en FaceTime

Si la gente no puede verte o escucharte en FaceTime, puede ser porque has deshabilitado tu cámara o micrófono para esa llamada de FaceTime.
Durante una llamada de FaceTime, revele más controles deslizando hacia arriba en un iPhone o iPad, o pasando el mouse sobre la ventana de FaceTime en una Mac. Haga clic en los iconos de Cámara y Micrófono para encender y apagar su cámara o micrófono durante la llamada.
14. Desactiva las restricciones de contenido de FaceTime
Si la aplicación FaceTime falta por completo en su iPhone, iPad o Mac, es posible que haya activado las restricciones. Las personas generalmente usan esta configuración para evitar que los niños pequeños accedan a ciertas funciones en un dispositivo.
En un iPhone o iPad, vaya a Configuración> Tiempo de pantalla> Restricciones de contenido y privacidad . Vaya a Aplicaciones permitidas y asegúrese de que FaceTime y la Cámara estén encendidas. Si se le solicita, ingrese su contraseña de Screen Time, que puede ser diferente de su contraseña estándar.

En una Mac, vaya a Preferencias del sistema> Tiempo de pantalla , luego seleccione Contenido y privacidad en la barra lateral. Vaya a la pestaña Aplicaciones y marque las casillas de Cámara y FaceTime . Si se le solicita, ingrese su contraseña de Screen Time.
15. Habilite ciertos puertos en su firewall
FaceTime podría seguir fallando si el firewall de su computadora bloquea las conexiones necesarias. Esto puede suceder con firewalls de terceros que no están configurados para funcionar con FaceTime. Puede solucionar estos problemas sin desactivar su firewall abriendo puertos particulares.
Consulte con quien creó su firewall para descubrir cómo desbloquear puertos particulares. Luego, eche un vistazo a la página de soporte de firewall de Apple para averiguar qué puertos necesita desbloquear para FaceTime.
Use estas alternativas FaceTime si aún no funciona
Debería poder solucionar casi todos los problemas de FaceTime con los consejos de solución de problemas anteriores. Pero si no ayudaron, y FaceTime todavía no funciona, siempre puedes usar una aplicación alternativa.
Hay muchas aplicaciones de videoconferencia para usar en lugar de FaceTime. La mayoría de ellos son gratuitos y casi todos funcionan en múltiples plataformas. Eso significa que también puede comenzar a agregar usuarios de Android y Windows a sus llamadas grupales.
Lea el artículo completo: ¿FaceTime no funciona? 15 posibles soluciones para probar
