Evite que la pantalla se atenúe al jugar juegos en Windows 10
Si quieres relajarte o divertirte jugando, nada es más desagradable que una pantalla que se atenúa por sí sola mientras juegas. Desafortunadamente, hacer que todo se oscurezca sin previo aviso podría hacer que algunos juegos sean difíciles o incluso imposibles de jugar y puede confundirte.
Afortunadamente, nuestro guía lo guiará a través de las soluciones para que pueda volver a divertirse en poco tiempo.
1. Apague la función de atenuación automática de su monitor
Antes de modificar la configuración de su sistema, asegúrese de que no se trate de un problema de hardware. Por ejemplo, compruebe si su monitor tiene una función de atenuación automática que reducirá automáticamente el brillo de la pantalla una vez que comience a jugar.
Conecte su computadora a un monitor diferente y verifique si esto resuelve su problema. Si la pantalla no se atenúa, debe desactivar la atenuación automática en su monitor original.
Debido a que las instrucciones para este proceso varían de un productor a otro, no podemos darle instrucciones específicas. En su lugar, deberá consultar el manual del usuario del monitor o buscar instrucciones paso a paso en el sitio web del fabricante.
2. Desactive el brillo adaptable
Antes de seguir los pasos a continuación, verifique si su computadora ha instalado y habilitado sensores de luz. Si su computadora carece de sensores, el problema de atenuación de la pantalla no es causado por Adaptive Brightness.
Windows 10 comprueba las condiciones de iluminación y ajusta el brillo de la pantalla para adaptarse mejor a esas condiciones. Si el nivel de luz ambiental disminuye, Windows hará que su pantalla sea menos brillante.
Sin embargo, la mayoría de la gente prefiere ajustar el brillo de la pantalla manualmente, especialmente cuando juega. Si eres uno de ellos, sigue estos pasos para desactivar el Brillo adaptable:
- Abra el menú Configuración presionando Win + I.
- Vaya a Sistema> Pantalla .
- Desmarque Cambiar brillo automáticamente cuando cambie la iluminación .
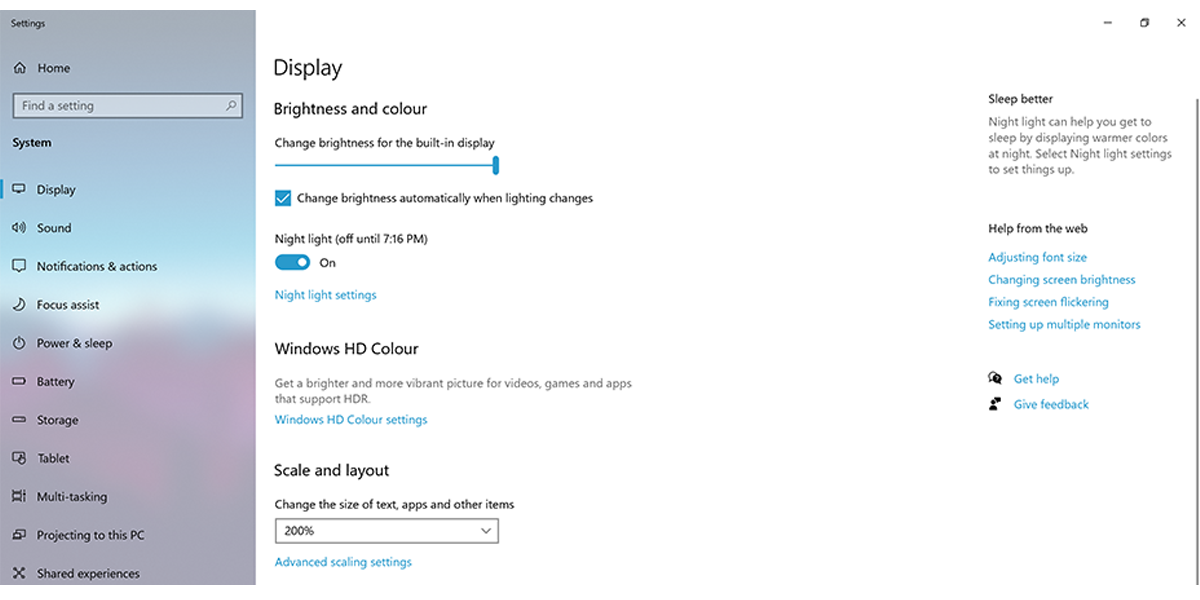
3. Verifique los controladores de pantalla
Incluso si está ejecutando la última versión de Windows 10, no significa que todos sus controladores estén actualizados. Especialmente si su computadora tiene instalada una tarjeta gráfica dedicada que usa controladores de terceros.
Puede actualizar los controladores de pantalla manualmente yendo al sitio web del productor o mediante el Administrador de dispositivos. A continuación se explica cómo hacer esto último:
- Haga clic con el botón derecho en Inicio y seleccione Administrador de dispositivos .
- Expanda la lista de adaptadores de pantalla .
- Haga clic con el botón derecho en el controlador que desea actualizar y haga clic en Actualizar controlador .
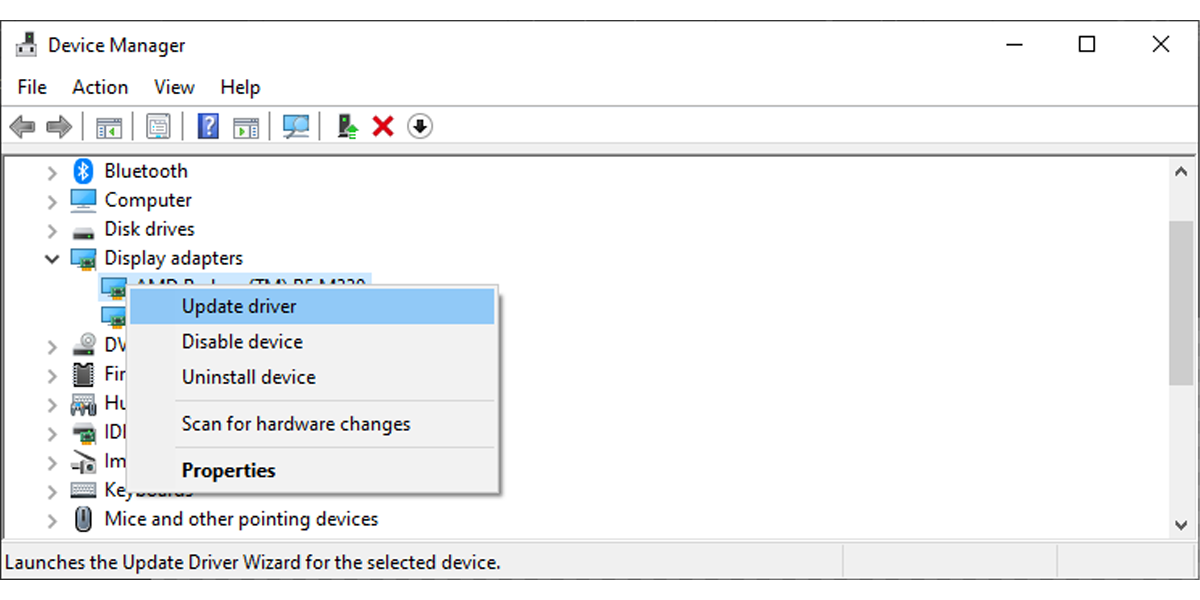
Si su pantalla se atenúa solo cuando está jugando un juego anterior, la versión de su controlador es incompatible con ese juego. En este caso, tendrá que hacer retroceder el controlador.
Haga clic con el botón derecho en el controlador y seleccione Propiedades . Luego, haga clic en Controlador y seleccione una de las opciones de reversión disponibles.
4. Desactiva el modo de juego de Windows
En teoría, el modo de juego detecta cuándo estás jugando y le da a ese juego más recursos de CPU y GPU para mejorar tu experiencia de juego. Entonces, cuando estás haciendo otra cosa como navegar por la web, el modo de juego no tiene ningún impacto en los recursos.
Debido a que cambia la forma en que se administran los recursos del sistema, puede crear conflictos y hacer que la pantalla se oscurezca durante la reproducción. Así que podría valer la pena intentar apagarlo.
- Vaya a Configuración .
- Selecciona Juegos> Modo de juego .
- Apague el interruptor debajo del Modo de juego .
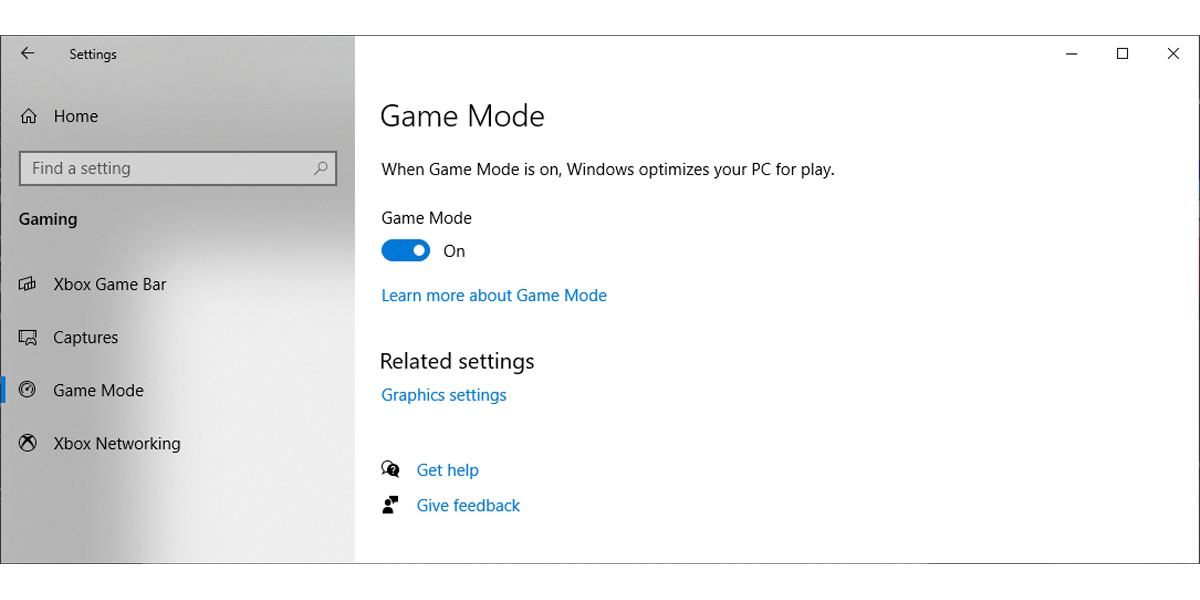
Además, puede intentar apagar Xbox Game Bar. En el menú Juegos , seleccione Xbox Game Bar y desactive el interruptor para controlar cómo se abre Xbox Game Bar y reconoce su juego . Luego, inicie su juego y verifique si la pantalla sigue atenuándose.
5. Verifique la configuración de su tarjeta gráfica
Si todo lo demás falla, la atenuación puede tener algo que ver con su tarjeta gráfica. Desafortunadamente, no existe una solución única para este problema, pero hay cosas que puede probar.
Dependiendo de su tarjeta gráfica, habrá una aplicación diferente que puede usar para reconfigurar la configuración de la GPU. La mejor manera de hacerlo es seguir el sitio web del fabricante y buscar instrucciones.
No más brillo autoajustable
Tener una pantalla que se oscurece puede ser molesto, pero usted mismo puede arreglarlo fácilmente. Mirar el manual del usuario de su monitor o verificar la configuración de su sistema le ayudará a resolver el problema.
