Estos ajustes secretos del Finder mejorarán enormemente tu Mac
Si posee una MacBook Air, MacBook Pro o cualquier otro dispositivo Apple que ejecute MacOS , entonces probablemente sepa que Finder es la experiencia central. Es el hogar para navegar por sus archivos, aplicaciones y otras cosas que usa a diario.
Pero, ¿sabía que no tiene que apegarse a la forma en que Apple configuró Finder desde el primer momento? Como muchas otras cosas en MacOS, la experiencia del Finder es altamente personalizable. Queríamos resaltar algunos de los mejores consejos de MacOS centrados en Finder y cómo hacerlo más útil.
Cambiar lo que muestran las nuevas ventanas del Finder

De forma predeterminada, a las nuevas ventanas del Finder les gusta mostrarle sus archivos más recientes. Esto no siempre es conveniente, ya que si descarga muchos archivos o tiene muchos documentos, su ventana del Finder será un gran desastre. Es por eso que puede cambiar qué carpeta muestran las nuevas ventanas del Finder de forma predeterminada a otra cosa, como documentos o escritorio.
Para hacer esto, haga clic en una nueva ventana del Finder. Luego, visite la opción Finder en la barra de menú en la parte superior de su pantalla. Elija Preferencias y luego, en Nuevo Finder Windows show , elija la carpeta que desee. De esta manera, puede obtener acceso a la carpeta que desee y no ver una lista de archivos.
Habilitar discos duros en el escritorio
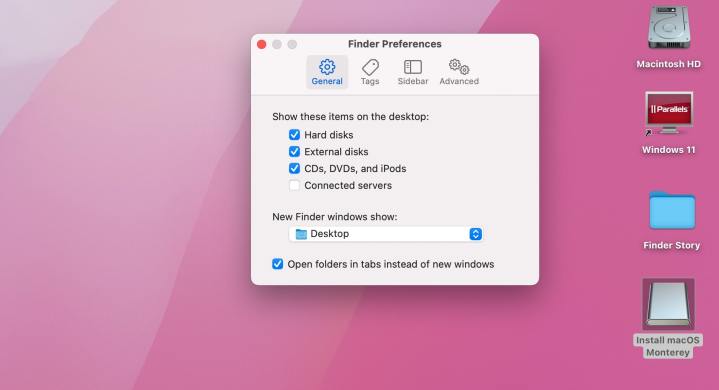
El siguiente es un consejo para evitar tener que usar Finder manualmente en un caso específico. Si habilita los discos oscuros en el escritorio, puede ver todos los discos que ha conectado a su Mac. Eso incluye unidades de red o discos duros externos. Esto hace que sea más fácil que tener que hacer clic para abrir primero el Finder y luego hacer clic en la barra lateral para acceder a los discos.
Nuevamente, solo necesita abrir una nueva ventana del Finder. Luego, visite Finder en la barra de menú en la parte superior de su pantalla. Elija Preferencias. Asegúrese de que la opción Discos duros esté seleccionada en Mostrar estos elementos. También es posible que desee habilitar los otros elementos de esta lista. Estos incluyen discos externos, CD o DVD o iPhone, y sirve.
Ajusta la barra lateral para habilitar lo que quieres ver
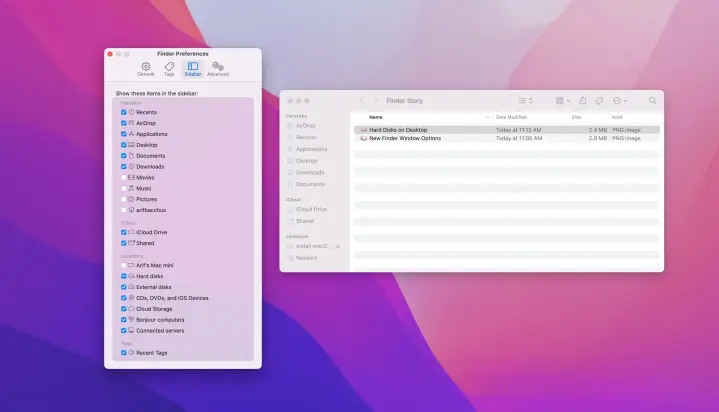
La barra lateral del Finder le brinda acceso a áreas comunes de MacOS, como aplicaciones, descargas, documentos y más. Sin embargo, si no usa algunos de esos elementos y desea agregar otras ubicaciones, puede modificarlos.
Simplemente visite las preferencias del Finder y luego haga clic en el menú de la barra lateral . ¡Hay un montón de elementos que puede agregar, como AirDrop, Películas, Imágenes, iCloud Drive y mucho más! ¡Haga clic para marcar los que desea habilitar y desmarque los que no necesita!
Muestra tus extensiones de nombre de archivo
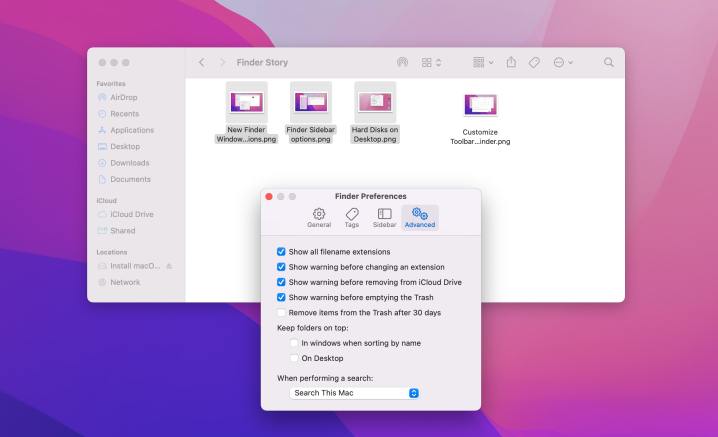
Probablemente existe la posibilidad de que estés usando muchas aplicaciones diferentes en tu Mac. Cada una de esas aplicaciones tiene diferentes extensiones de archivo. Los ejemplos incluyen .doc para documentos de Word, .PDF para archivos PDF y .PSD para Photoshop. MacOS hace un buen trabajo al mostrarle vistas previas de esos tipos de archivos, pero es posible que también desee habilitar las extensiones de nombre de archivo para tener una mejor idea de lo que está tratando.
Esta opción de configuración se encuentra en la sección Avanzado de Preferencias del Finder. Desde allí, puede habilitar las extensiones de nombre de archivo haciendo clic en Mostrar todas las extensiones de nombre de archivo. Una vez que lo haga, el buscador cambiará la forma en que se muestran los archivos. Ahora le mostrará algunos de los ejemplos y extensiones que mencionamos anteriormente cada vez que se enumere un archivo.
Personaliza la barra de herramientas de tu Finder y agrega Airdrop
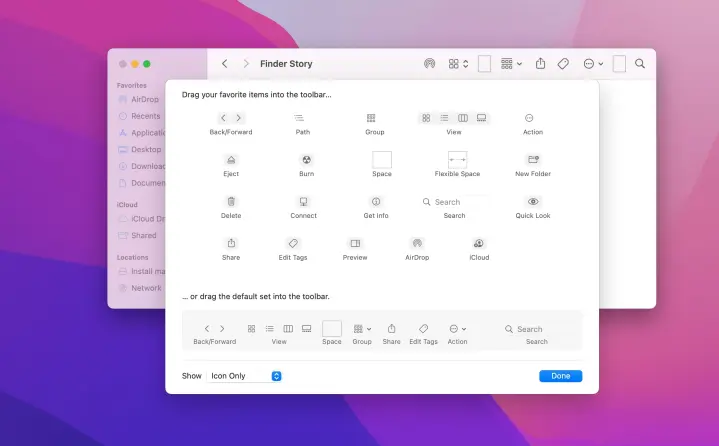
¿Ves los íconos en la parte superior derecha de las nuevas ventanas del Finder? En realidad, puede personalizarlos y agregar diferentes opciones, incluido un acceso directo a Airdrop. Esto hace que su vida sea mucho más fácil al compartir archivos, pero también puede agregar otras acciones rápidas como crear nuevas carpetas, grabar CD o expulsar CD, y más.
Para modificar esta opción del Finder, todo lo que necesita hacer es visitar la barra de menú después de abrir una nueva ventana del Finder. Esta vez, sin embargo, vaya a Ver y luego a Personalizar barra de herramientas. Luego verá diferentes íconos que puede habilitar. ¡Haz clic en los íconos y arrástralos a tu nueva ventana del Finder! ¡Simple como eso! Si lo desea, incluso puede cambiar la opción en Mostrar para que su vista incluya iconos, así como texto, para una mejor comprensión de lo que hace el icono.
Sin embargo, tenemos una nota sobre la opción AirDrop. Si opta por arrastrarlo a su barra de herramientas, solo funcionará cuando se seleccionen archivos. De lo contrario, se mostrará gris. Una vez que se seleccionan los archivos, puede hacer clic en el ícono AirDrop y enviar sus archivos a un iPhone, iPad u otro dispositivo Apple.
Agregue la barra de ruta y la barra de estado para navegar rápidamente
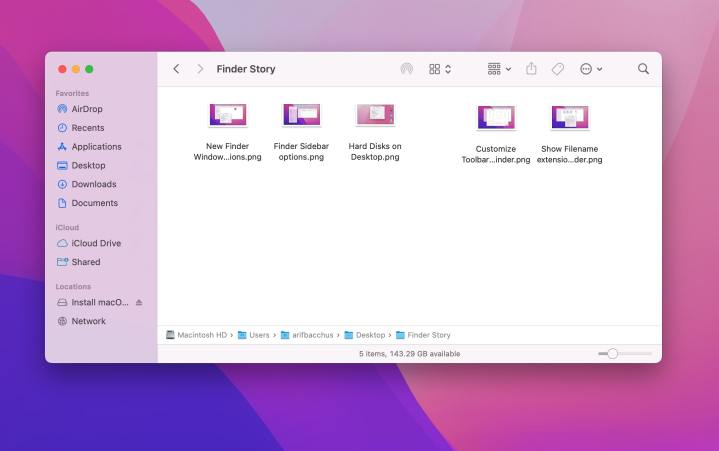
¿A menudo pierde su lugar cuando navega por archivos y carpetas en Finder? Bueno, aunque está desactivado de forma predeterminada, puede facilitarle la vida mostrando la barra de ruta y la barra de estado. Para hacer esto, simplemente haga clic en el menú en la parte superior de su pantalla cuando FInder esté abierto y elija Ver seguido de Mostrar barra de ruta y Mostrar barra de estado . Esto abre una especie de directorio en la parte inferior de su Finder. Podrá ver el almacenamiento de archivos e incluso cambiar el icono de los archivos. Muy bien, ¿eh?
Cambie las opciones de visualización y agregue fondos de pantalla a las ventanas de las carpetas
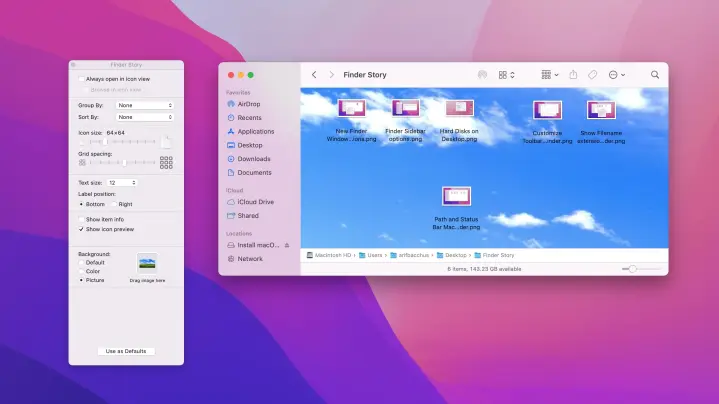
Nuestra última configuración de Finder para modificar es en realidad una de las mejores. Puede cambiar sus opciones de visualización desde el Finder para agregar diferentes fondos de pantalla a diferentes carpetas en el fondo del Finder. Esto puede ayudarlo a separar las carpetas más fácilmente.
Al igual que nuestros otros consejos, este también es fácil. Simplemente abra una nueva ventana del Finder, haga clic en la parte superior y elija Ver seguido de Mostrar opciones de vista. Desde allí, busque en Fondo, asegúrese de que Imagen esté seleccionada y arrastre un archivo para usarlo como fondo. También puede cambiar el color a uno específico. Es simple y fácil, y las posibilidades de personalización son infinitas.
