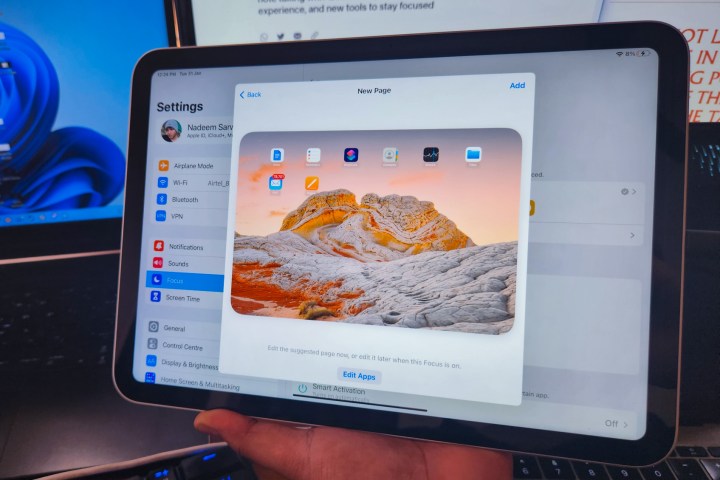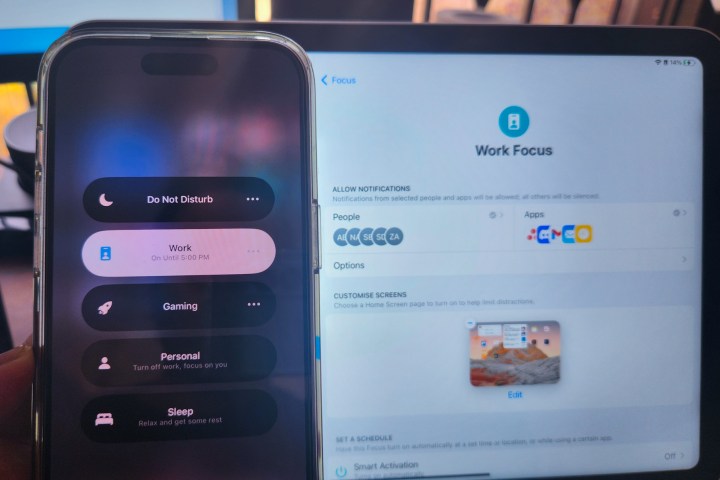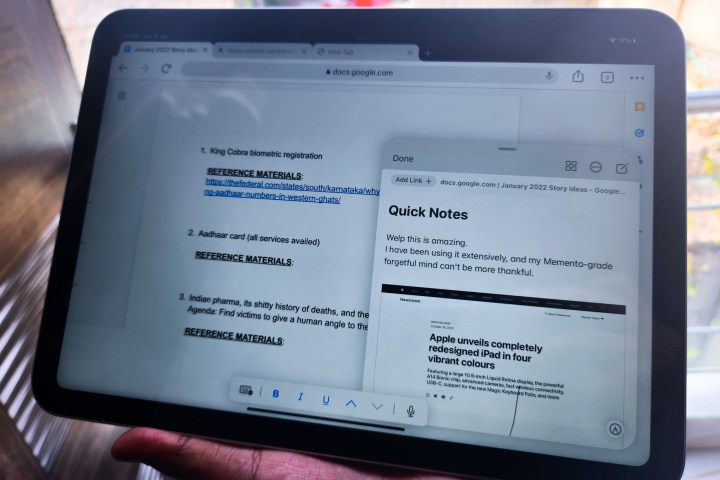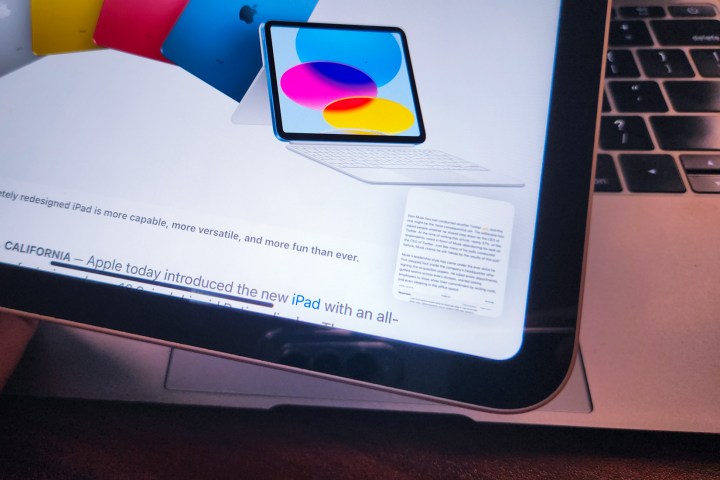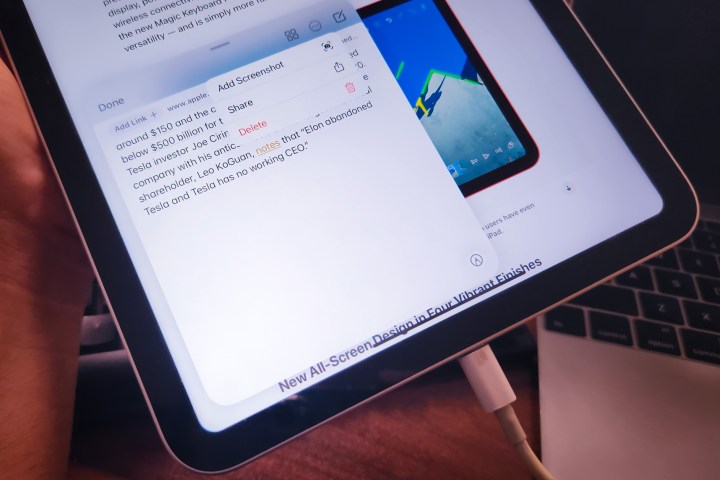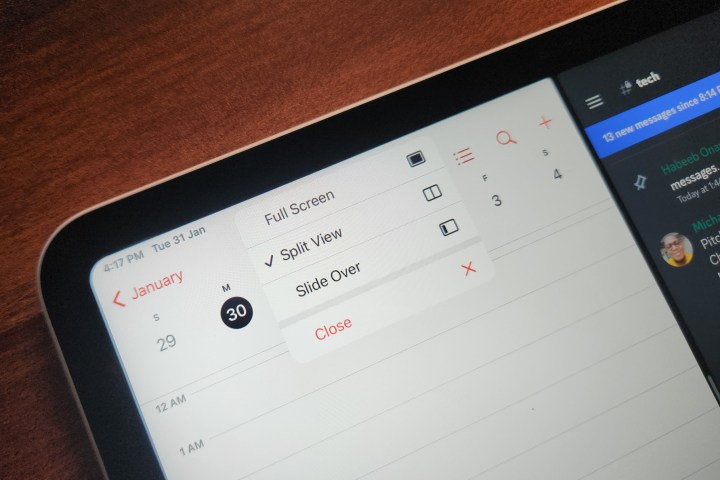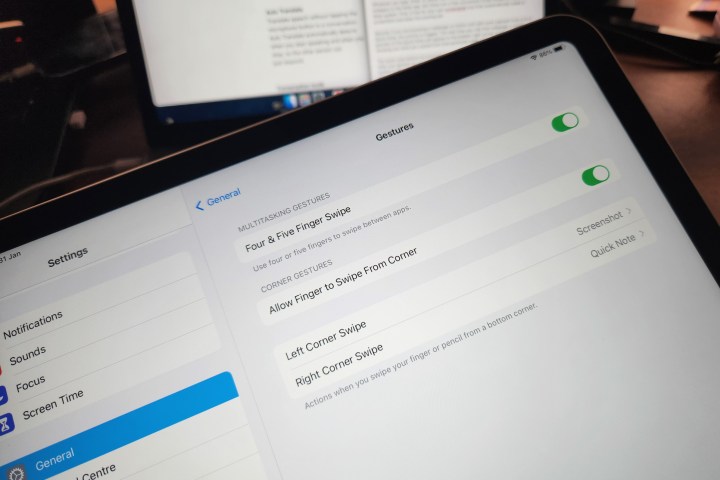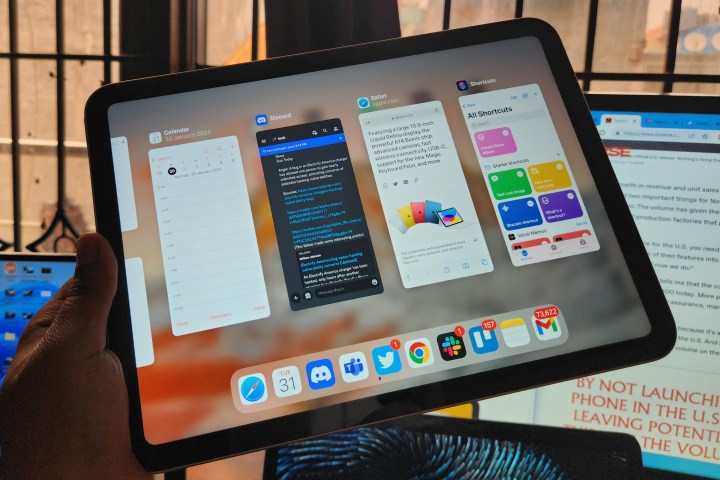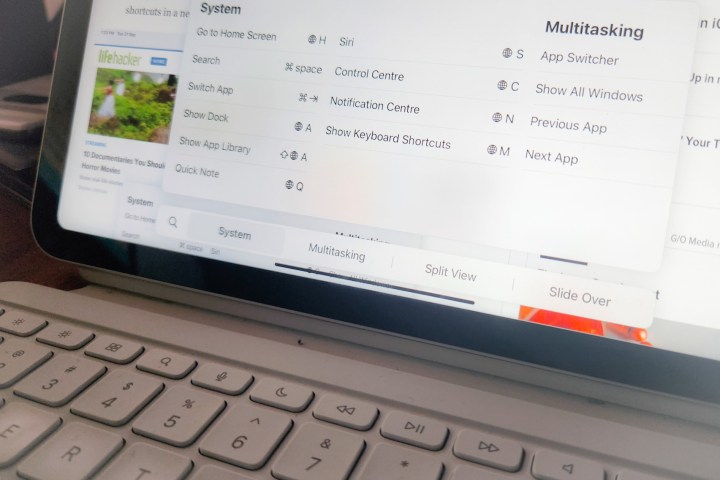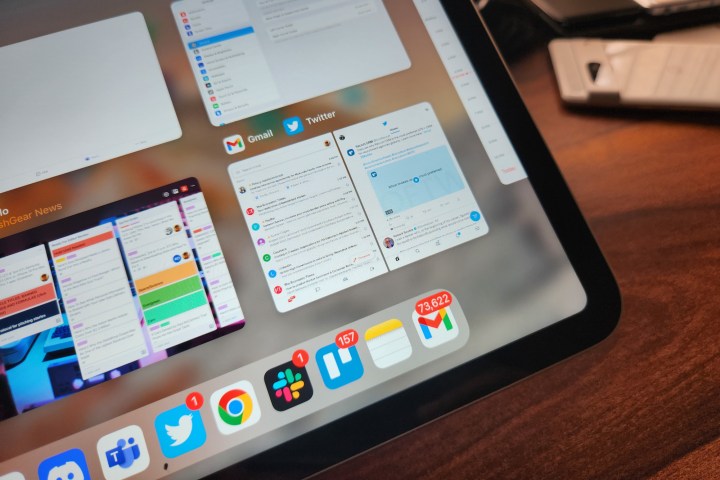Estas 5 características convirtieron mi iPad en una computadora sorprendentemente buena
El iPad, y el iPadOS, aún están lejos de los sueños informáticos que vende Apple, a pesar de que estas elegantes tabletas tienen suficiente potencia de fuego para competir muy por delante de las PC con Windows. He usado mucho el iPad de 10.ª generación y brevemente el iPad Pro con tecnología M1 como mi computadora principal.
Mi experiencia ha sido una mezcla de gratificante y molesto cuando se trata de hacer un trabajo serio. La mayor parte de la molestia tiene que ver con la arquitectura móvil fundamental de las aplicaciones que ejecuta en el iPad, pero hay áreas en las que las tabletas Android como la Galaxy Tab S8 ofrecen más valor. Si buscas extraer la mayor diversión informática de tu iPad, los siguientes son cinco escenarios de casos de uso que podrían ayudarte.
El modo de enfoque es una máquina de disciplina subestimada

El iPad es muchas cosas. Puede ser su máquina de trabajo principal para tareas exigentes como ilustraciones y bocetos, una computadora de estudio o simplemente su pantalla de atracones. Pero la mente humana es voluble, y cedo fácilmente a las tentaciones que me distraen cada vez que enciendo la pantalla de mi iPad.
Es decir, hasta que descubrí las bondades del modo Focus . Ahora soy mucho más disciplinado con mi iPad durante las horas de trabajo. El modo de enfoque es esencialmente un modo No molestar, pero con una gran cantidad de personalizaciones ordenadas y etiquetas de filtros.
El enfoque comienza desde la primera pantalla que ve, justo después de desbloquear su iPad. Apple ofrece ajustes preestablecidos de enfoque como dormir y trabajar de forma predeterminada, pero puede crear su propio enfoque personalizado fácilmente, para escenarios como juegos, entrenamiento y más.

Cuando cree un Focus, tendrá la opción de configurar su propia pantalla de inicio con solo las aplicaciones que necesita para esas horas. De esta manera, no verá ninguna otra aplicación y se distraerá cuando desbloquee el iPad en horas programadas.
Además de personalizar su horario de Focus en función de una ventana de tiempo específica, también puede configurarlo para que se active en función de la ubicación o la actividad de la aplicación. Por ejemplo, un modo de enfoque personalizado para juegos solo se activa cuando llegas a tu casa. Alternativamente, el trabajo Focus solo se activa cuando abre una aplicación como Slack, lo que le permite a su iPad saber que es hora de trabajar.
Según su preferencia de Enfoque, puede optar por permitir notificaciones solo de un grupo selecto de sus contactos o aplicaciones. Además, puede modificar aún más las cosas a su gusto con filtros para aplicaciones y configuraciones a nivel del sistema.
Por ejemplo, puede optar por recibir notificaciones solo de un determinado calendario compartido, recibir notificaciones de mensajes de un grupo de contactos seleccionado e incluso elegir entre los modos claro y oscuro para cada perfil de Focus.
Apple va un paso más allá para brindarte esos momentos zen mediante la sincronización entre dispositivos. Cuando habilita un Foco determinado, como un Foco de suspensión en su iPad, se aplica automáticamente a todos sus dispositivos vinculados, como iPhone, Mac y Apple Watch.
Focus es una de las herramientas de productividad más subestimadas en los dispositivos Apple, pero con la personalización adecuada, realmente puede mejorar su experiencia informática.
Despliéguelo como una pantalla complementaria
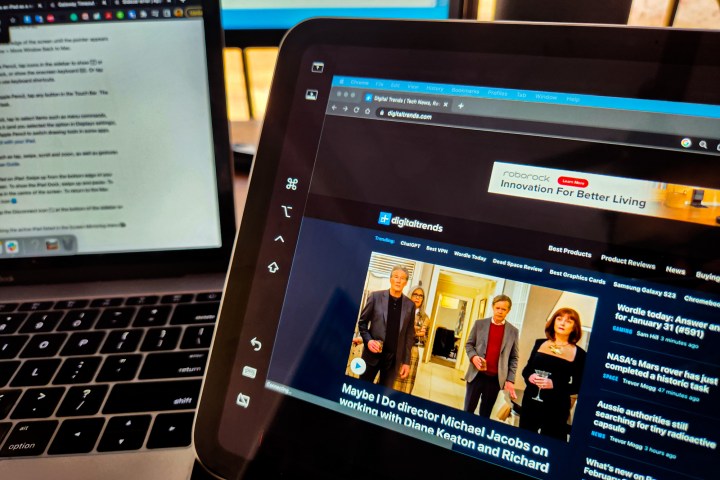
Trabajo desde mi iPad con bastante frecuencia, y ha habido algunos casos en los que me han preguntado si es suficiente para hacer el trabajo. La respuesta es tanto "sí" como "no", dependiendo de la complejidad de las tareas a realizar. Pero me he dado cuenta de que, a pesar de todas las deficiencias de iPadOS, el iPad es una excelente pantalla complementaria para tu Mac.
Las funciones que permiten esta conveniencia de pantalla secundaria para el iPad son Handoff y Continuity . ¿La mejor parte? En realidad, no tiene que jugar con ninguna configuración profunda para habilitarlos.
Ahora, uno de los mejores beneficios de Continuidad es Sidecar , que le permite configurar un iPad como pantalla secundaria para su Mac en orientación horizontal. Solo tiene que habilitar la opción Duplicación de pantalla desde el Centro de control y listo.
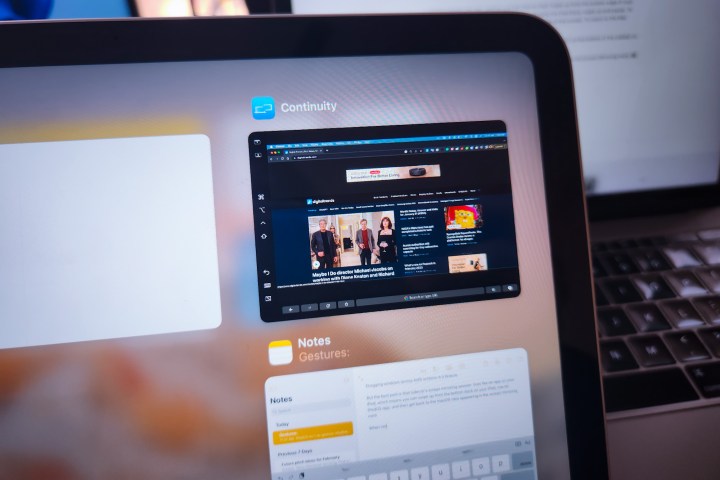
Obtiene todos los controles modificadores principales de macOS, como Comando, Opción y Mayús, entre otros, perfectamente organizados en una barra vertical en el costado de la pantalla de su iPad. También obtienes acceso a la base de tu Mac y soporte para gestos como pellizcar con tres dedos para copiar y pegar y deslizar con tres dedos para deshacer/rehacer acciones.
Apple incluso ofrece una barra táctil en el iPad con Sidecar, incluso si tu Mac no ofrece esa comodidad. Por supuesto, aún puede usar el Apple Pencil en su iPad incluso con Sidecar habilitado.
Hablando de accesorios aquí, Universal Control asegura que también puede usar el mismo teclado y mouse conectados a su Mac para controlar su iPad. Arrastrar ventanas a través de ambas pantallas es pan comido.
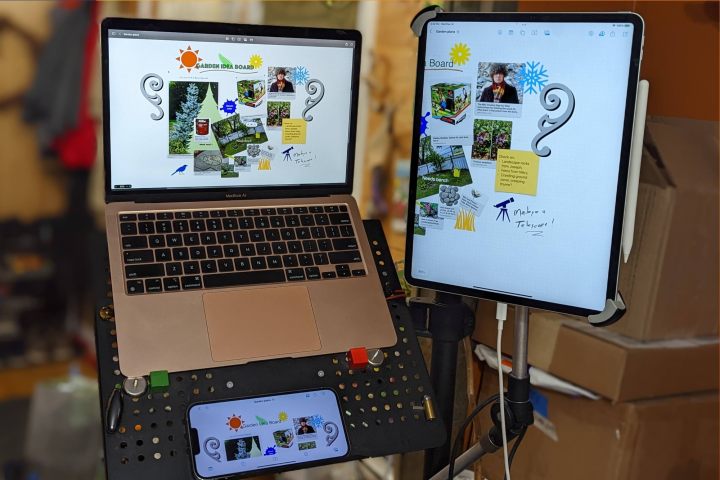
Pero la mejor parte es que la sesión de duplicación de pantalla de Sidecar se vive como una aplicación en su iPad, lo que significa que puede deslizar hacia arriba desde la base inferior de su iPad, usar una aplicación de iPadOS y luego volver a la vista de macOS que aparece en la tarjeta de Continuidad. .
Cuando no estoy duplicando la pantalla y necesito un acceso interrumpido a la aplicación de mi iPad, todavía puedo usar el teclado y el panel táctil de mi Mac para controlar mi iPad, con soporte para gestos con varios dedos.
Incluso sin la duplicación de pantalla, puedo alejarme de mi iPad y continuar donde lo dejé en mi Mac mientras uso aplicaciones internas como Notes y Safari. Es una de esas características irresistibles del ecosistema de Apple que lo empuja a permanecer leal a la marca, todo porque la colaboración entre dispositivos es muy fluida.
La colaboración es un sistema excelente.
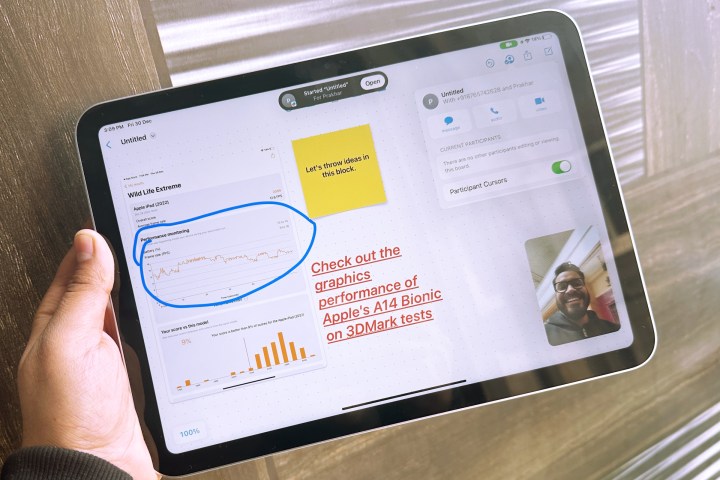
iPadOS 16 sobrealimentó un sistema llamado Colaboración que agregó un universo completamente nuevo de posibilidades de trabajo en equipo en tiempo real para las propias aplicaciones de Apple. Pronto, la conveniencia también comenzará a aparecer para aplicaciones de terceros.
Todo lo que necesita hacer es tocar el ícono Compartir mientras usa aplicaciones internas como Safari, Note o Freeform, y encontrará sus medios de comunicación habituales, como iMessage y FaceTime, listos para enviar una invitación de colaboración.
Ya no tiene que enviar copias de un proyecto o pasar por la molestia de hacer enlaces web y luego usar otra aplicación para compartirlo con sus contactos. Las invitaciones de colaboración se crean y comparten directamente dentro de la aplicación, al igual que la capacidad de otorgar privilegios de visualización y edición.
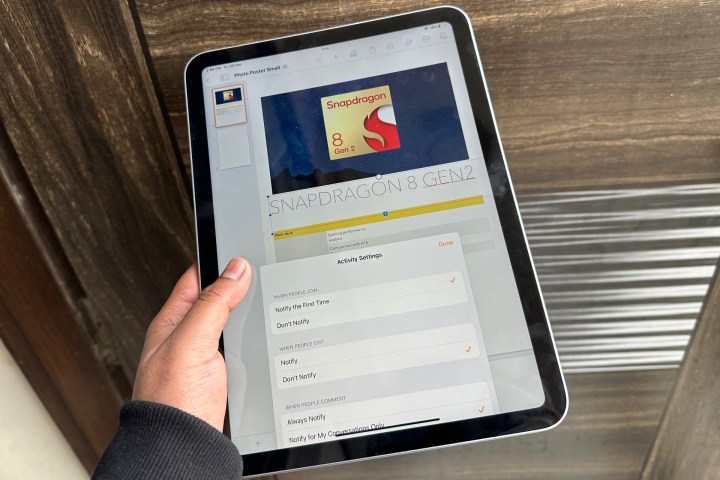
Apple incluso muestra una vista previa genial de las invitaciones de Colaboración directamente en iMessage, y una vez que la persona invitada comience a trabajar, recibirá una notificación. La aplicación incluso te permite ver todos los cambios a través de reflejos coloridos, lo cual es genial.
Mi colega Prakhar me cantó terriblemente una canción en una pequeña ventana de FaceTime, mientras trabajábamos juntos de forma remota en una tarea en la aplicación Freeform de Apple. Todo el sistema de colaboración es excelente y un adelanto de lo que está por venir para el iPad y su sistema operativo.
Quick Note es increíblemente conveniente
Tomar notas es una tarea ardua, pero iPadOS 15 introdujo una nueva función llamada Quick Note que convierte la molestia en una brisa. Simplemente deslice hacia arriba desde la esquina inferior derecha de la pantalla y aparecerá una pequeña ventana flotante de la aplicación Note. Si está utilizando el teclado mágico de Apple, una combinación de teclas Globe + Q también hace el trabajo.
Todo lo que escriba, dibuje o pegue aquí se agregará a una categoría dedicada de Nota rápida en la aplicación Nota. Pero hay algunos trucos convenientes ocultos en el sistema Quick Note. Primero, tiene su propia herramienta de captura de pantalla que automáticamente toma una captura de pantalla y hace el trabajo de pegado.
En segundo lugar, si está navegando por una página web en Safari y agrega algún elemento a una Nota rápida, la actividad se registra. La próxima vez que visite esa página web, aparecerá una pequeña vista previa de la Nota rápida en la esquina inferior derecha de la pantalla, que muestra lo que copió de esa página en particular cuando la visitó originalmente.
La función Quick Note se puede iniciar en cualquier aplicación y también se puede ocultar con el mismo gesto de deslizamiento que las aplicaciones normales en el modo multitarea. También puede usar el sistema de etiquetado en la aplicación para encontrar rápidamente los documentos deseados si es un buen tomador de notas.
Gestos táctiles combinados con atajos
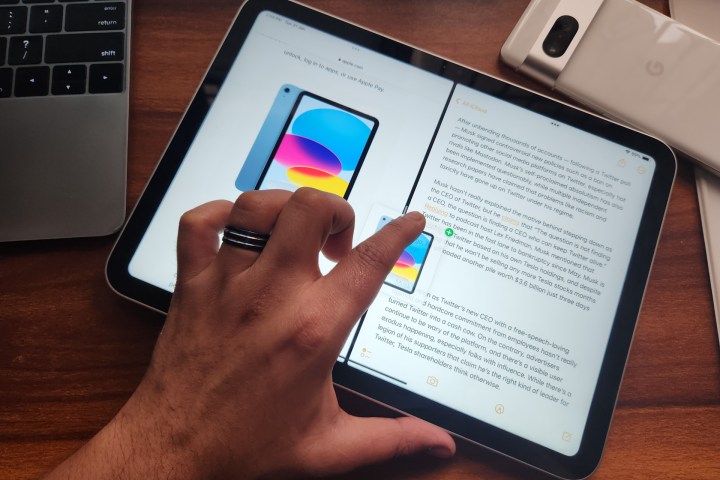
iPadOS no es tan intuitivo con los gestos como Android, pero todavía hay un puñado de gestos que hacen la vida más fácil. Si un iPad está conectado a su Mac a través del sistema Universal Control, la mayoría de los gestos del panel táctil de macOS también funcionarán en el iPad que se encuentra cerca.
Sin embargo, iPadOS tiene su propia parte de tecnología táctil que es una experiencia bastante gratificante en primer lugar. Pero primero, debe habilitarlos siguiendo esta ruta: Configuración> General> Gestos .
Una vez que haya habilitado los gestos de múltiples dedos y esquinas, puede deslizar su camino a través de los controles principales de iPadOS. Por ejemplo, un deslizamiento hacia adentro desde la esquina izquierda captura instantáneamente una captura de pantalla y presenta las herramientas de edición, mientras que un deslizamiento hacia adentro desde la esquina inferior derecha muestra Notas rápidas.
En lugar de jugar con la barra de acoplamiento en la parte inferior, puede deslizar hacia los lados en cualquier lugar de la pantalla con cuatro dedos para cambiar entre aplicaciones. Pellizque hacia adentro con los cinco dedos para minimizar la aplicación actual y aterrizar en la pantalla de la aplicación. Pellizque hacia afuera y llegará a la vista multitarea con todas las aplicaciones activas que aparecen en el formato de vista previa de la tarjeta.
Mientras ejecuta una aplicación, si abre la base y arrastra una aplicación fuera de ella, se abrirá automáticamente en vista dividida. Además, si nota, iPadOS ahora muestra un ícono de tres puntos en la parte superior que le permite cambiar rápidamente entre la vista de pantalla completa o dividida para cada aplicación, o empujarlo hacia el deslizador para realizar múltiples tareas.
También puede crear pares de aplicaciones con un simple gesto de arrastrar y soltar arrastrando la tarjeta de vista previa de la aplicación sobre otra en la vista de vista previa. Pero tenga en cuenta que no todas las aplicaciones admiten esta funcionalidad, especialmente los juegos y los programas para ver videos.
Luego están los atajos de teclado, especialmente con el teclado mágico, que realmente ayudan a acelerar las cosas. Si está utilizando un teclado de terceros, puede organizar los modificadores de teclas siguiendo esta ruta: Configuración > General > Teclado > Teclado de hardware > Teclas modificadoras.
Mientras tanto, aquí están mis favoritos:
| Globo (presionar y mantener) | Ver accesos directos básicos de iPadOS | Globo + S | Abre Siri |
| Comando (presionar y mantener) | Ver accesos directos mientras ejecuta una aplicación | Globo + C | Centro de control abierto |
| Globo + H | Saltar a la pantalla de inicio | Globo + N | Abre la pantalla de notificaciones |
| Globo + A | Mostrar el muelle de aplicaciones | Globo terráqueo + flecha arriba | Sube el selector de aplicaciones |
| Globo + Mayús + A | Mostrar la biblioteca de aplicaciones | Globo terráqueo + flecha abajo | Abra la vista multitarea |
| Globo + Q | Abrir la ventana Nota rápida | Globo + Control + Flecha derecha | Ventana de mosaico para dividir la vista a la derecha |
La gestión de ventanas en iPadOS todavía no es tan buena como la versión OneUI de Samsung en Android. Sin embargo, Apple está llegando poco a poco. Todavía hay muchas cosas que Apple necesita arreglar, pero si eres parte del ecosistema de Apple, la destreza informática del iPad tiene mucho que ofrecer si se la impulsa de la manera correcta.