Ingrese a la tercera dimensión: trabajar con flujos de trabajo 3D en Adobe After Effects
Si está buscando mejorar su flujo de trabajo de Adobe After Effects, eventualmente deberá comenzar a lidiar con el eje Z, lo que le permitirá manipular la profundidad 3D de un objeto.
Esto abre una gama de nuevos elementos visuales y estilos con los que trabajar, pero también crea sus propios conjuntos de limitaciones y consideraciones.
En este artículo, cubriremos cómo habilitar y trabajar con capas 3D, así como cómo agregar y animar cámaras 3D para crear movimientos dinámicos. También se examinará un escenario en el que animamos y movemos texto en un espacio 3D.
¡Saltemos!
Cómo habilitar y animar capas 3D
Dentro de su composición, puede alternar sus capas en su línea de tiempo para habilitarlas como 3D.
Este es un proceso muy sencillo. Simplemente busque el ícono del Cubo para sus capas en su línea de tiempo y haga clic en el cuadro debajo de él para habilitar 3D para esa capa.

Una vez hecho esto, es probable que no vea ningún cambio inmediato. Sin embargo, si navega a sus parámetros de posición, escala y rotación en su capa, verá que ha aparecido un tercer conjunto de números ajustables.
Estos nuevos números ahora dictan su rotación, posición y escala en el eje Z en el espacio 3D. Al igual que con sus otros parámetros, pueden ser fotogramas clave para permitir la animación y la manipulación.

Como ejemplo, creemos una composición y una capa de texto con algunas palabras.
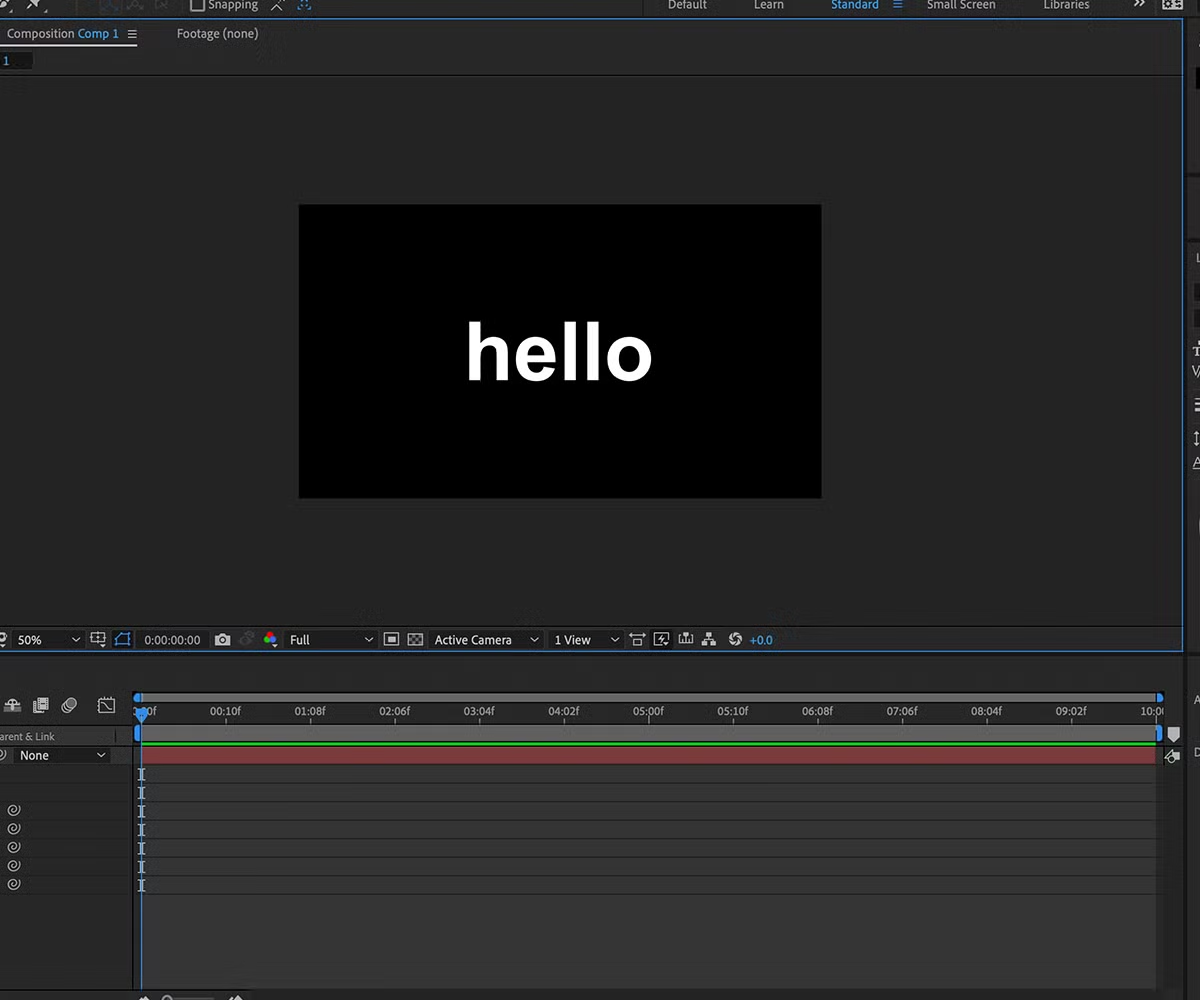
Una vez hecho esto, habilite la capa 3D. Tenga en cuenta que si planea usar la herramienta Alinear para asegurarse de que su capa esté perfectamente centrada, deberá hacer esto antes de habilitar 3D. Esto se debe a que la herramienta Alinear solo funciona en capas 2D.
Ahora que nuestra capa de texto es una capa 3D, podemos moverla en el espacio 3D a lo largo del eje Z. Entonces, hagamos que el texto se mueva "hacia la pantalla".
Primero, configuraremos nuestro parámetro Z-Axis. De forma predeterminada, se establece en cero. Pongámoslo en 200 .
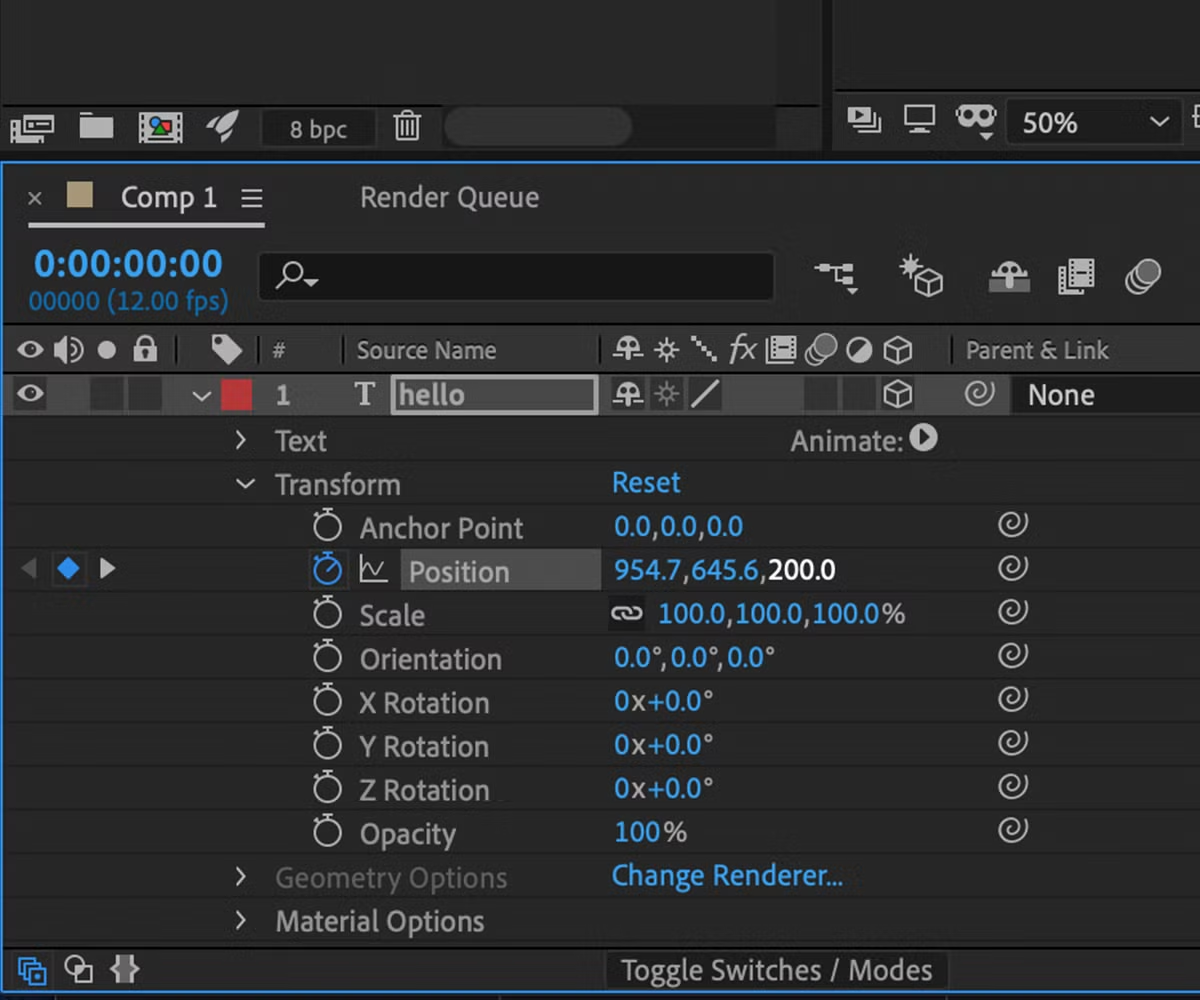
Ahora, navegaremos dos segundos hacia abajo en nuestra línea de tiempo y estableceremos nuestro valor del eje Z en –200 .

Con este cambio, ahora deberíamos ver que el texto se mueve "hacia" la pantalla.
¿Qué son las cámaras 3D?
Hemos animado con éxito un objeto en el espacio 3D en After Effects. Pero, ¿qué sucede si tiene varios objetos y desea crear una sensación de que el espectador se acerca o se aleja de ellos?
Simplemente podría animar cada elemento individual para que se mueva hacia usted, pero eso requeriría mucho tiempo y no sería particularmente eficiente. Aquí es donde usaría una cámara 3D.
Si usa software 3D como Cinema 4D o Blender, es probable que haya usado cámaras 3D antes. Si alguna vez ha jugado un juego de computadora, también ha experimentado una cámara 3D que mueve su vista en un mundo 3D.
Todo esto puede parecer complejo al principio, pero las cámaras 3D funcionan como lo haría una cámara real. Le brindan un campo de visión que se puede manipular y mover en un espacio 3D.
Trabajemos en un ejemplo.
Configurar una cámara 3D
Para comenzar, cree varias capas de texto 3D y colóquelas secuencialmente en el eje Z.
En este ejemplo, se ha utilizado un espacio de 3000 píxeles entre cada capa. La primera capa se sitúa en cero, la siguiente en 3.000, la siguiente en 6.000 y así sucesivamente.
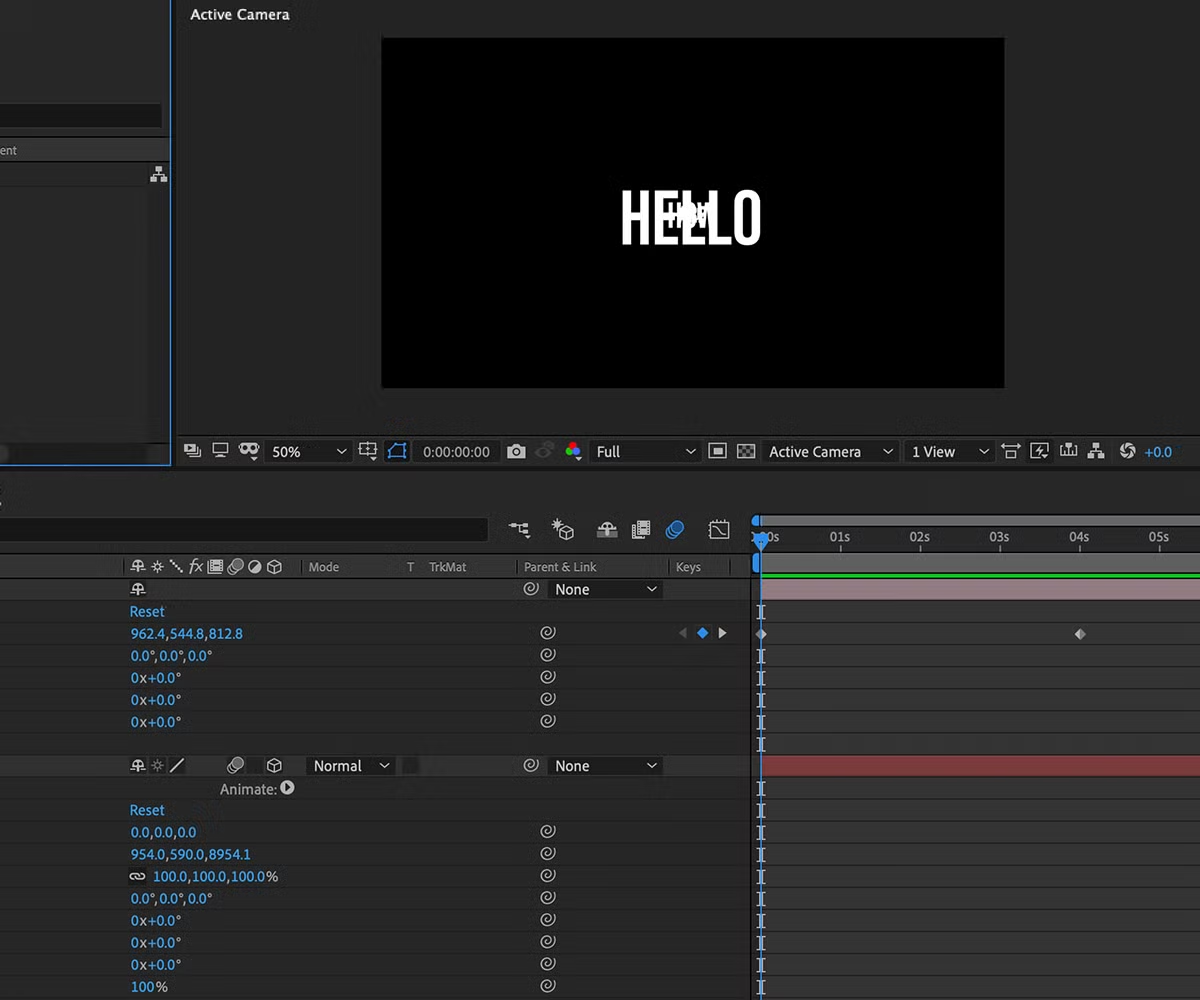
Ahora es el momento de crear una cámara 3D haciendo clic en Capa > Nueva > Cámara , en la que verá una ventana para ajustar la configuración de su nueva capa de cámara. Estos vienen en dos tipos: un nodo y dos nodos .
La cámara de un nodo está diseñada para operar y emular una cámara del mundo real lo más cerca posible, y el punto de enfoque se designa manualmente por el movimiento de la cámara.
Una cámara de dos nodos está diseñada para seguir un único punto de interés, lo que la hace ideal para orbitar o seguir un objeto en movimiento.
En este escenario, se utilizará la cámara de un nodo . Notará una serie de configuraciones adicionales en la ventana, como Zoom , Ángulo de visión , Habilitar profundidad de campo y Distancia focal .
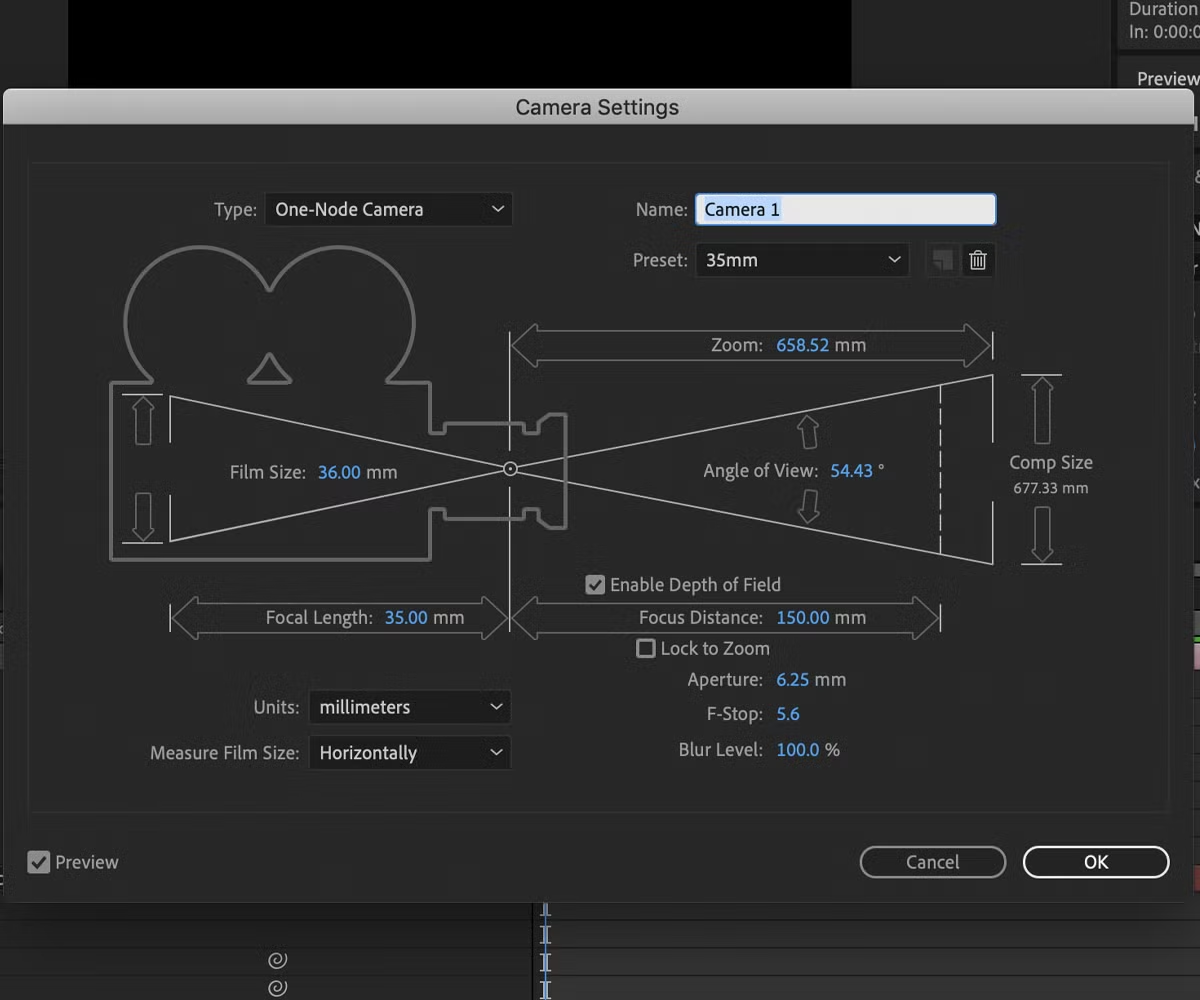
Estos están diseñados para reflejar la configuración de la cámara del mundo real. Si está familiarizado con su funcionamiento, no dude en jugar con ellos. De lo contrario, puede elegir una serie de ajustes preestablecidos en la esquina superior derecha.
Vamos a seleccionar el ajuste preestablecido de 35 mm por ahora. Ahora que nuestra capa de cámara está configurada y en la escena, al principio no verá mucha diferencia.
Uso de la navegación de la cámara 3D
Hay dos métodos mediante los cuales puede ajustar y animar la vista de la cámara. La más precisa es ingresando diferentes valores de Posición en la configuración de Transformar para la capa de la cámara. A continuación, puede crear fotogramas clave como lo haría al animar cualquier otra capa.

A medida que mueva la cámara, notará que todos los demás objetos 3D de su escena se moverán en relación con ella. Tenga en cuenta que la cámara no afectará a las capas 2D .
Por lo tanto, configuremos nuestra cámara para que se mueva en el eje Z de cero a 9,000 en un intervalo de cuatro segundos y hagamos un fotograma clave de nuestro movimiento.
¡Ahí tienes! Si lo ha configurado correctamente, las palabras deben empujar "hacia" usted, "a través" del campo de visión y "detrás" del espectador.
Otras formas de mover la cámara 3D
Si prefiere ser un poco más experimental y menos orientado a los números con su cámara, existen otros medios para moverse, navegar y adaptarse. Las herramientas Órbita , Panorámica y Dolly en la parte superior de la barra de herramientas le permiten hacer esto.
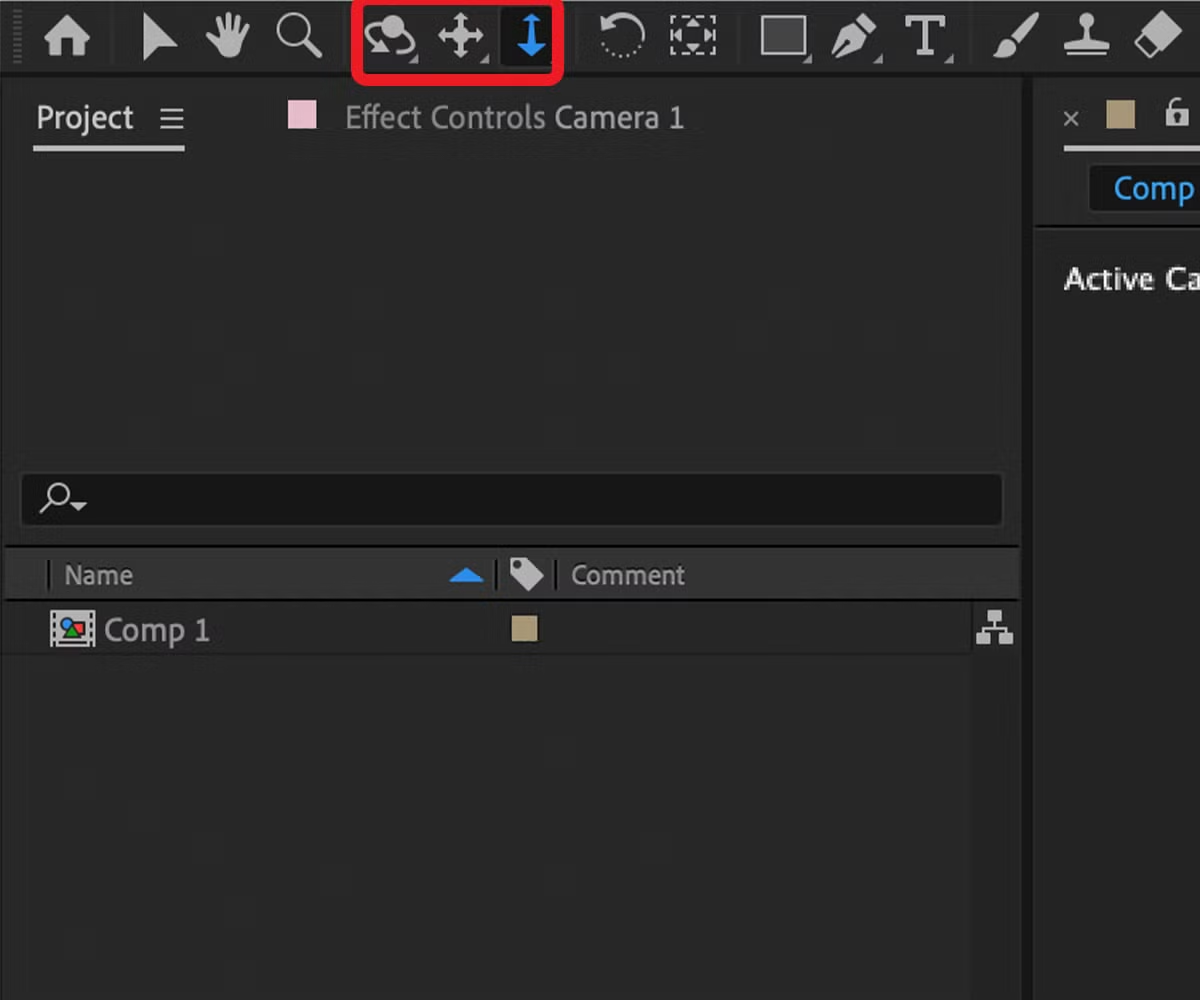
Con estos, puede hacer clic y arrastrar para moverse de un lado a otro ( Panorámica) , rotar ( Órbita ) y acercar y alejar ( Dolly ). Estos controles son menos precisos que ingresar números, pero son excelentes para planificar los movimientos y animaciones de la cámara.
La práctica conduce a la perfección
Ahora debería poder crear y animar capas 3D a lo largo del eje Z, y también trabajar con cámaras 3D para navegar con múltiples objetos 3D.
Si le gusta trabajar en un espacio 3D, es posible que desee explorar las posibilidades más avanzadas que puede ofrecer un software 3D más dedicado, como Blender.
