¿El volumen aumenta o disminuye automáticamente en Windows 10? He aquí cómo solucionarlo
¿Alguna vez se puso los auriculares e intentó reproducir audio en su computadora con Windows 10, solo para que el sonido se desvaneciera unos segundos después? Si bien puede parecer que este es un problema aislado para usted, la realidad es que muchos usuarios sufren el mismo problema.
Afortunadamente, puedes solucionar este problema. Esta guía identificará por qué su volumen sube y baja en Windows 10 y qué puede hacer al respecto.
¿Por qué mi volumen sube o baja solo en Windows 10?
Muchas cosas pueden causar el problema de cambio automático de volumen de Windows 10, incluido un control de volumen defectuoso en sus auriculares o un error del controlador.
Aquí hay algunas causas comunes que pueden desencadenar este problema en Windows 10:
- Un botón de volumen defectuoso en su auricular puede hacer que la función de volumen se active. Compruebe si un botón de volumen está suelto o roto para confirmar.
- El uso y desgaste del conector de audio y del enchufe también puede activar entradas de medios no deseadas, como aumento / disminución de volumen, reproducción / pausa, etc.
- Las utilidades de mejora de audio de terceros entran en conflicto con el audio de su sistema.
- Los controladores de audio de Windows obsoletos o corruptos pueden hacer que el audio del sistema y sus propiedades no funcionen correctamente.
Independientemente del motivo, solucionar este problema es relativamente fácil. A continuación, encontrará cómo solucionar este problema en su dispositivo Windows 10.
1. Ejecute el solucionador de problemas de audio de Windows
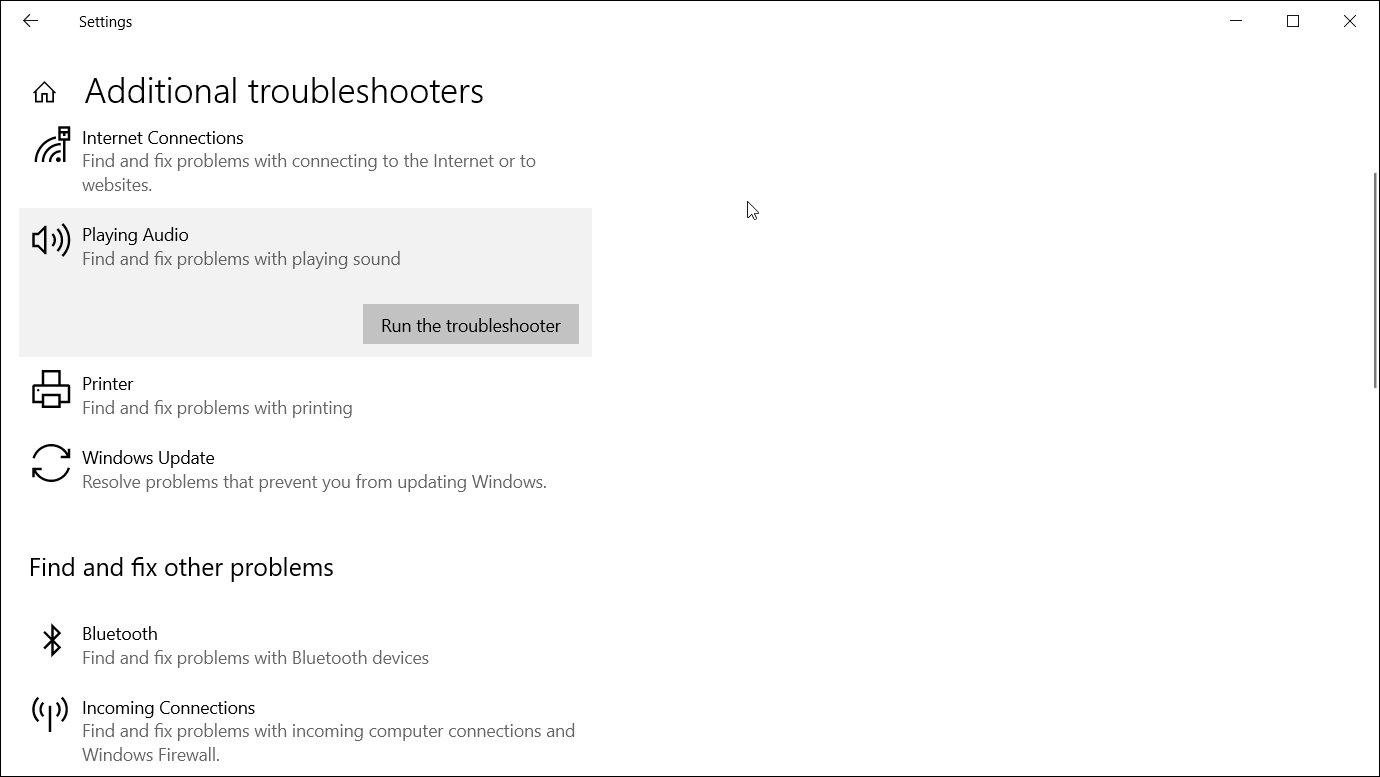
Windows 10 viene con un solucionador de problemas de audio dedicado al que puede acceder desde Configuración. Ejecute el solucionador de problemas de audio y encontrará y solucionará los problemas relacionados con el audio automáticamente.
Para ejecutar el solucionador de problemas de audio de Windows:
- Presione la tecla de Windows + I para abrir Configuración . Luego, vaya a la sección Actualización y seguridad .
- En el panel izquierdo, abra la pestaña Solucionar problemas . Luego, en el panel derecho, desplácese hacia abajo y verifique si hay algún solucionador de problemas disponible. De lo contrario, haga clic en Solucionadores de problemas adicionales.
- En la ventana del solucionador de problemas adicional que aparece, haga clic en la opción Reproducir audio .
- Haga clic en Ejecutar el solucionador de problemas para iniciar el solucionador de problemas de audio de Windows. Inmediatamente escaneará su sistema en busca de posibles problemas de audio.
- Si tiene varios dispositivos de audio conectados, seleccione el dispositivo afectado y haga clic en Siguiente .
- Siga las instrucciones en pantalla y aplique cualquier corrección recomendada. Una vez aplicado, conecte su dispositivo y verifique si el problema de aumento y disminución del volumen de Windows está resuelto.
2. Deshabilite los efectos de sonido y la mejora de audio
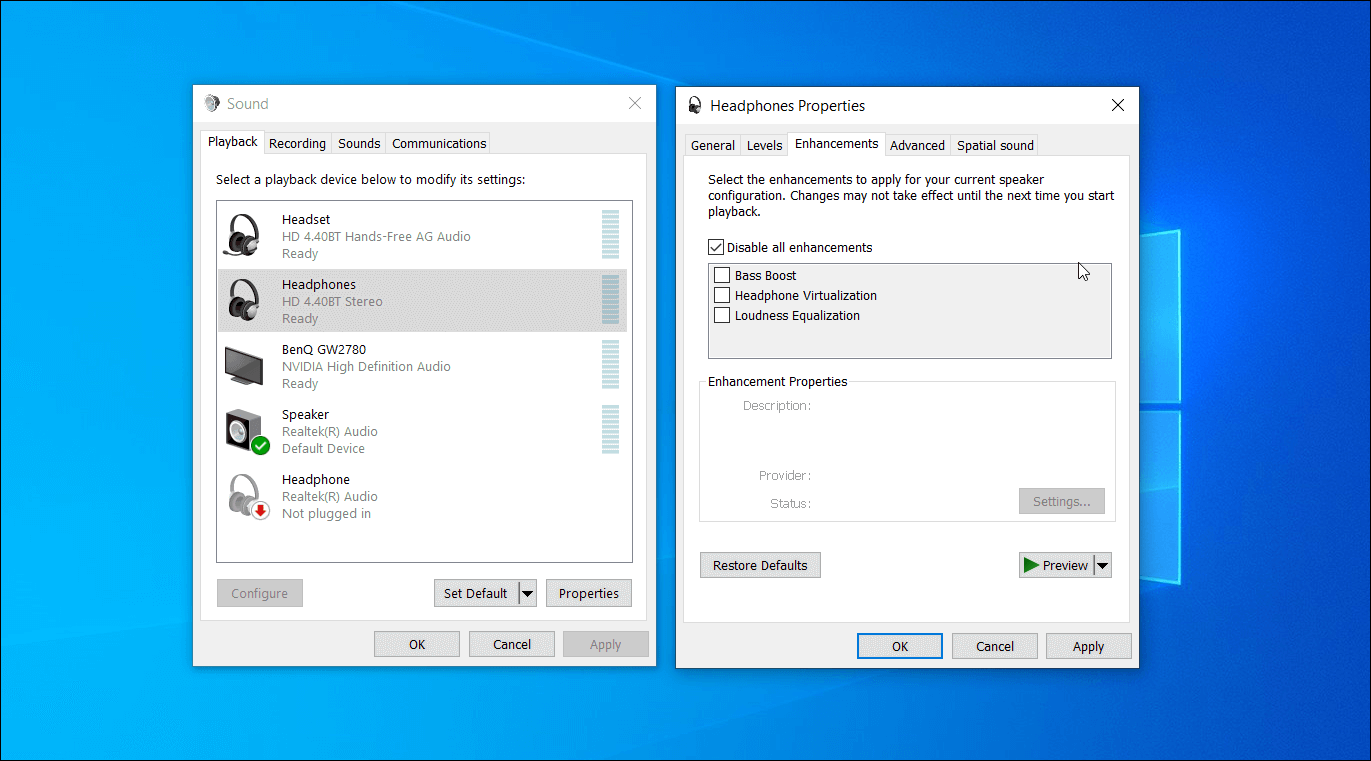
Su controlador de audio Realtek viene con funciones de mejora adicionales. Le permite ajustar el refuerzo de graves, la virtualización de auriculares y las opciones de ecualización de sonoridad. Sin embargo, estas mejoras pueden hacer que el volumen de su sistema cambie sin que el usuario ingrese.
Deshabilitar todas estas mejoras puede ayudar a resolver problemas relacionados con el volumen en su sistema.
Para deshabilitar las mejoras de audio:
- Haga clic con el botón derecho en el icono del altavoz en la barra de tareas (en la esquina inferior derecha) y seleccione Sonidos .
- En la ventana Sonido, abra la pestaña Reproducción .
- Busque y haga clic con el botón derecho en el dispositivo afectado, como sus auriculares, y seleccione Propiedades.
- En la ventana Propiedades, abra la pestaña Mejora . Marque la casilla Deshabilitar todas las mejoras .
- Haga clic en Aplicar y Aceptar para guardar los cambios.
- Vuelva a conectar sus auriculares a la computadora y verifique si hay mejoras.
3. Deshabilitar la actividad de comunicación automática
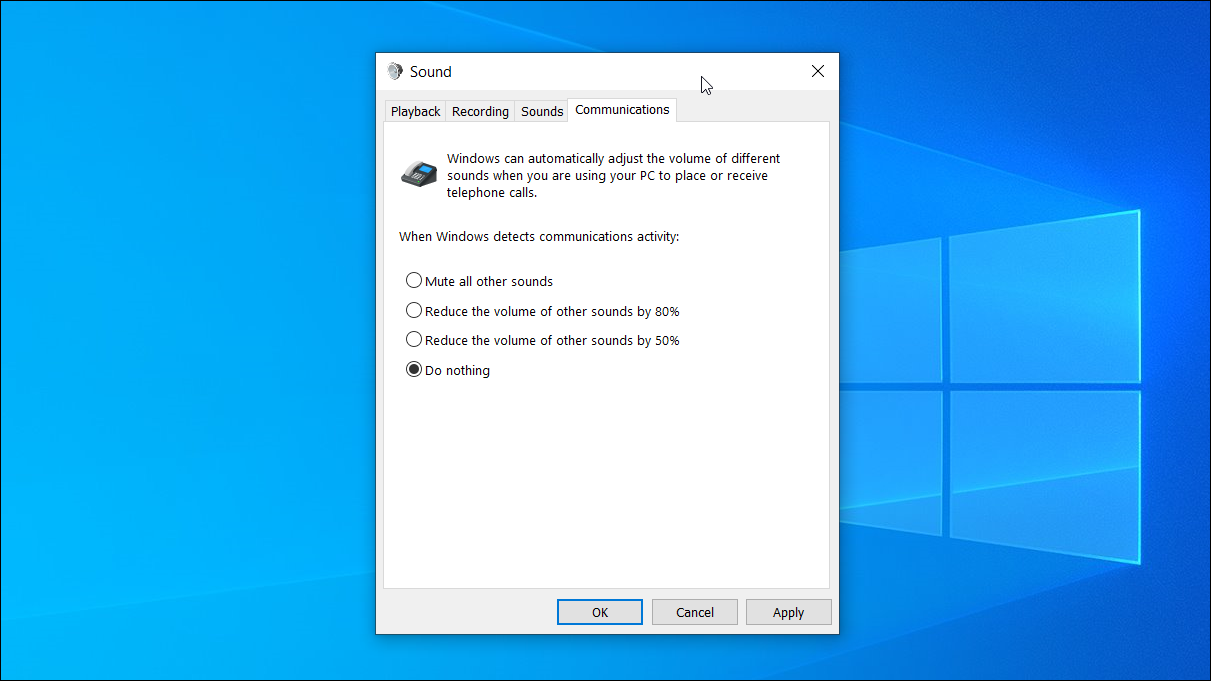
De forma predeterminada, Windows está configurado para ajustar el volumen de diferentes sonidos cuando recibe o realiza llamadas telefónicas. Esta práctica función también puede hacer que su sistema malinterprete las conexiones de audio entrantes.
Puede deshabilitar la opción de actividad de comunicación en Sonido para evitar que Windows cambie el volumen del sistema. He aquí cómo hacerlo.
- Presione la tecla de Windows + R para abrir Ejecutar. Escriba mmsys.cpl y haga clic en Aceptar .
- En la ventana Sonido, abra la pestaña Comunicaciones .
- Seleccione No hacer nada y haga clic en Aplicar y Aceptar para guardar los cambios. Eso debería deshabilitar la función de detección de actividad de comunicación en su sistema Windows.
Aunque es eficaz, es más una solución alternativa. Pero, si no usa su sistema para recibir o realizar llamadas, no perderá tanto esta función.
4. Compruebe si hay conflictos de hardware y aplicaciones de terceros
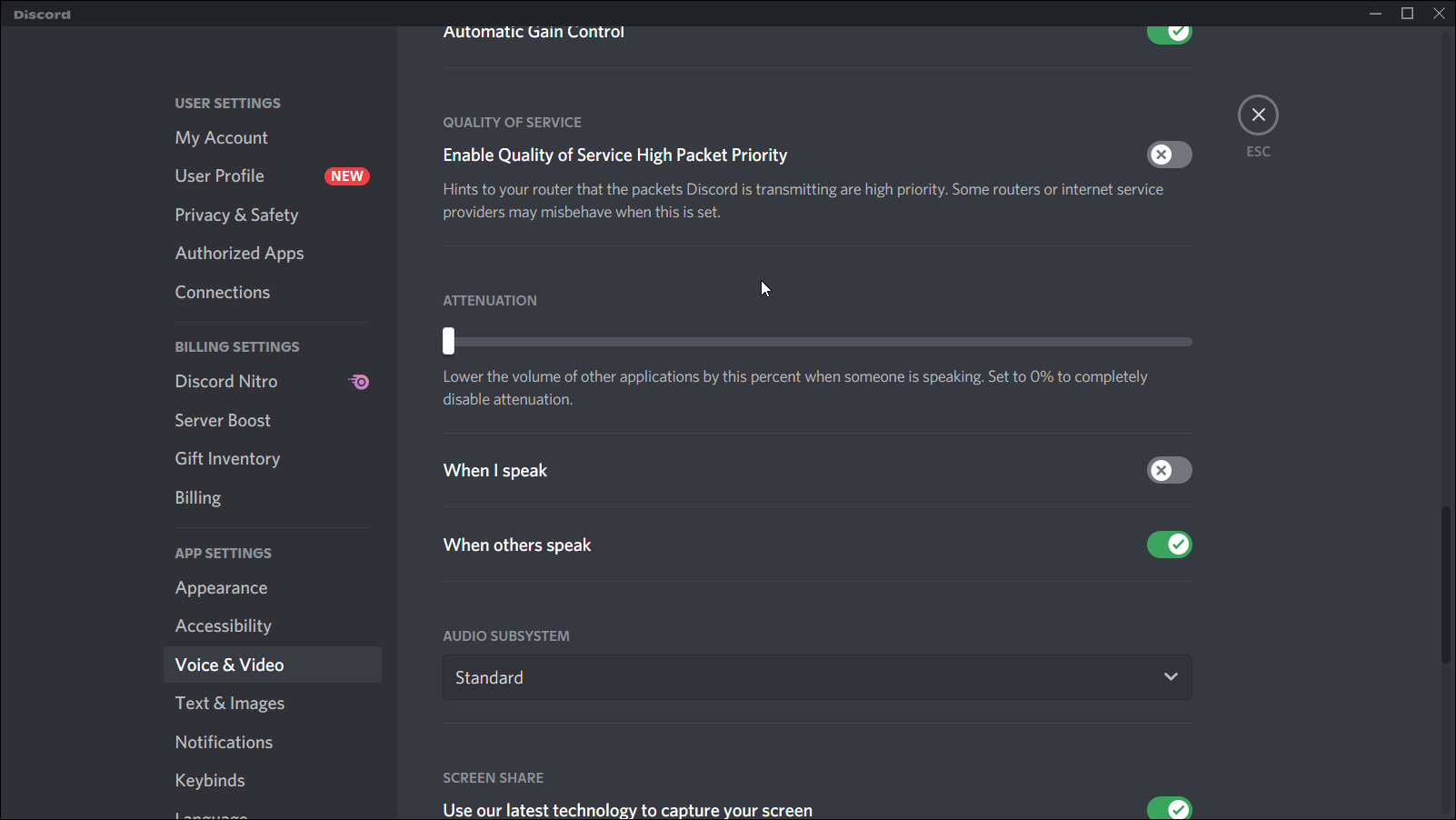
Armory Crate y Discord de Asus son algunas aplicaciones comunes que pueden alterar la configuración de audio. Cierre todas las aplicaciones de terceros que pueda tener ejecutándose y verifique si los controles de audio continúan fluctuando.
Abra Asus Armory Crate y elimine todas las aplicaciones vinculadas a su perfil.
En Discord, vaya a Configuración y abra la pestaña Voz y video . A continuación, desplácese hacia abajo hasta las secciones de Atenuación y arrastre el control deslizante al 0% para deshabilitar la atenuación.
Además, verifique sus periféricos para detectar problemas de hardware. Los dispositivos defectuosos, como un mouse inalámbrico o un adaptador de auriculares, también pueden desencadenar este problema.
5. Actualice los controladores de dispositivos de audio en el Administrador de dispositivos
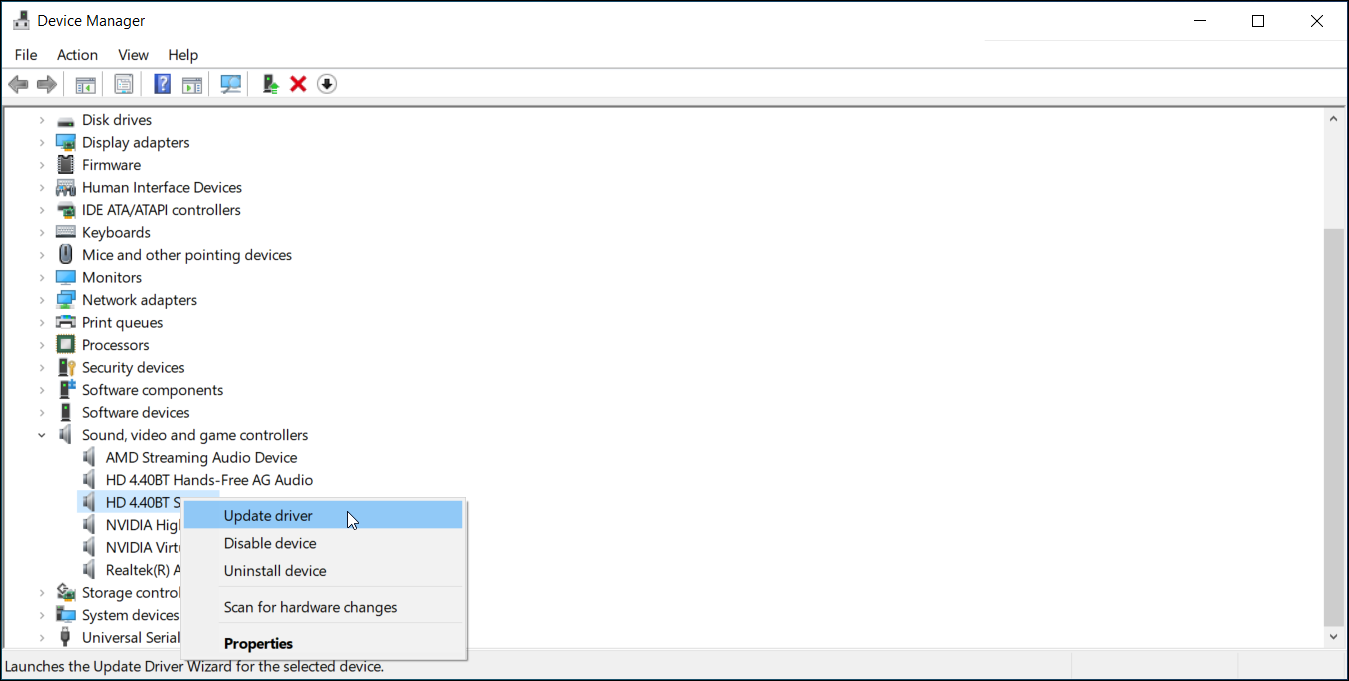
Un controlador de dispositivo de audio desactualizado o dañado puede hacer que los controles de audio del sistema no funcionen correctamente. Si cree que el problema se debe a una falla del controlador, puede actualizarlo desde el Administrador de dispositivos .
Para actualizar el controlador del dispositivo de audio:
- Presione la tecla de Windows + R para abrir Ejecutar, escriba devmgmt.msc y haga clic en Aceptar para abrir el Administrador de dispositivos.
- En el Administrador de dispositivos, expanda la sección Controladores de sonido, video y juegos . Mostrará la lista de dispositivos de audio instalados en su sistema.
- A continuación, haga clic con el botón derecho en el dispositivo de audio afectado y elija Actualizar controlador.
- Elija Buscar automáticamente para la opción de controladores . Windows buscará nuevos controladores disponibles y los instalará automáticamente.
Alternativamente, consulte el sitio web del proveedor de controladores de audio para obtener actualizaciones de controladores que aún no están disponibles en el catálogo de descargas de Windows.
6. Revertir el controlador de su dispositivo de audio
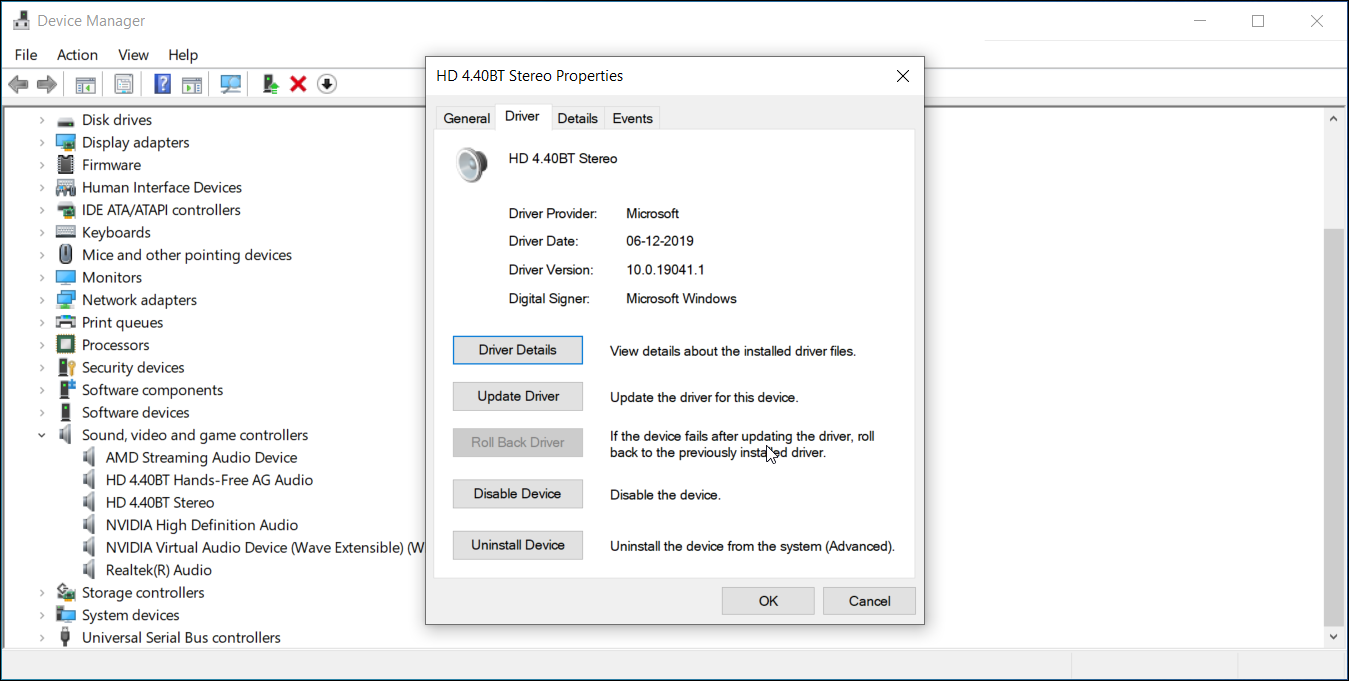
Las actualizaciones de controladores para su dispositivo suelen traer mejoras de rendimiento y corrección de errores. Sin embargo, las nuevas actualizaciones también pueden traer su parte de problemas. Si ha actualizado recientemente el controlador de su dispositivo de audio, intente volver a una versión anterior.
Para revertir el controlador del dispositivo de audio:
- Escriba administrador de dispositivos en la barra de búsqueda de Windows y abra la aplicación desde los resultados de la búsqueda.
- En el Administrador de dispositivos, expanda la sección Controladores de sonido, video y juegos .
- Haga clic derecho en su dispositivo y seleccione Propiedades .
- Abra la pestaña Controlador y haga clic en Revertir controlador . Siga las instrucciones en pantalla para completar la reversión.
7. Cambiar a controladores genéricos de Windows
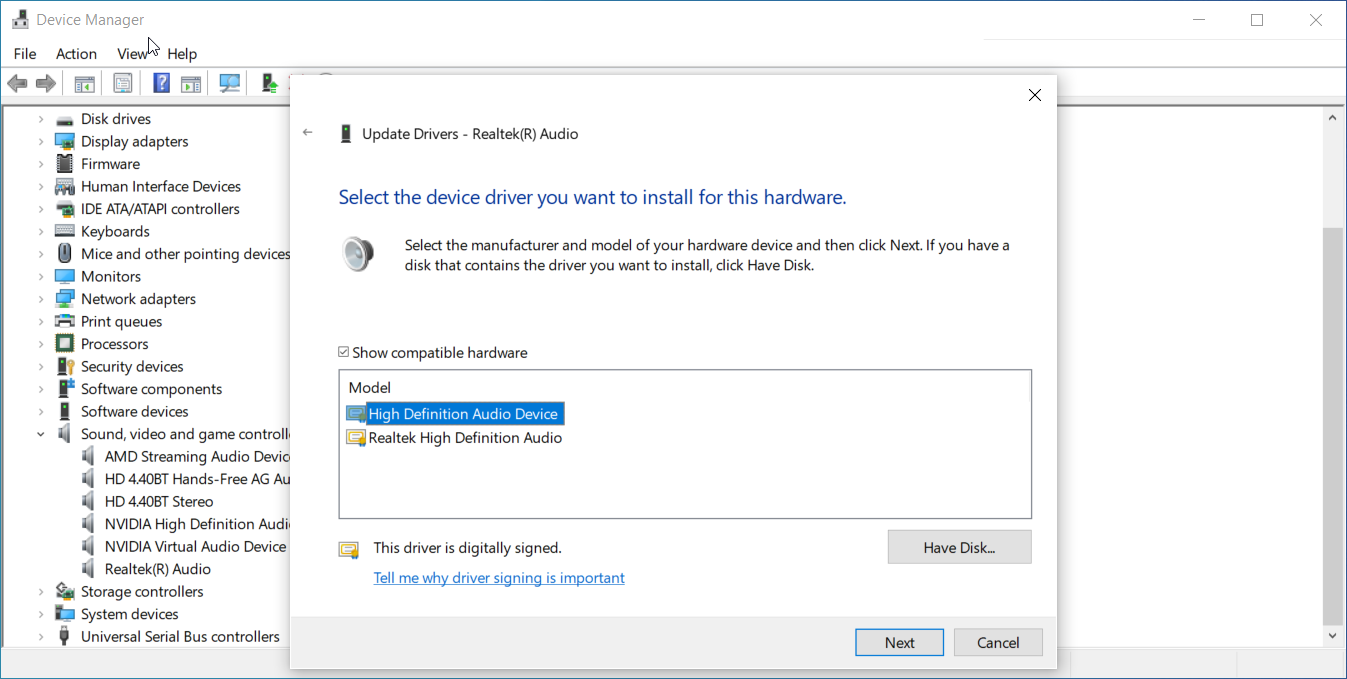
Si identifica que el problema se debe al controlador Realtek instalado en su sistema, puede cambiar a un controlador de audio genérico de Windows. Cuando cambia a un controlador genérico, Windows eliminará las funciones adicionales de mejora de audio que ofrece Realtek.
Para cambiar a un controlador genérico de Windows:
- Abra el Administrador de dispositivos y expanda la sección Controladores de sonido, video y juegos .
- Haga clic con el botón derecho en su dispositivo de audio Realtek y seleccione Actualizar controlador.
- Seleccione Buscar controlador en mi computadora.
- Luego, elija Permítame elegir de una lista de controladores disponibles en mi computadora .
- En la ventana del controlador, seleccione Dispositivo de audio de alta definición y haga clic en Siguiente .
- Haga clic en Sí para confirmar la acción para instalar el controlador genérico. Una vez instalado, reinicie su PC y verifique si hay mejoras.
8. Reinstale los controladores del dispositivo de audio
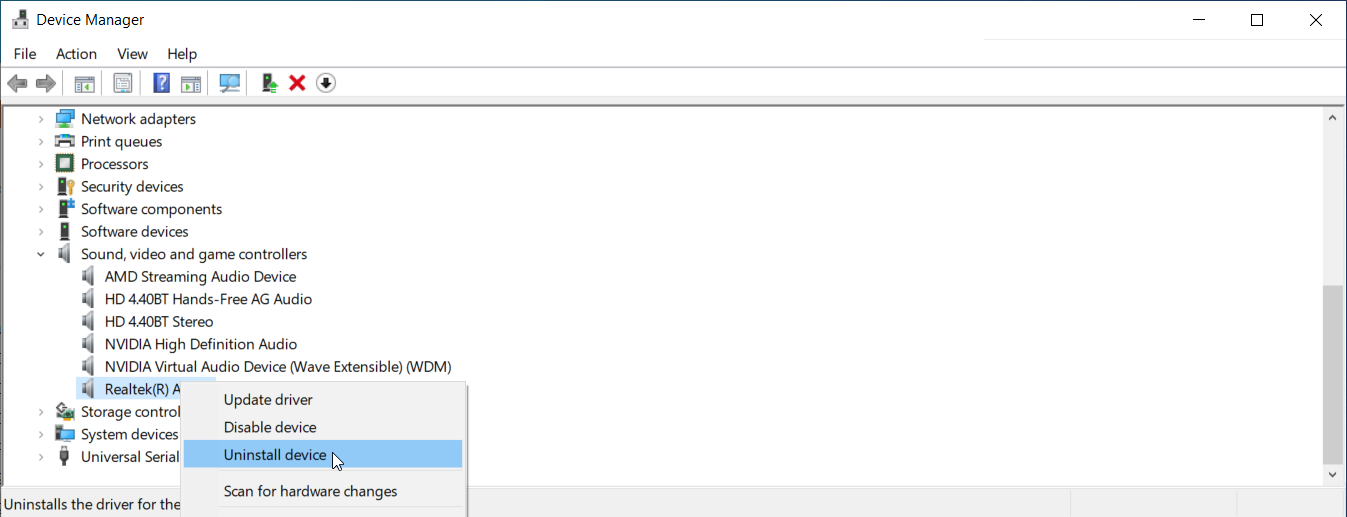
Puede reinstalar sus controladores de sonido para solucionar cualquier problema técnico temporal. Windows reinstalará automáticamente los controladores necesarios durante el reinicio.
Para reinstalar los controladores de su dispositivo de audio:
- Presione la tecla de Windows + X , y luego haga clic en Administrador de dispositivos en el menú WinX.
- En el Administrador de dispositivos, expanda Controladores de sonido, video y juegos .
- Haga clic con el botón derecho en Realtek High Definition Audio y seleccione Desinstalar dispositivo .
- Haga clic en Desinstalar para confirmar la acción. Una vez hecho esto, reinicia tu PC. Windows escaneará el sistema en busca de controladores faltantes y los instalará automáticamente.
Ahora puede evitar que Windows reduzca automáticamente el volumen del sistema
Los controles de volumen en su PC con Windows 10 pueden cambiar automáticamente por varias razones. Un control de volumen defectuoso en sus auriculares, un conflicto con una aplicación de terceros y un error en el controlador de audio son las causas comunes de este problema.
Dado que no existe una solución única, puede usar el solucionador de problemas de audio de Windows, deshabilitando las mejoras de audio y la función de actividad de comunicación para solucionar el problema.
