¿El teclado de Mac no funciona? Consejos y trucos sobre cómo solucionarlo
Apple fabrica teclados fantásticos: funcionan bien, se ven muy bien y están diseñados para funcionar perfectamente con tu Mac. Pero de vez en cuando, algo sale mal.
Quizás conectas tu teclado y no pasa nada. Quizás su computadora no capte la señal de Bluetooth de la placa. O tal vez presionar las teclas no hace nada. Esto es lo que debe hacer cuando su teclado Apple no funciona.
Si su teclado mágico o inalámbrico no funciona
Comenzaremos con teclados inalámbricos, como los que usará con un iMac o Mac mini, ya que hay algunos problemas más que pueden surgir en comparación con sus contrapartes con cable. No importa lo que esté sucediendo con su teclado, primero intente estos pasos:
1.Asegúrese de que Bluetooth esté habilitado y funcionando
No pase por alto las soluciones más obvias cuando intente solucionar problemas. Primero, vaya a Preferencias del sistema> Bluetooth y asegúrese de tener Bluetooth activado.
El panel de Preferencias del sistema le dirá si sus dispositivos están conectados, si tienen poca batería o si hay algún otro error.
Si el panel de preferencias o la barra de menú muestra un ícono de Bluetooth con una línea irregular a través de él (vea la imagen a continuación), eso significa que Bluetooth está desconectado. Reinicie su Mac y vea si eso ayuda. Si no es así, desconecte todos los dispositivos USB y reinicie nuevamente.
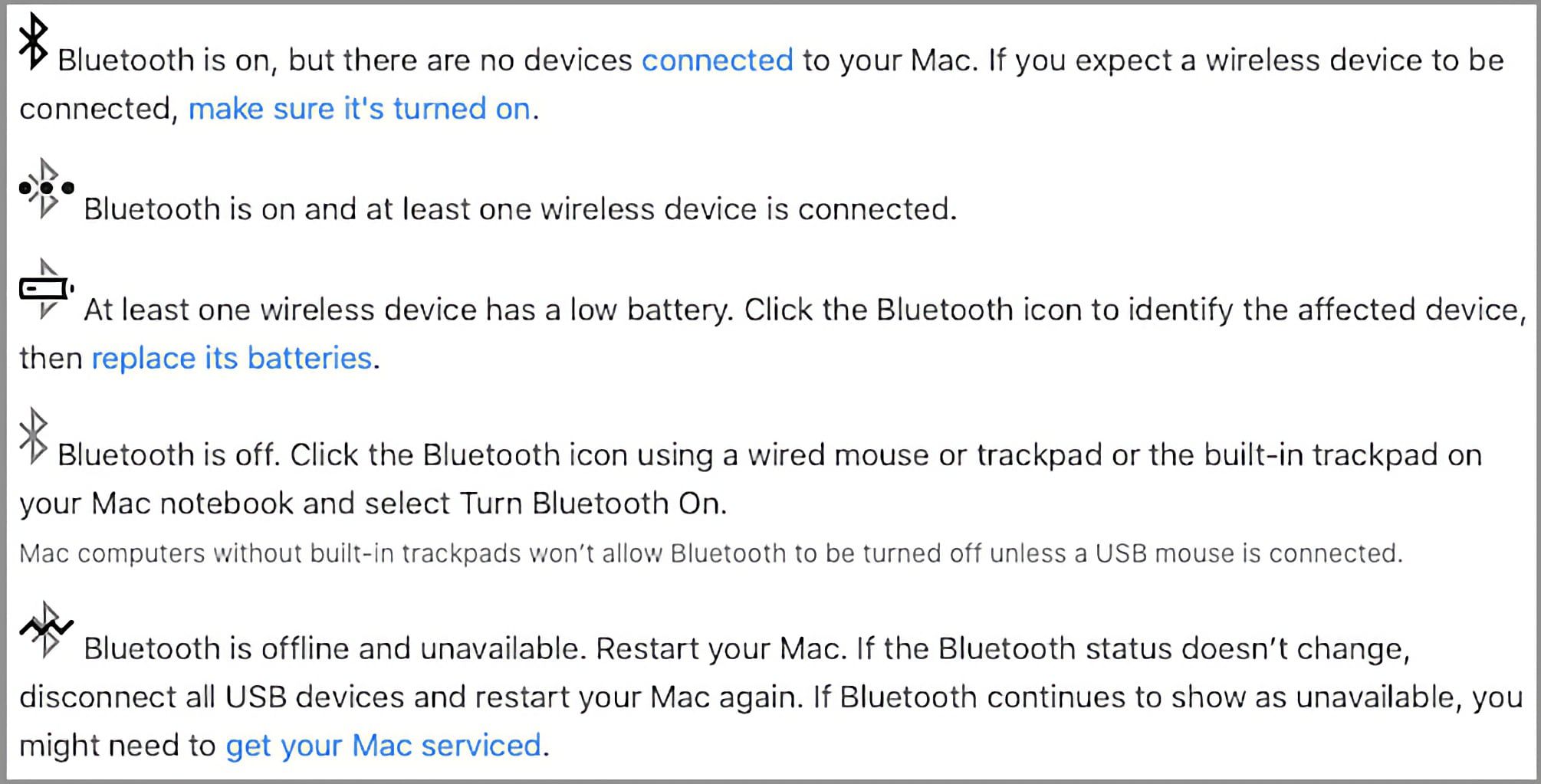
Consulte nuestra guía para reparar Bluetooth en su Mac si esto aún no resuelve el problema.
2.Asegúrate de que tu teclado esté encendido
Si el teclado inalámbrico o mágico de su iMac no se conecta, primero debe verificar que esté realmente encendido:
- En los teclados mágicos más recientes, deslice el interruptor en el borde posterior del dispositivo para que el color verde sea visible.
- Para mayor edad Wireless teclados de Apple, pulse el botón de encendido en el borde derecho y debería ver la luz LED verde arriba en la parte superior.
Una vez que su dispositivo esté encendido, vuelva al panel de preferencias de Bluetooth y vea si está conectado. Si su teclado está buscando su computadora pero no se está conectando, presione Control y haga clic en su teclado en la lista de dispositivos y seleccione Conectar (si su dispositivo no está en la lista, vaya al paso cinco a continuación).
3. Verifique el nivel de batería de su teclado
Si las pilas de su teclado se están agotando, es posible que tenga algunos problemas de rendimiento. Vaya a Preferencias del sistema> Bluetooth y podrá ver un pequeño indicador de batería debajo del teclado en la lista y conectado.
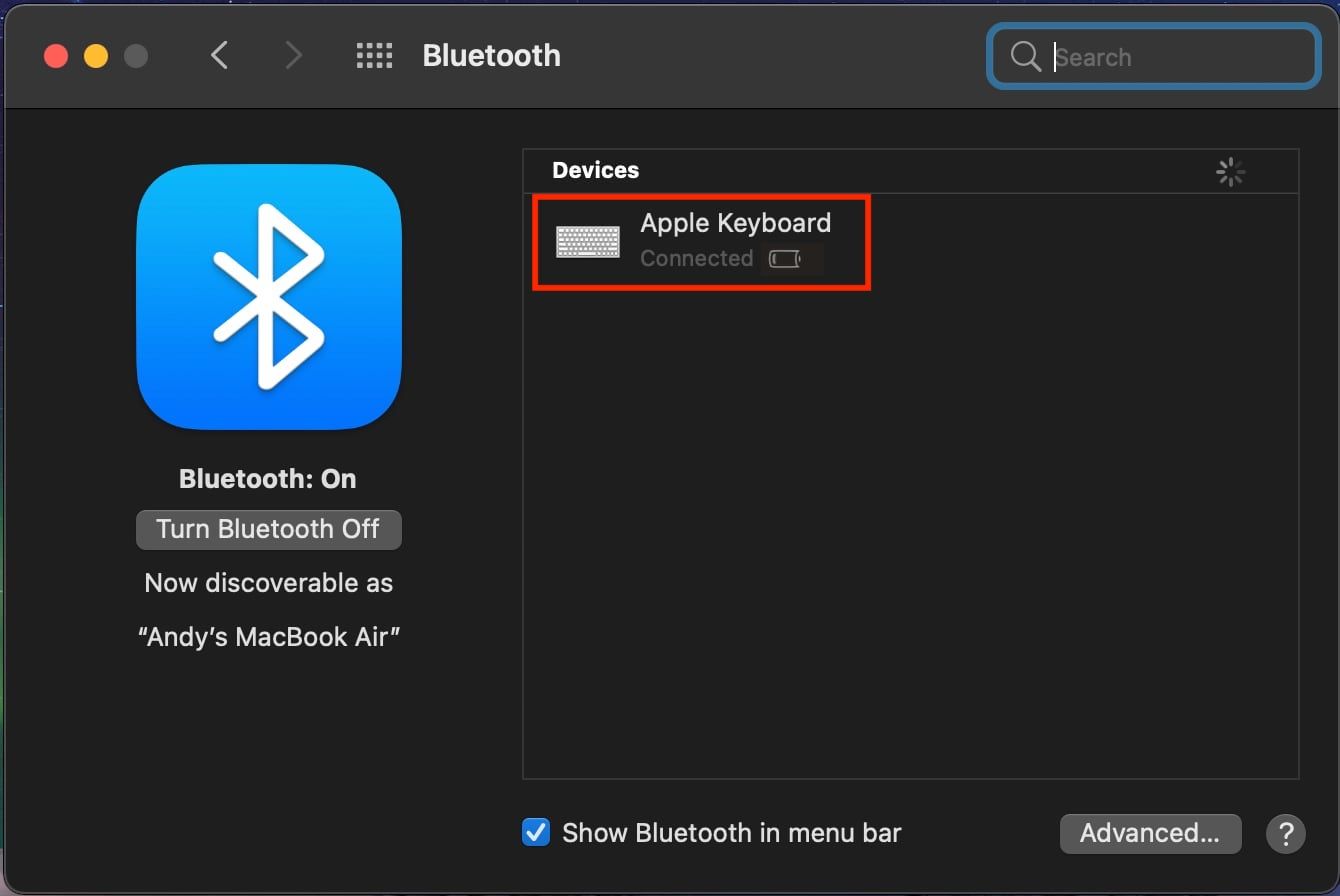
También puede ver el nivel de la batería de cualquiera de sus dispositivos conectados haciendo clic en el ícono de Bluetooth en la barra de menú y colocando el cursor sobre el dispositivo que le interesa. Si la batería está baja, debe reemplazarla o cargarla.
4.Asegúrese de que las teclas del mouse y las teclas lentas estén apagadas
Algunas funciones de accesibilidad de macOS pueden interferir con el funcionamiento normal del teclado. Para verificar esto, vaya a Preferencias del sistema> Accesibilidad y seleccione Control del puntero> Mouse y trackpad en el menú de la izquierda.
Aquí, asegúrese de que Habilitar teclas del mouse no esté marcado en Métodos de control alternativos . Esta opción le permite controlar el mouse mediante las teclas del teclado, lo que hace que varias teclas posiblemente no funcionen.
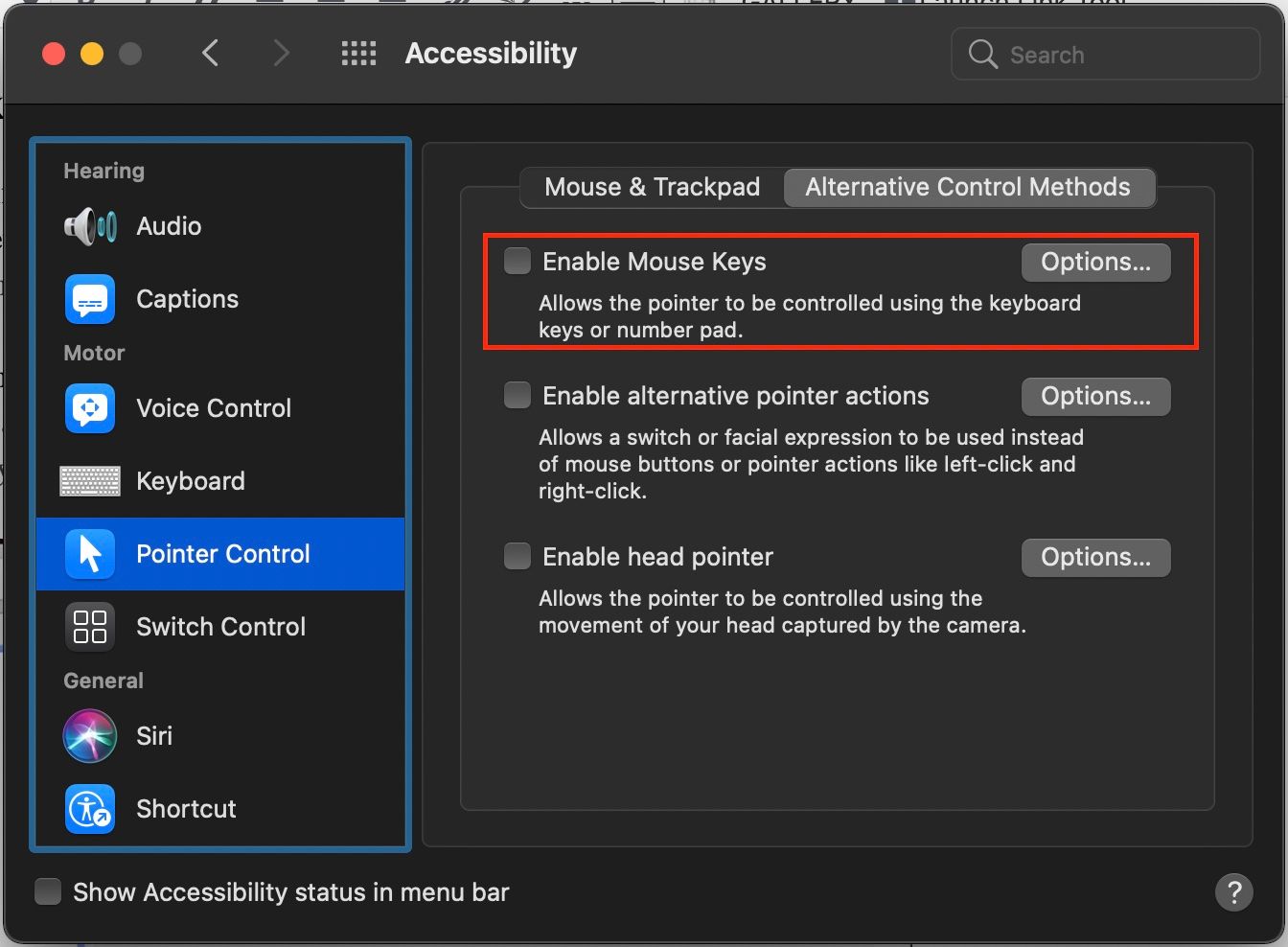
A continuación, haga clic en Teclado en la barra lateral izquierda y asegúrese de que Habilitar teclas lentas también esté desmarcado. Cuando está habilitado, esto requiere que mantenga presionadas las teclas durante más tiempo para registrarse como prensa.
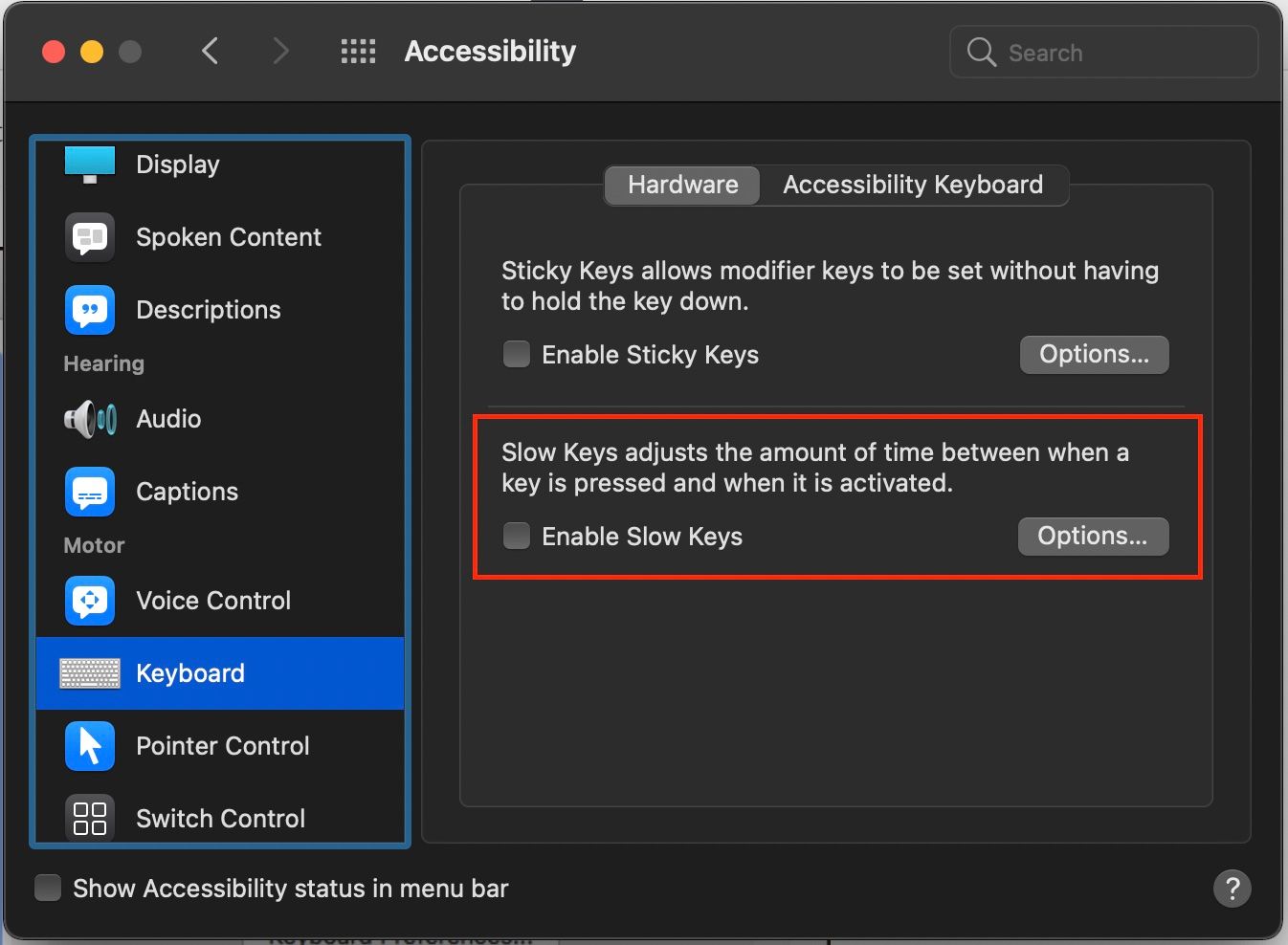
5. Vuelva a emparejar su teclado con su computadora
En el panel de preferencias de Bluetooth , asegúrese de que Bluetooth esté habilitado. Pase el mouse sobre su teclado en la lista de dispositivos y haga clic en la X en el lado derecho de la entrada.
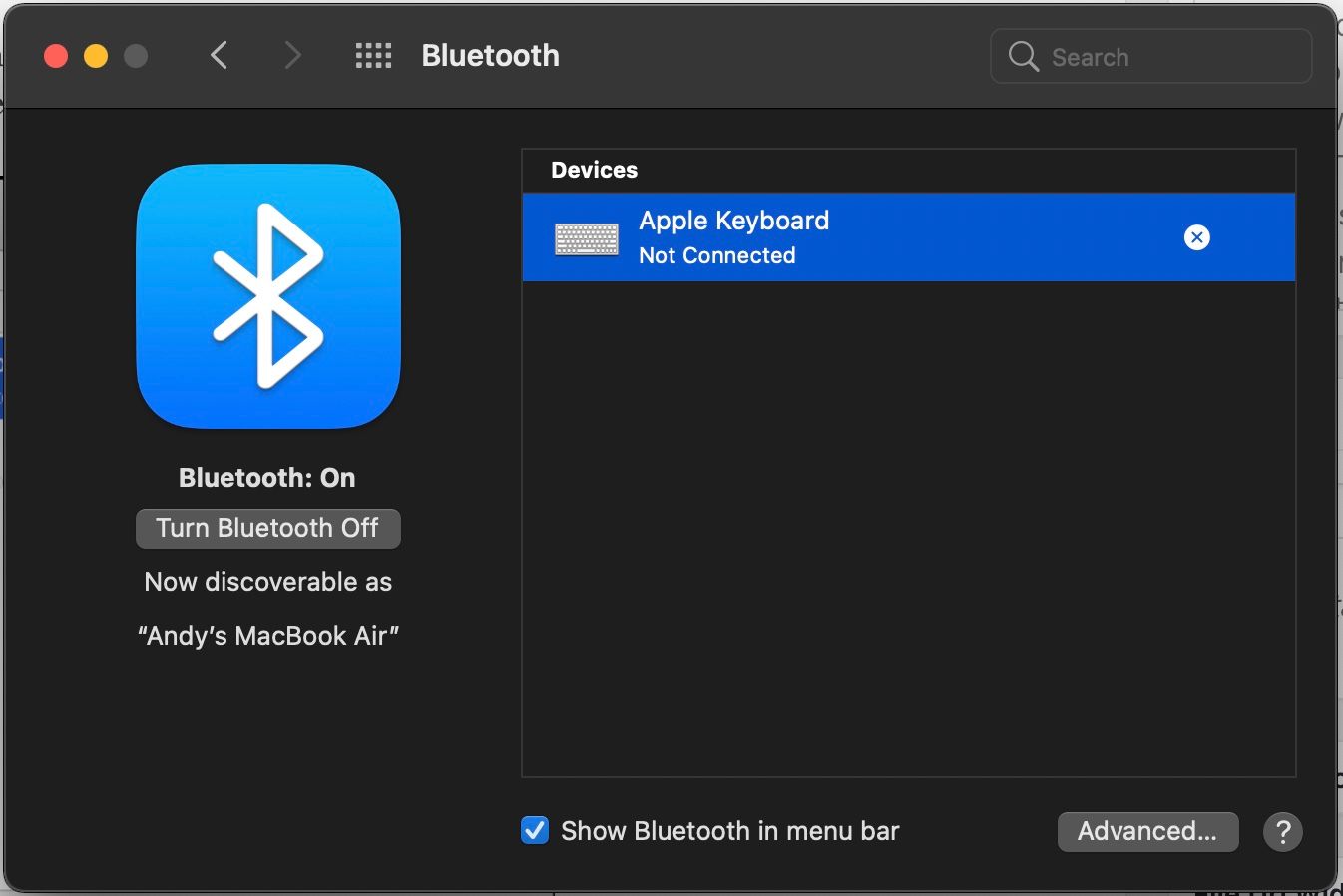
Aparecerá una advertencia que le indicará que es posible que deba volver a emparejar su dispositivo la próxima vez que lo use. Haga clic en Eliminar .
Ahora apague su teclado y vuelva a encenderlo. La luz indicadora debería comenzar a parpadear. Abra las opciones del teclado en Preferencias del sistema y haga clic en Configurar teclado Bluetooth . Siga las instrucciones para emparejar su teclado.
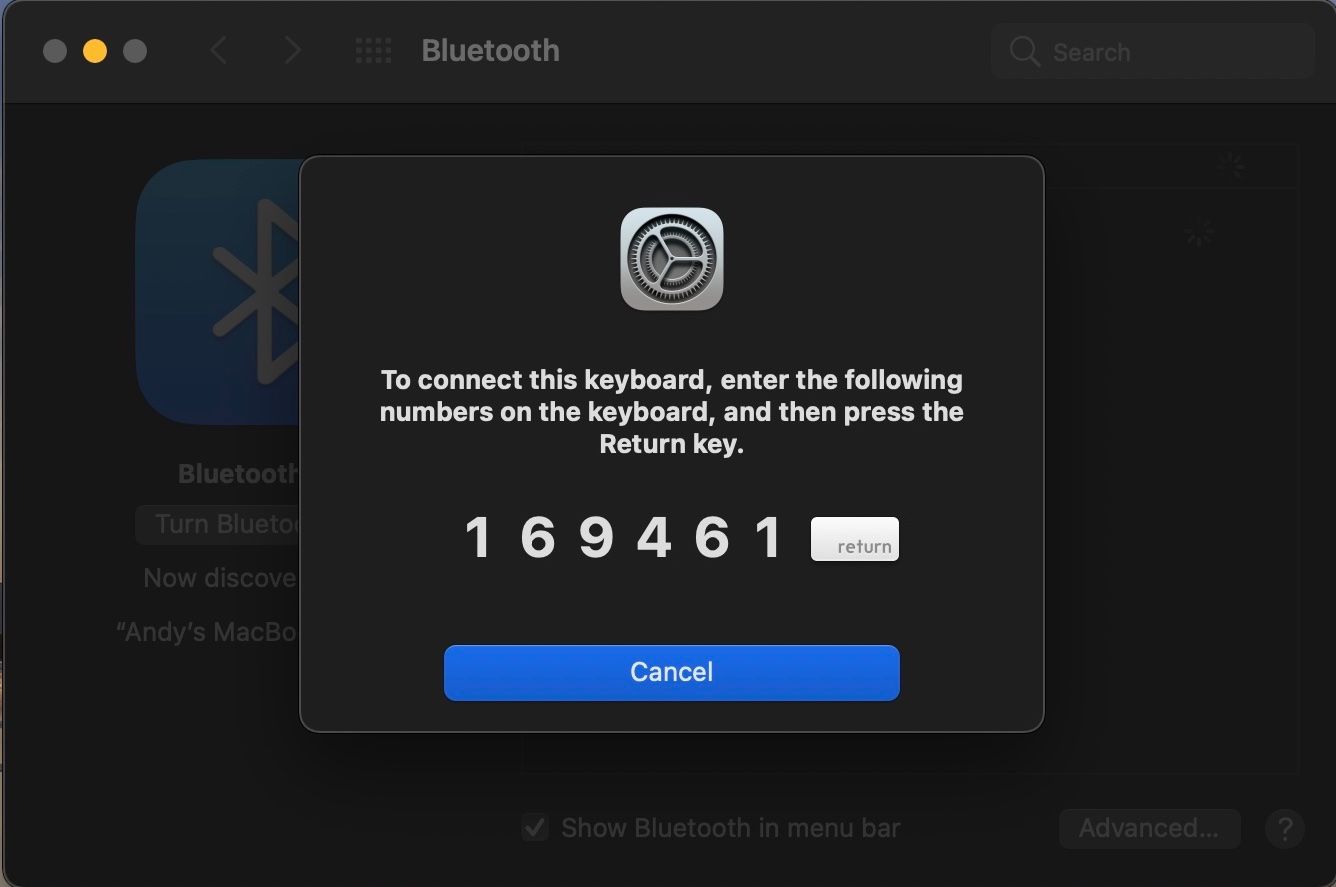
Si el teclado USB de su Mac no funciona
Si el teclado de su Mac mini o iMac no funciona y está conectado a través de USB, complete los siguientes pasos para diagnosticar y resolver el problema:
1. Pruebe con un puerto USB diferente
Desenchufe su teclado del puerto USB actual y pruebe con otro. Si funciona, puede volver a intentarlo en el puerto original.
Si solo funciona en un puerto USB, es posible que deba reparar los puertos USB de su computadora .
2. Verifique el Informe del sistema
En el menú de Apple (que se encuentra en la parte superior izquierda de la pantalla), haga clic en Acerca de esta Mac . Luego haga clic en el botón Informe del sistema . Una vez que se haya abierto la ventana Informe del sistema, haga clic en USB en la sección Hardware de la barra lateral izquierda.
Desde aquí, puede ver lo que su computadora detecta en sus puertos USB.
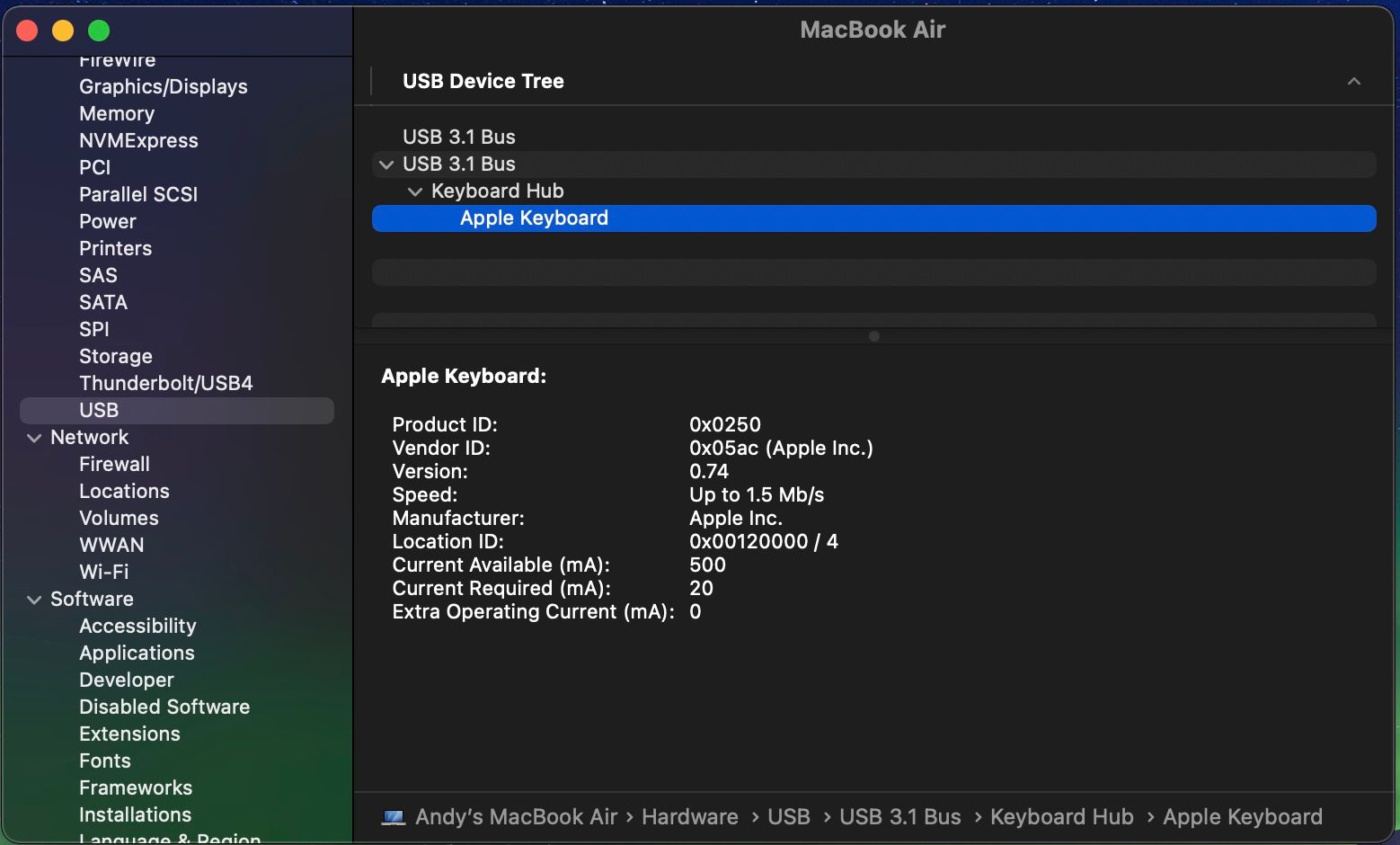
Si su computadora ha detectado el teclado, verá Apple Keyboard en uno de los puertos USB. Si no aparece en la lista, intente reiniciar su computadora y restablecer el SMC y la PRAM .
3. Apague Bluetooth
Vaya a Preferencias del sistema> Bluetooth y asegúrese de que Bluetooth esté desactivado. Si esto resuelve el problema, es posible que su computadora esté reconociendo un teclado Bluetooth y priorizándolo sobre su teclado USB.
Si necesita mantener el Bluetooth activado, puede eliminar el teclado de la lista haciendo clic en la X en el lado derecho de la entrada en Preferencias del sistema> Lista de dispositivos Bluetooth para eliminarlo.
4.Asegúrese de que las teclas del mouse y las teclas lentas estén apagadas
Las mismas funciones de accesibilidad que mencionamos anteriormente también pueden afectar a los teclados con cable. Vaya a Preferencias del sistema> Accesibilidad y seleccione Mouse & Trackpad en el menú de la izquierda. Asegúrese de que Habilitar teclas del mouse esté desmarcado.
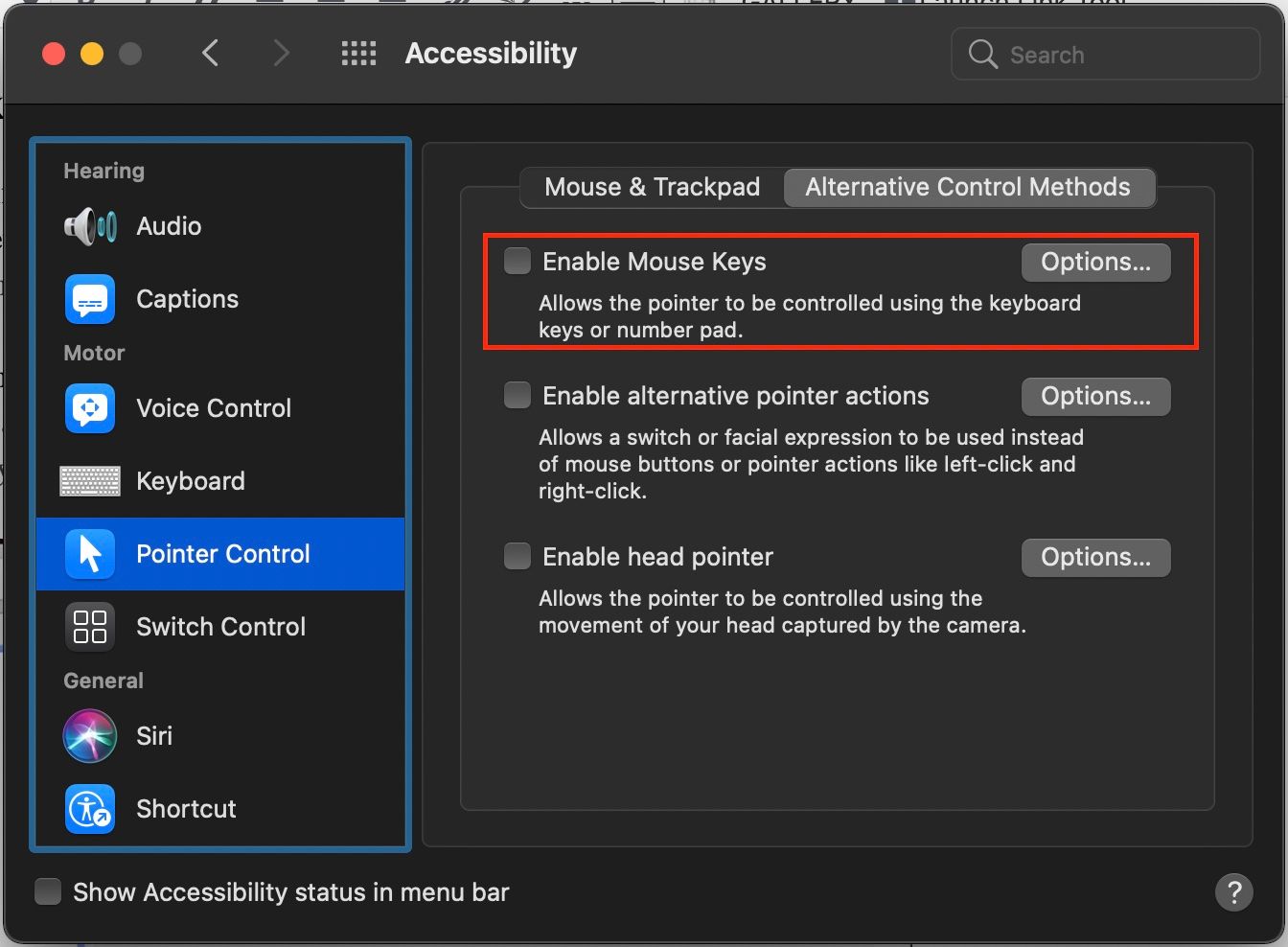
Haga clic en Teclado en la barra lateral izquierda y asegúrese de que Habilitar teclas lentas también esté desmarcado.
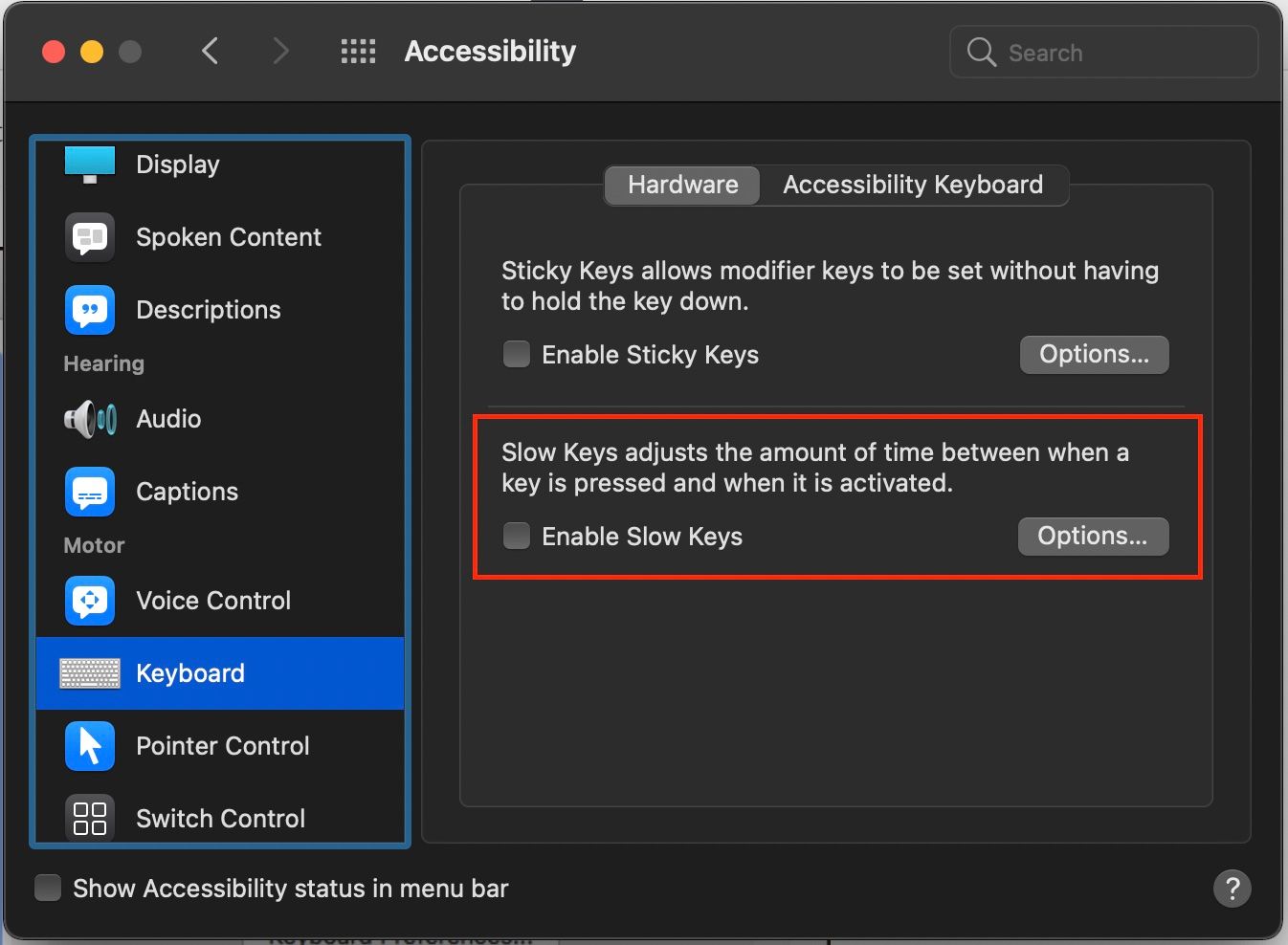
5. Conecte su teclado a través de un cable de extensión o un concentrador USB
Los teclados USB de Apple vienen con un cable de extensión USB que aumenta el alcance del cable USB incluido. Intente conectar su teclado en un extremo de este cable con el otro extremo en su computadora. Si no tiene un cable de extensión USB, también puede usar un concentrador USB.
Nadie parece saber por qué esto es tan efectivo, ¡pero a menudo funciona!
¿El teclado de Mac sigue sin funcionar? Sepa cuándo admitir la derrota
Al igual que con cualquier intento de resolución de problemas, es bueno saber cuándo admitir la derrota. Si prueba las soluciones anteriores y ninguna de ellas funciona, podría ser el momento de consultar al personal de su tienda Apple local (especialmente si el dispositivo está en garantía). También puede intentar buscar su problema específico en línea para encontrar otros que lo hayan resuelto.
El hardware de Apple es bastante confiable, pero no totalmente infalible. Siempre debe estar atento a las primeras señales de que su Mac tiene un problema, para que pueda solucionarlo antes de que sea demasiado tarde.
