¿El mouse sigue desapareciendo en Mac? Aquí está la solución
¿Sigue encontrando casos en los que el cursor del mouse tiende a desaparecer en su Mac? Muchas razones, como configuraciones del mouse configuradas incorrectamente o fallas en el software del sistema, a menudo causan esto.
Siga leyendo la lista de correcciones a continuación y podrá hacer que su mouse funcione correctamente en la Mac.
1. Agita tu ratón
A veces, es posible que le resulte difícil detectar el puntero del mouse entre el mar de elementos de la interfaz de usuario en la pantalla de la Mac. Apple lo sabe, por lo que puede aumentar el tamaño del cursor temporalmente moviendo el mouse (o su dedo por el trackpad) hacia adelante y hacia atrás rápidamente. Inténtelo la próxima vez que se pierda el mouse.
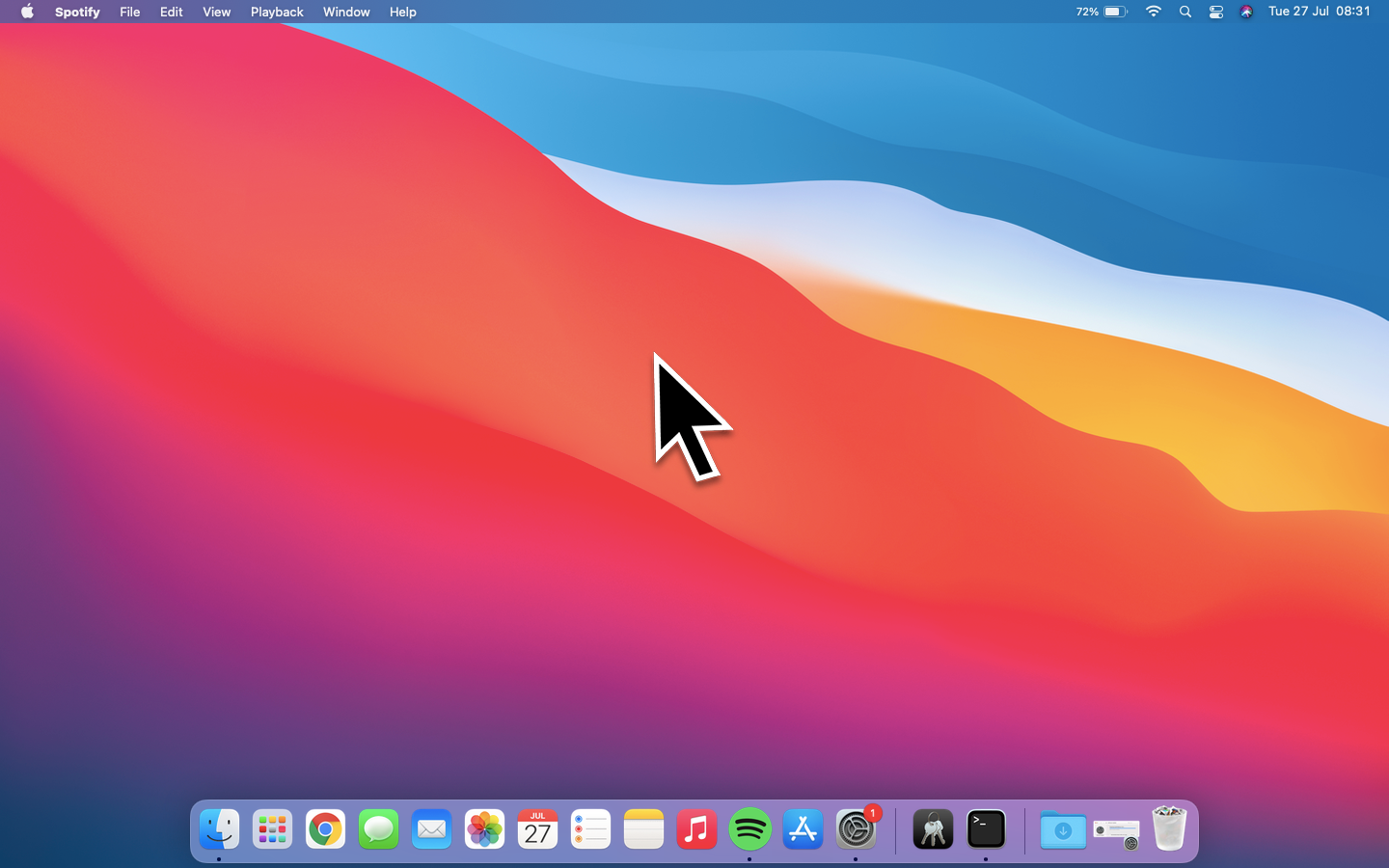
2. Cambiar el tamaño del cursor
Si repetidamente no puede realizar un seguimiento de su mouse, considere aumentar el tamaño del cursor. Así es cómo:
- Abra el menú de Apple y seleccione la opción etiquetada Preferencias del sistema .
- Selecciona el ícono de Accesibilidad .
- Seleccione Pantalla .
- Cambie a la pestaña Cursor .
- Utilice el control deslizante junto a Tamaño del cursor para aumentar el tamaño del cursor.
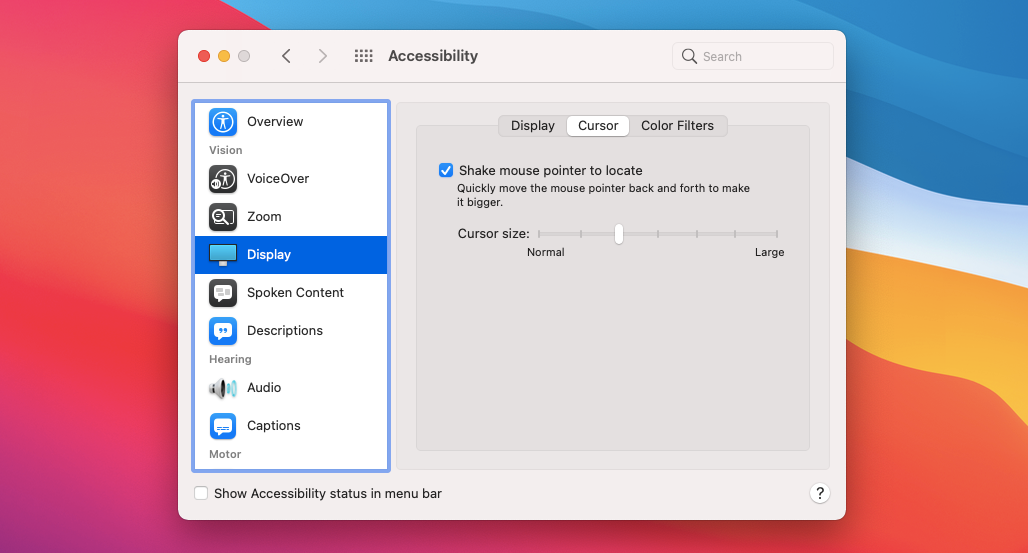
3. Vuelva a alinear sus monitores
Si tiene una configuración de Mac con varios monitores, asegúrese de que estén alineados de la manera correcta. De lo contrario, tendrá dificultades para localizar el cursor.
Esto es lo que debe hacer:
- Abra el menú de Apple y seleccione Preferencias del sistema .
- Seleccione Pantallas y cambie a la pestaña Disposición .
- Arrastre los mosaicos de visualización en el orden que desee.
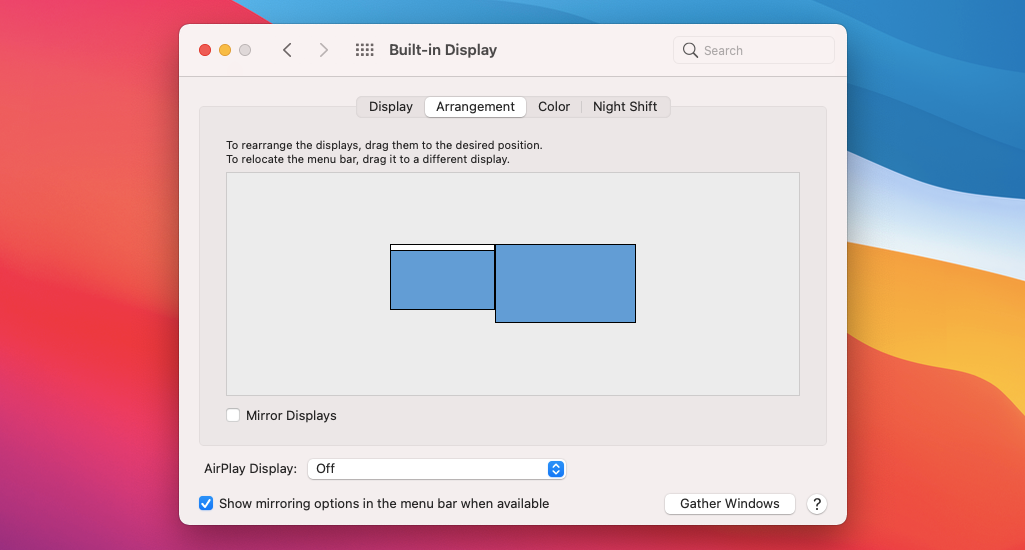
4. Reducir la velocidad del cursor
Una velocidad de cursor extremadamente rápida es otra razón que puede hacer que pierda la pista del mouse en la pantalla de la Mac. Intente bajarlo siguiendo estos pasos:
- Abra el menú de Apple y seleccione Preferencias del sistema .
- Haga clic en Mouse o Trackpad .
- Arrastre el control deslizante junto a Velocidad de seguimiento hacia la izquierda para disminuir la velocidad del cursor.
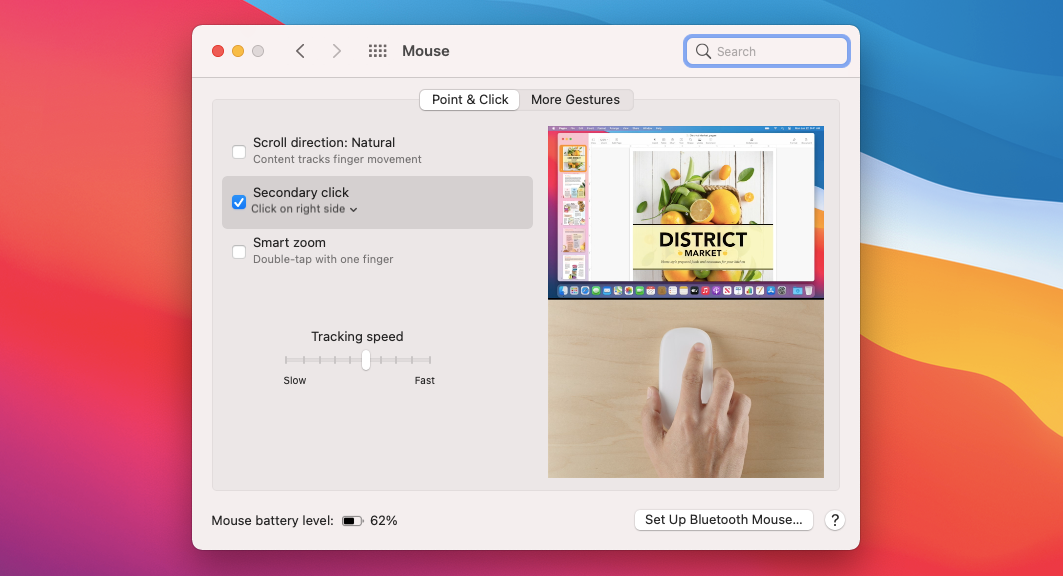
5. Cargue su mouse o trackpad
Un mouse o trackpad con poca carga restante puede hacer que el cursor se comporte de manera errática. Es mejor cambiar las baterías o recargarlas.
Si usa un Magic Mouse o Magic Trackpad, siempre puede verificar la duración de la batería abriendo el Centro de control de Mac y expandiendo Bluetooth . O vaya a Preferencias del sistema > Bluetooth .
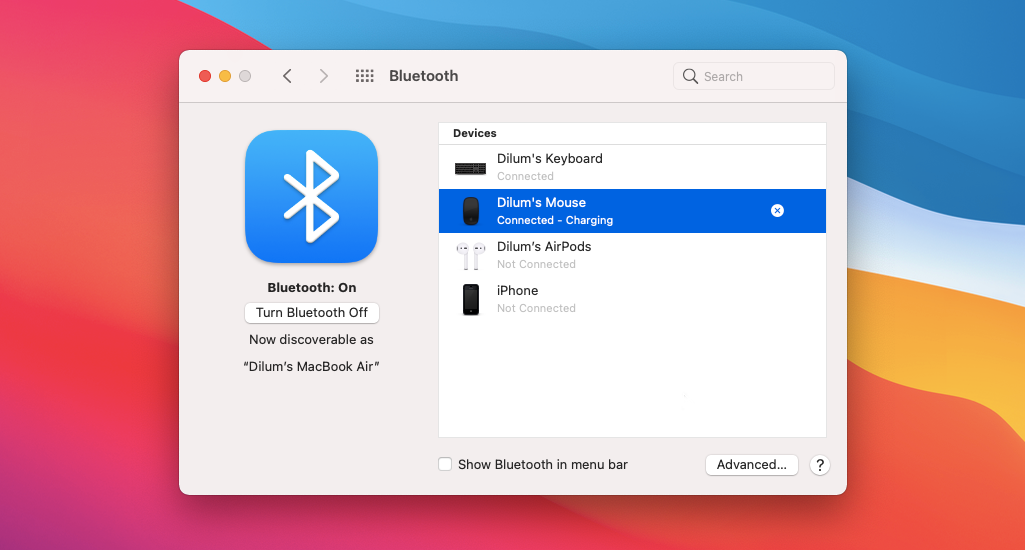
6. Reinicie su Mac
Si ninguna de las correcciones anteriores ayudó, debería intentar reiniciar su Mac. Eso ayuda a resolver problemas menores que impiden que el sistema operativo funcione correctamente. Solo asegúrese de desmarcar la casilla junto a Reabrir ventanas cuando vuelva a iniciar sesión antes de seleccionar Reiniciar .
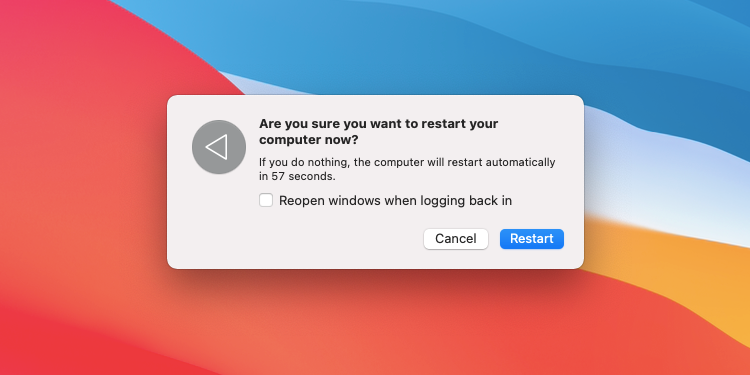
7. Eliminar el software de mejora del mouse
El software de mejora del mouse de terceros puede ayudar a mejorar la funcionalidad de su dispositivo señalador. Pero también pueden presentar problemas. Si tiene una aplicación de este tipo instalada, actualícela y vea si eso ayuda.
Si no es así, salga del programa desde la barra de menú de Mac. Luego, vaya a Finder > Aplicaciones y arrástrelo a la Papelera.
8. Vuelva a conectar su dispositivo señalador
Volver a conectar un mouse o trackpad con su Mac también puede ayudar a arreglar un cursor que desaparece al azar. Si usa un mouse con cable o inalámbrico, simplemente extraiga el cable USB o el receptor y vuelva a enchufarlo después de reiniciar su Mac.
Sin embargo, si usa un dispositivo Bluetooth como un Magic Mouse o Magic Trackpad, esto es lo que debe hacer:
- Abra el menú de Apple y seleccione Preferencias del sistema .
- Seleccione Bluetooth .
- Haz clic en el ícono X junto a tu mouse o trackpad Bluetooth.
- Seleccione Quitar .
- Apague el dispositivo Bluetooth y luego vuelva a encenderlo.
- Seleccione Conectar para volver a conectar el mouse o el trackpad.
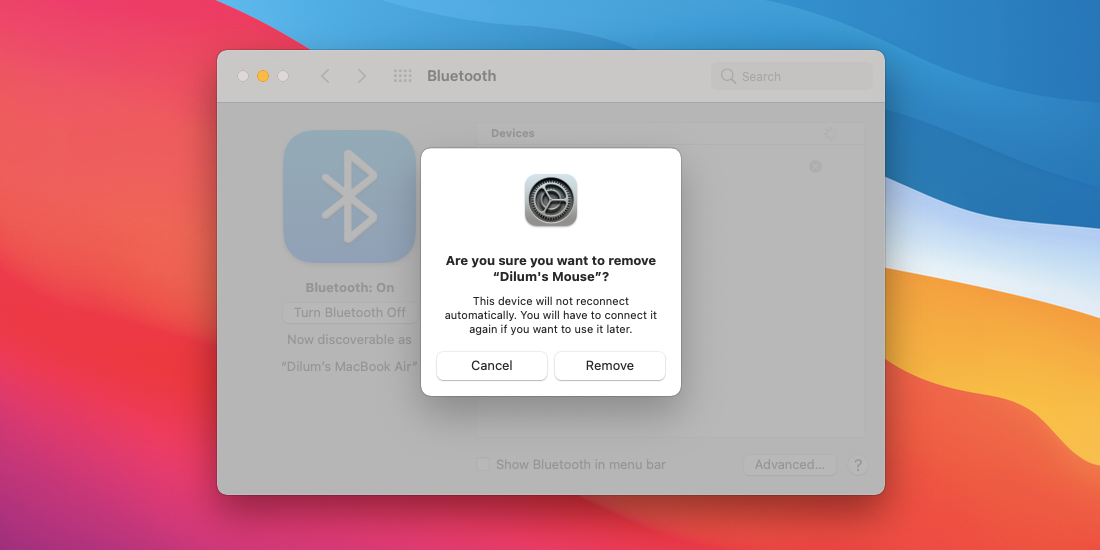
Nota: Si no tiene otro dispositivo de entrada para interactuar con su Mac después de desconectar su mouse o trackpad, presione Cmd + Opción + F5 para activar las teclas del mouse . Luego puede mover el cursor usando las teclas U , J , K , L , O , 7 , 8 y 9 , y seleccionar elementos en pantalla presionando Enter .
9. Actualice sus aplicaciones
Las aplicaciones con errores pueden causar problemas relacionados con el cursor en la Mac. Si su mouse comienza a desaparecer mientras interactúa con una aplicación específica, abra la App Store y verifique la pestaña Actualizaciones para ver si hay actualizaciones pendientes. O puede buscar opciones de actualización dentro de la propia aplicación. Si eso no ayuda, comuníquese con el desarrollador de la aplicación para obtener ayuda.
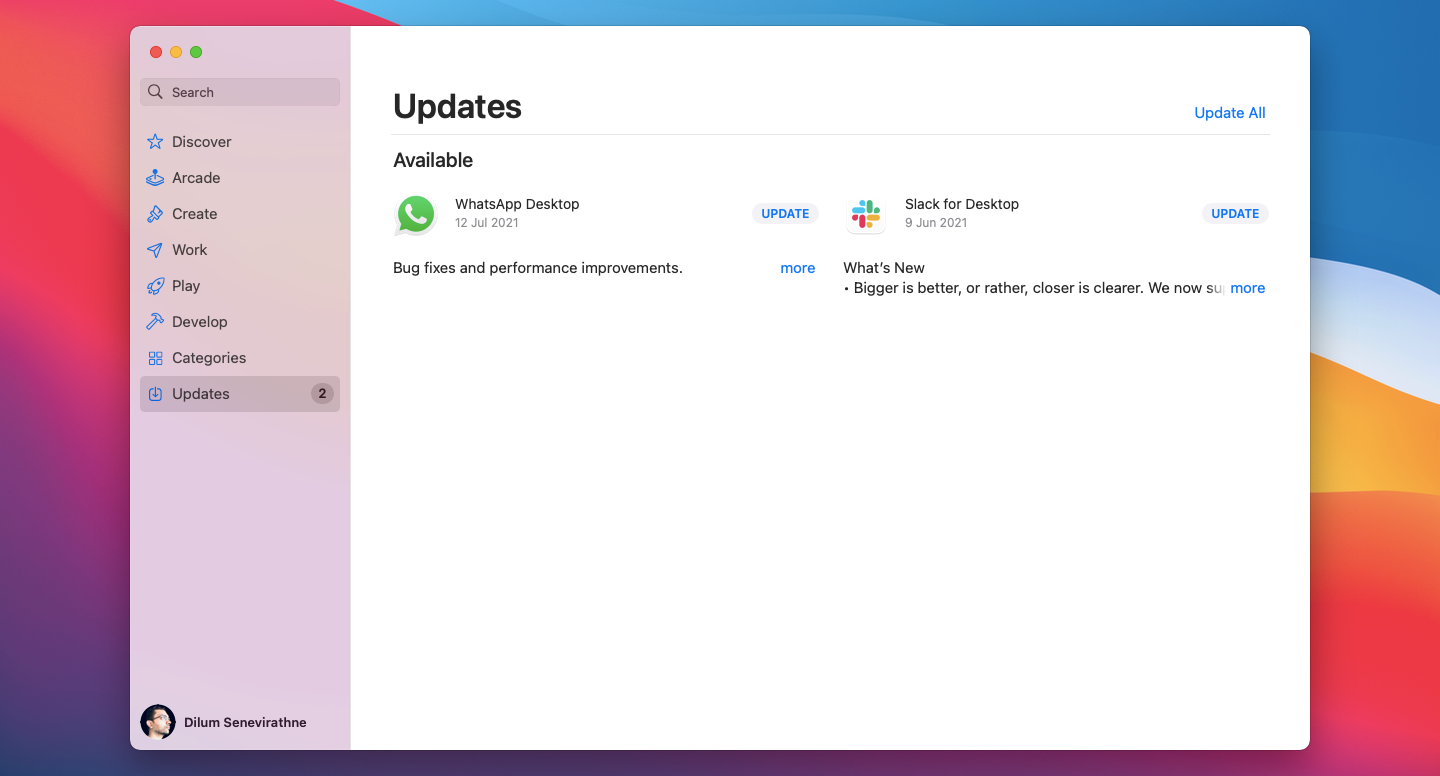
10. Actualice el software de su sistema
El software del sistema defectuoso también puede hacer que el mouse deje de funcionar correctamente. Si no lo ha actualizado por un tiempo, intente hacerlo ahora. Así es cómo:
- Abra el menú de Apple y seleccione Preferencias del sistema .
- Seleccione Actualización de software .
- Seleccione Actualizar ahora para aplicar las actualizaciones de macOS pendientes.
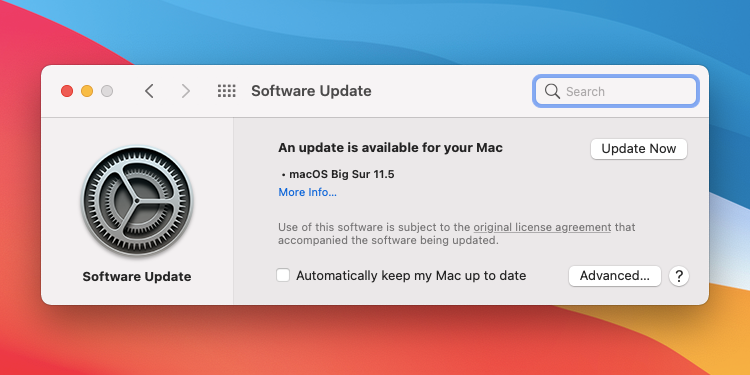
11. Elimine los archivos PLIST
Su mouse también puede desaparecer debido a una configuración corrupta del mouse o del trackpad en la Mac. Intente eliminar los archivos PLIST (Lista de propiedades) asociados con su dispositivo señalador y verifique si eso ayuda. Aquí es donde encontrarlos:
- Abra la aplicación Finder y seleccione Ir > Ir a carpeta en la barra de menú.
- Escriba ~ / Biblioteca / Preferencias en el cuadro Ir a la carpeta y seleccione Ir .
- Arrastre los siguientes archivos a la Papelera:
- com.apple.AppleMultitouchMouse.plist
- com.apple.driver.AppleBluetoothMultitouch.mouse.plist
- com.apple.driver.AppleHIDMouse.plist
- com.apple.AppleMultitouchTrackpad.plist
- com.apple.preference.trackpad.plist
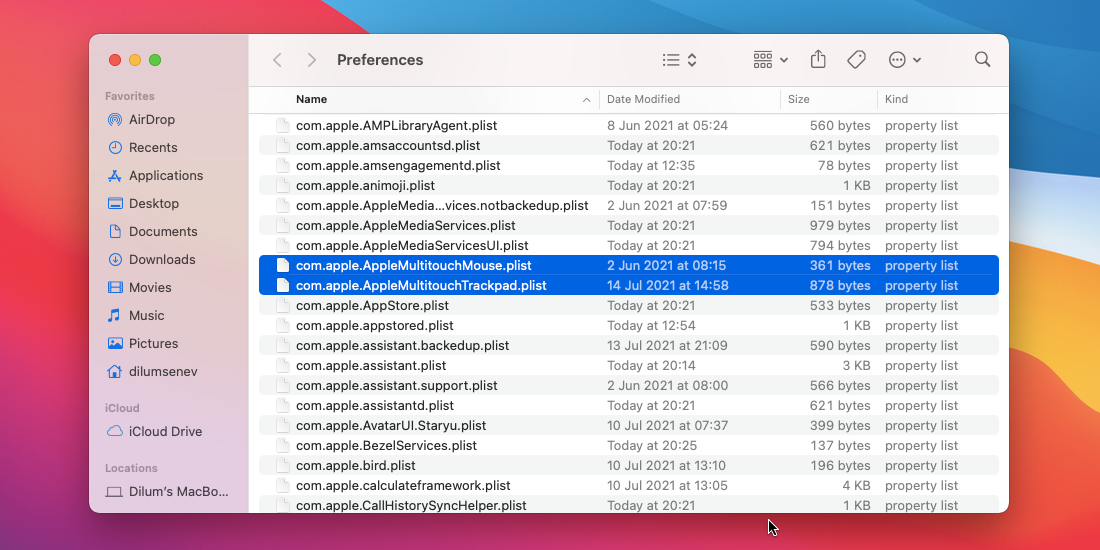
Debes seguir eso reiniciando tu Mac. Eso debería hacer que el software del sistema vuelva a crear los archivos PLIST que acaba de eliminar.
12. Reinicie la NVRAM
Restablecer la NVRAM (o la memoria de acceso aleatorio no volátil) puede ayudar a solucionar problemas relacionados con el mouse que se derivan de la memoria obsoleta a nivel de hardware. Solo tenga en cuenta que el procedimiento solo se aplica a las Mac que se ejecutan en conjuntos de chips basados en Intel .
A continuación, se explica cómo restablecer la NVRAM en Mac Intel:
- Apaga tu Mac.
- Presione el botón de encendido.
- Inmediatamente presione y mantenga presionado Cmd + Opción + P + R. Mantenga presionadas todas las teclas hasta que escuche el sonido de inicio por segunda vez.
Nota: si usa una Mac con un chip de seguridad T2, mantenga presionadas las cuatro teclas hasta que el logotipo de Apple aparezca y desaparezca por segunda vez.
Si restablecer la NVRAM no ayuda, es posible que desee seguir restableciendo el SMC (controlador de administración del sistema) en su Mac.
Éxito: ha solucionado el problema de desaparición del mouse en Mac
Con suerte, las correcciones anteriores ayudaron y ya no tiene problemas con el cursor que desaparece aleatoriamente de la pantalla de su Mac. Pero si continúa teniendo otros problemas relacionados con el mouse, tómese un tiempo para solucionarlos trabajando con sugerencias adicionales para la solución de problemas.
