Dónde encontrar archivos descargados en Safari en una Mac y cómo administrarlos
Mientras navega por la web en Safari, es común que necesite descargar archivos de diferentes sitios web. Pero a veces puede ser un desafío encontrar dónde se guardan estas descargas de Safari.
A continuación, se muestran varias formas de buscar y administrar las descargas de Safari en su Mac.
Cómo descargar archivos usando Safari
Hay diferentes formas de guardar elementos de Safari en su Mac , según el tipo de elemento que desee guardar. Si bien algunos elementos de las páginas web no se pueden descargar, los archivos, las imágenes, el software y las aplicaciones a menudo vienen con un botón de descarga dedicado. De lo contrario, presione Control y haga clic o toque con dos dedos un elemento para guardarlo o descargarlo.
Es mejor no descargar software o aplicaciones si no son de una fuente confiable.
Dónde encontrar descargas de Safari en una Mac
A menos que haya elegido lo contrario, los elementos que haya descargado de Safari irán automáticamente a su carpeta de Descargas. Para encontrar esto, abra Finder y haga clic en Descargas en la barra lateral o presione Cmd + Opción + L.
Puede cambiar dónde se guardan los archivos descargados, si lo desea:
- Dirígete a Safari > Preferencias .
- Haga clic en la pestaña General . Vaya a Ubicación de descarga de archivos , luego elija de la ventana emergente. Seleccione Preguntar por cada descarga si desea tener un mayor control de cada descarga.
- Si desea seleccionar un destino específico, haga clic en Otro y seleccione la carpeta que desee.
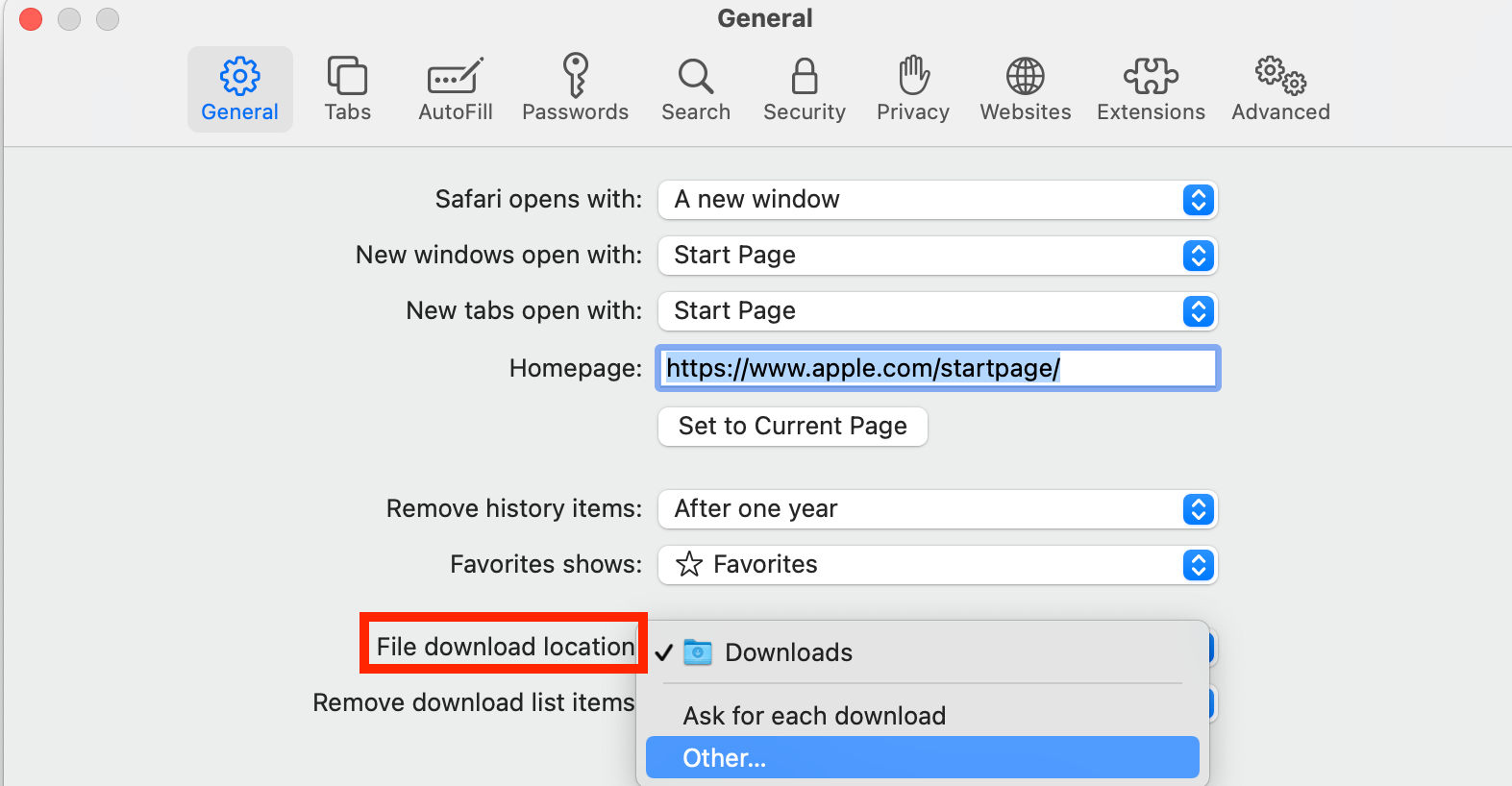
Utilice el botón de descargas en Safari
Acceda rápidamente a sus descargas en Safari haciendo clic en el botón Descargas , una flecha hacia abajo encerrada en un icono circular en la parte superior derecha de la ventana de Safari. Tenga en cuenta que esto no aparecerá a menos que haya descargado un elemento recientemente.
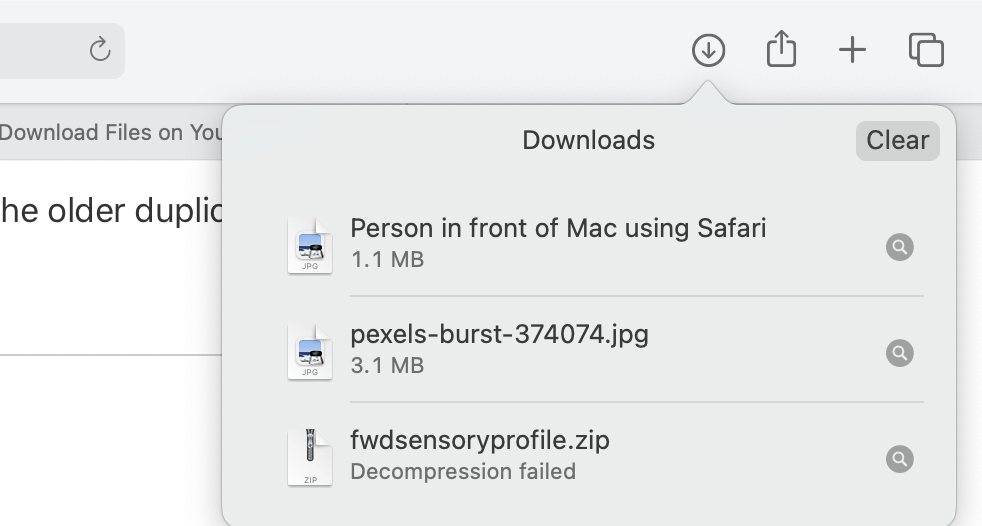
Abra la pila de descargas en el Dock
Otra forma de acceder inmediatamente a sus archivos descargados es a través del Dock. Sus descargas recientes a menudo se encuentran en el lado derecho del Dock en una pila. Desplácese sobre él para obtener una vista previa del contenido o haga clic para expandirlo.
Abra la carpeta de descargas en Finder
Como ya mencionamos, también puede encontrar sus descargas de Safari usando Finder. Esta es una valiosa utilidad para localizar elementos en nuestra Mac. Simplemente haga clic en el botón de aumento en su barra de menú y escriba "descargas", o vaya a su Dock y haga clic en Finder para abrir la ventana del Finder.
Por lo general, puede encontrar la carpeta Descargas en la barra lateral, en Favoritos.
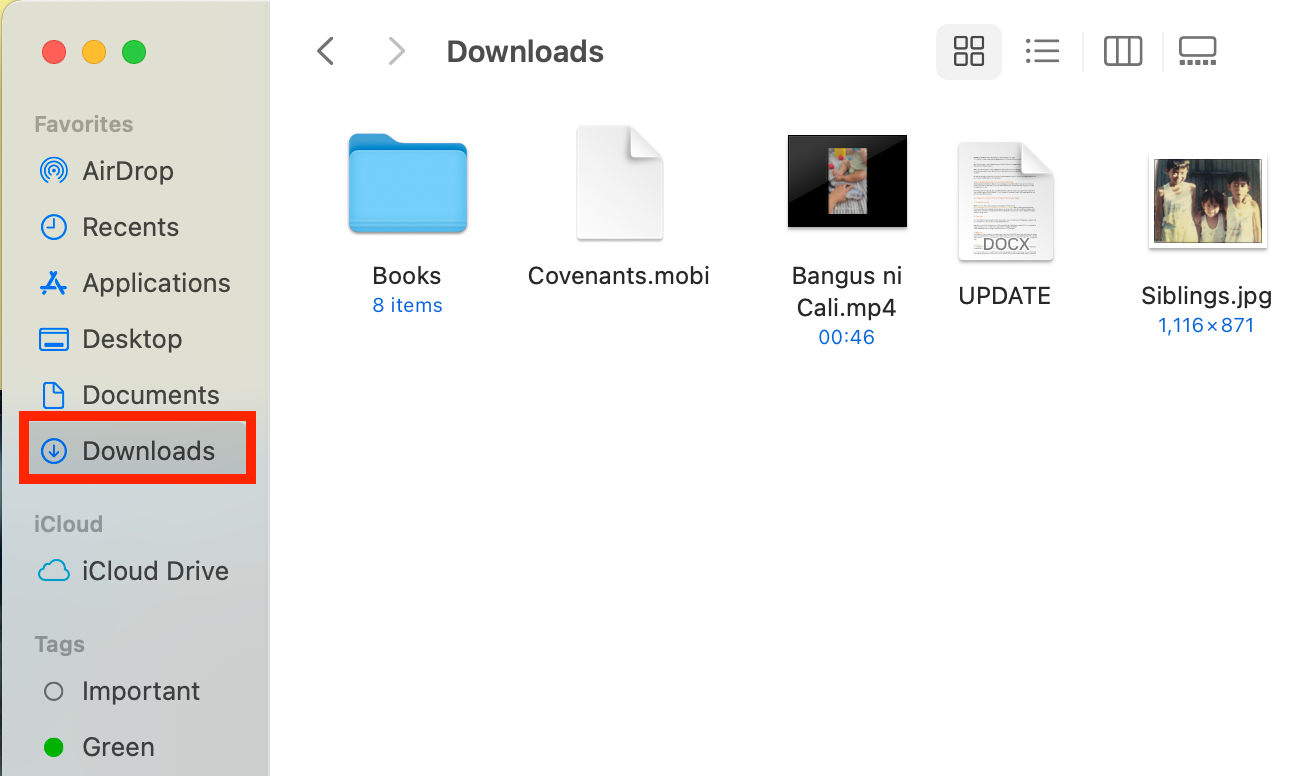
Cómo administrar sus descargas de Safari
Hay varias formas de administrar sus descargas en curso o completadas en Safari. Para realizar estas acciones, abra el menú Descargas en el propio Safari. Esto es lo que puede hacer:
- Pausa Descargas: Si actualmente la descarga, haga clic en el botón de parada al lado del nombre de archivo para pausar la descarga, haga clic en el botón de reanudación para reanudar de nuevo.
- Encuentre un elemento descargado: si tiene una Mac desordenada y no puede encontrar su archivo descargado, simplemente haga clic en la lupa junto al nombre del archivo para abrirlo en el Finder.
- Eliminar un elemento descargado: si desea eliminar un solo elemento de la lista, presione Control y haga clic en el elemento y seleccione Eliminar de la lista . También puede eliminar todos los elementos descargados recientemente haciendo clic en Borrar en la parte superior derecha de la ventana emergente.
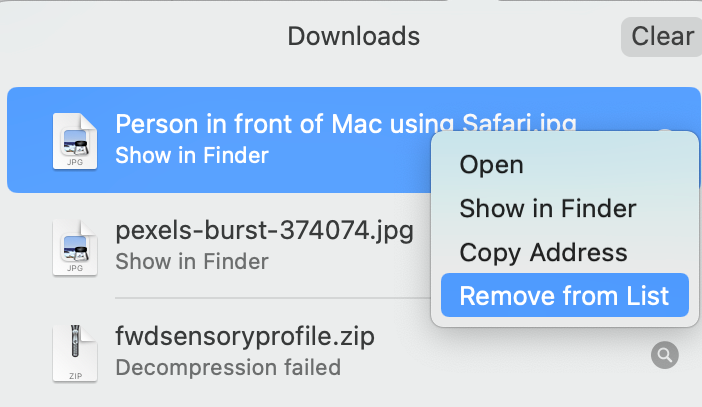
De forma predeterminada, Safari elimina automáticamente los elementos descargados después de un día. Si quieres cambiar esto:
- Vaya a Safari > Preferencias .
- Haga clic en General , luego vaya a Eliminar elementos de la lista de descargas . Elija entre Después de un día , Cuando se cierra Safari , Después de una descarga exitosa o Manualmente .
Administra tus descargas de Safari
Hay una gran cantidad de contenido que puedes descargar en la web, y el simple hecho de saber cómo descargarlo suele ser la mitad de la batalla. Pero una vez que haya hecho eso, puede usar los consejos de esta guía para encontrar y administrar sus descargas de Safari con facilidad, incluso personalizando sus preferencias de descarga para tener un control más completo sobre dónde se guardan sus archivos y cuándo se eliminan.
