Cómo cambiar de 2.4GHz a 5GHz en Windows 10
Si está buscando una manera rápida y fácil de aumentar su velocidad de Internet, cambiar de 2.4GHz a 5GHz puede darle lo que está buscando. En Windows 10, puede hacerlo rápidamente a través del Administrador de dispositivos siempre que su computadora admita 5 GHz.
Entonces, ¿cómo verifica si su PC admite 5 GHz y cómo lo enciende si lo hace? Exploremos la respuesta a estas preguntas.
Cómo verificar si su computadora es compatible con 5 GHz en Windows 10
El primer paso del proceso es asegurarse de que su computadora admita 5GHz. Para hacer esto, podemos hacer un comando rápido y fácil usando el símbolo del sistema :
- En la barra de búsqueda del menú Inicio , busque el símbolo del sistema y seleccione Ejecutar como administrador .
- En la ventana del símbolo del sistema , escriba netsh wlan show drivers .
- Presione Entrar .
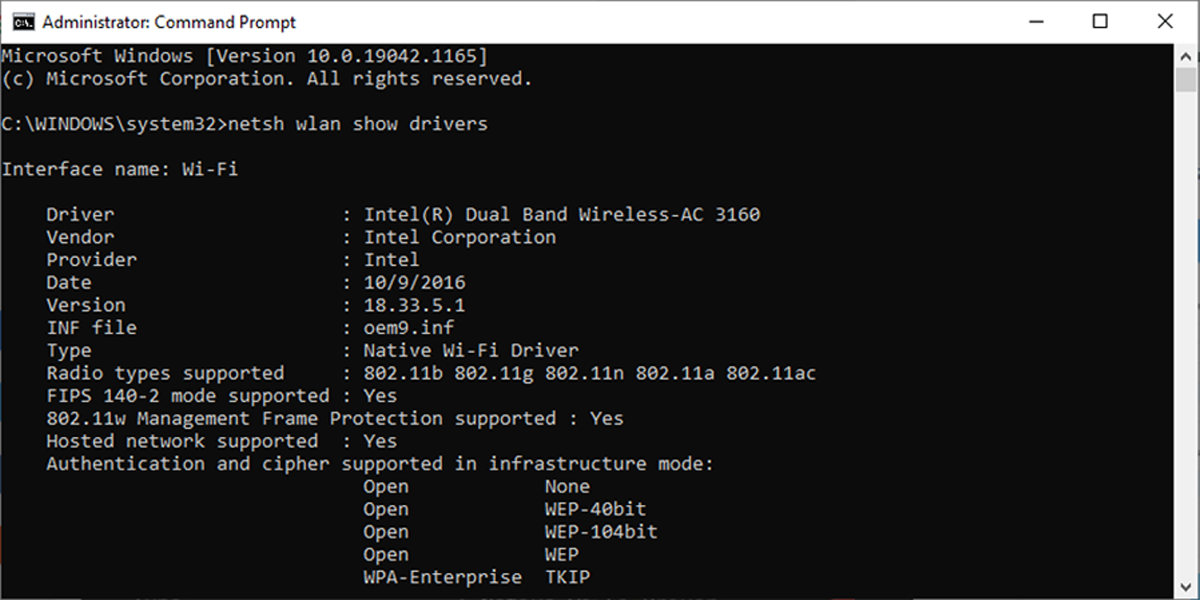
Ahora, eche un vistazo a los valores junto a los tipos de radio admitidos y compare lo que ve con las notas a continuación.
- 802.11gy 802.11n . Su computadora solo admite 2,4 GHz.
- 802.11n , 802.11gy 802.11b . Su computadora solo admite 2,4 GHz.
- 802.11a o 802.11ac . Si puede encontrarlos entre los valores mostrados, su computadora admite 5 GHz.
Cómo cambiar a 5GHz en Windows 10
Antes de realizar cualquier cambio en las propiedades de su adaptador de red, anote la configuración predeterminada en caso de que algo salga mal.
Así es como puede configurar 5 GHz como su nueva banda de Wi-Fi:
- Haga clic en Inicio> Administrador de dispositivos . O use el atajo de teclado Win + X y seleccione Administrador de dispositivos .
- Seleccione Ver> Mostrar dispositivos ocultos para asegurarse de que Windows 10 muestre todos los controladores.
- Expanda la lista de adaptadores de red .
- Haga clic con el botón derecho en el adaptador Wi-Fi> Propiedades .
- Abra la pestaña Avanzado .
- Establezca Propiedad en Banda o Banda preferida . Esta opción puede tener un nombre diferente según el fabricante del adaptador.
- Use el menú desplegable debajo de Valor y seleccione 5GHz .
- Haga clic en Aceptar para guardar los nuevos cambios.
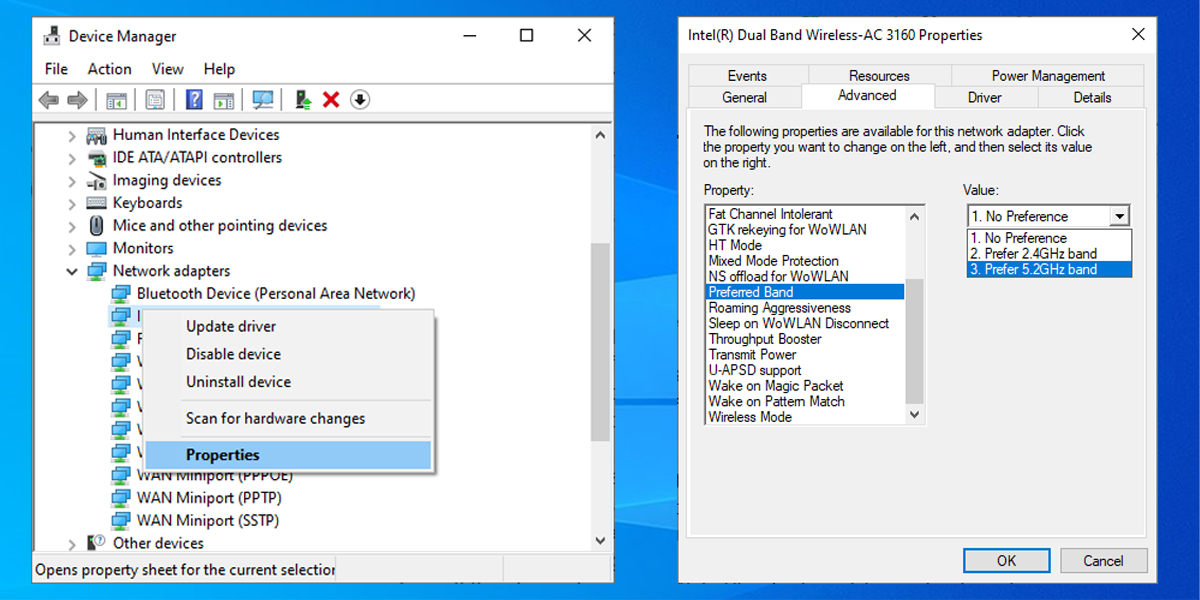
Cómo forzar a Windows 10 a usar 5GHz
Si no hay ninguna opción Banda o Banda preferida disponible en las propiedades del adaptador inalámbrico, tendrá que forzar el cambio. Busque en la lista de propiedades una opción llamada VHT 2.4G. Si VHT 2.4G está disponible, establezca Valor en Desactivar para desactivar la opción de 2.4GHz y obligar a su adaptador inalámbrico a cambiar a 5GHz.
Si no puede encontrar ninguna de estas opciones, su adaptador inalámbrico solo admite 2,4 GHz. Como última solución, puede intentar conectarse manualmente a una red inalámbrica de 5 GHz o cambiar la frecuencia de su enrutador Wi-Fi, pero esto afectará a todos los dispositivos conectados a él.
Pruebe cómo funciona 5GHz para usted
No hay una mejor opción cuando se trata de usar 2.4GHz o 5GHz. 5GHz debería brindarle una mejor velocidad de Internet, mientras que 2.4GHz funciona mejor si la señal tiene que atravesar obstáculos. Sin embargo, puede utilizar nuestra guía para cambiar a 5 GHz y ver qué funciona mejor para usted.
