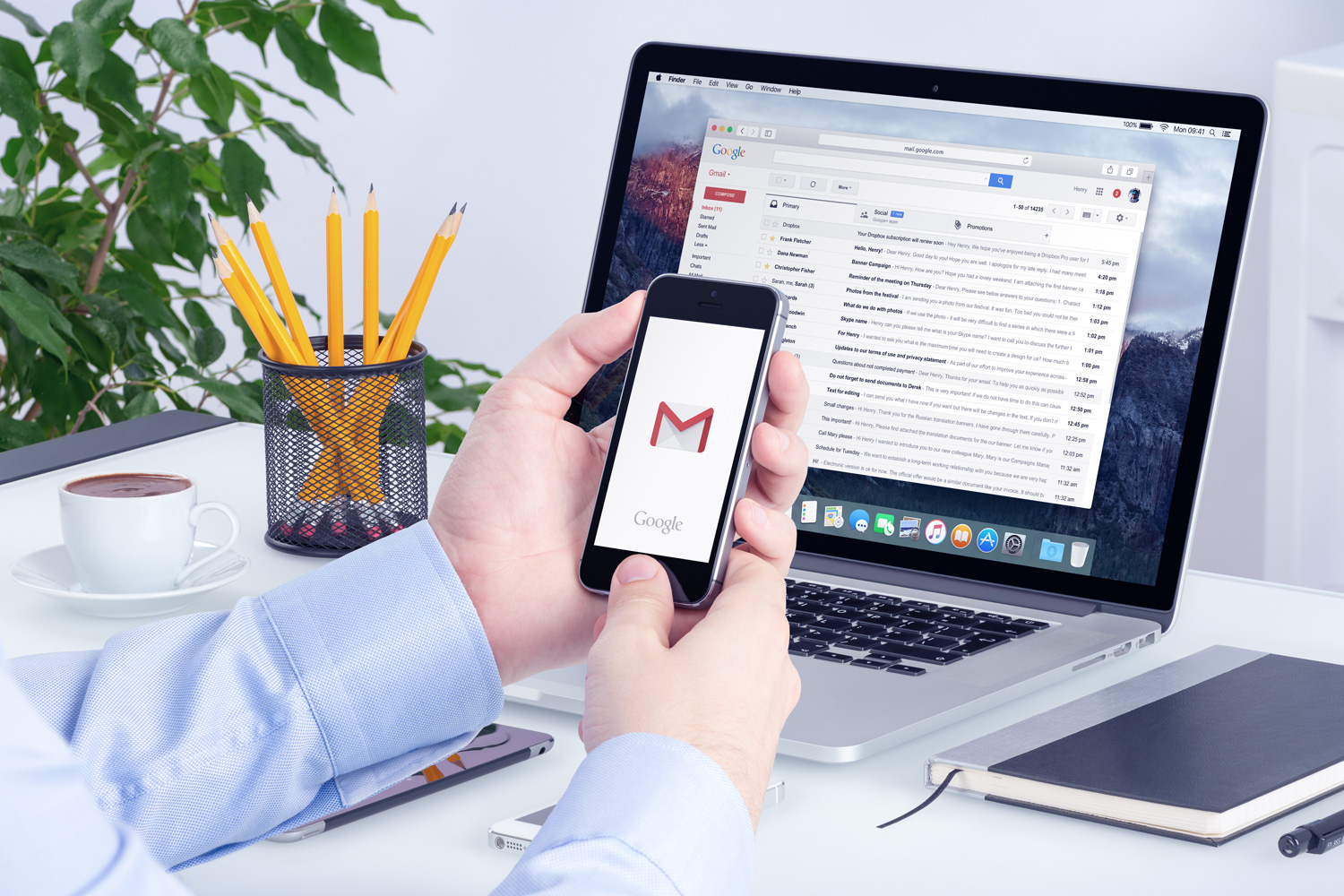Diez consejos y trucos útiles de Gmail que todo el mundo debería saber
Parte de lo que convierte a Gmail en el cliente de correo electrónico preferido es su amplia gama de personalización. Hay una gran cantidad de formas de utilizar Gmail y muchos consejos infrautilizados que pueden hacer que sea una experiencia mucho más agradable.
A continuación, encontrará algunos de nuestros métodos favoritos para administrar sus correos electrónicos y darle a Gmail un impulso adicional en lo que respecta a organización.
Enviar y archivar en un solo paso

Aquí tienes un truco para ahorrar mucho tiempo. Primero, seleccione el ícono de ajustes y elija Ver todas las configuraciones en el menú desplegable resultante. En la pestaña General , busque la sección Enviar y archivar y marque la casilla junto a Mostrar el botón "Enviar y archivar" en respuesta . Luego navegue hasta la parte inferior de la página y seleccione Guardar cambios .
Seguir estos pasos agrega un nuevo botón cuando respondes a un correo electrónico. Seleccionar ese botón le permitirá enviar su respuesta y archivar automáticamente el correo electrónico, eliminándolo así de su bandeja de entrada. Es una bendición para las personas que reciben cantidades infinitas de correo electrónico y que mantiene su bandeja de entrada ordenada.
Activar y desactivar pestañas
Gmail tiene tres pestañas ( Principal , Social y Promociones ) y organiza sus correos electrónicos automáticamente. ¿Pero sabías que puedes personalizar estas pestañas? Si desea hacerlo, seleccione el ícono de ajustes en la esquina superior derecha y, en el menú que aparece, vaya a la sección denominada Tipo de bandeja de entrada . Luego seleccione Personalizar, que se encuentra debajo de la palabra Predeterminado .
Esto le permite agregar nuevas pestañas, como Actualizaciones y Foros , o eliminar cualquier pestaña que no le guste o no desee. Es una organización automática útil para cuando te sientes abrumado.
Ver más con la configuración Compacta
Cuando seleccionas el ícono de ajustes en la esquina superior derecha de Gmail, una de las primeras cosas que verás en el menú desplegable resultante es una opción para cambiar entre los modos de visualización Predeterminado , Cómodo y Compacto . Cambiar a Compact elimina una gran cantidad de espacio, lo que le permite ver más información de correo electrónico en cada línea.
Es una buena configuración si desea maximizar su eficiencia y ver la mayor cantidad de información posible de un solo vistazo.
Recuperar un correo electrónico desafortunado

Cada vez que envías un correo electrónico en Gmail, verás un cuadro amarillo que dice que el correo electrónico fue enviado. Sin embargo, si lo capta lo suficientemente rápido, puede cancelar el correo electrónico mientras está en proceso de envío. Esta función se llama Deshacer envío. La función aparecerá como un botón Deshacer en el banner Mensaje enviado que aparece cuando envía un correo electrónico. Seleccione ese botón y su correo electrónico volverá a ser un borrador.
La función Deshacer envío está disponible de forma predeterminada, pero puedes extender la cantidad de tiempo que tienes para cancelar el envío de un correo electrónico. Aquí se explica cómo: seleccione el ícono de ajustes en la esquina superior derecha y seleccione Ver todas las configuraciones en el menú desplegable. Vaya a la sección Deshacer envío en la pestaña General . Aquí puede establecer un período de cancelación de 5, 10, 20 o 30 segundos.
Ahorra espacio con Drive
Si no puede incluir un archivo en un correo electrónico o prefiere no perder el tiempo con los archivos adjuntos, utilice Google Drive. Cada ventana de Redacción viene equipada con un ícono de Drive, que le permite adjuntar rápidamente archivos de Drive desde su navegador.
También es útil si necesitas compartir archivos que no están almacenados en el dispositivo que estás utilizando.
Delega algunos de tus correos electrónicos
Gmail ofrece un servicio que le permite configurar una serie de delegados . Estos delegados tienen la capacidad de leer y responder sus correos electrónicos, aunque no pueden chatear ni actualizar su contraseña. Configurar delegados es útil si es un profesional ocupado y necesita que un empleado o miembro del equipo intervenga y verifique las últimas respuestas cuando simplemente no tiene suficiente tiempo.
Utilice Programar envío para sus correos electrónicos
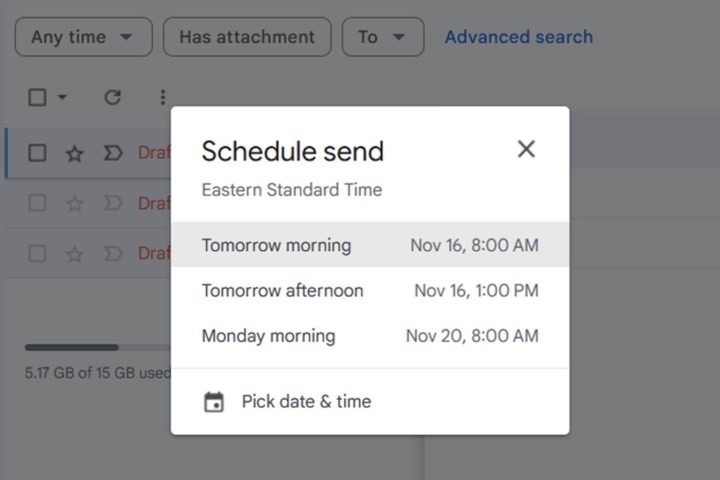
¿Necesita enviar un correo electrónico a alguien en un momento determinado en el futuro? Puedes hacerlo con la función Programar envío de Gmail. Básicamente, la función le permite escribir un correo electrónico y luego elegir una fecha y hora en el futuro para que Gmail lo envíe. Esto puede resultar útil en situaciones como cuando trabaja con personas en zonas horarias diferentes a las suyas o si siente la necesidad de enviar un mensaje a alguien de inmediato, pero desea respetar las horas libres del destinatario.
Es realmente fácil de usar. Una vez que haya escrito su correo electrónico y esté listo para enviarlo, en lugar de simplemente seleccionar Enviar , seleccionará un ícono de flecha hacia abajo al lado. Inmediatamente aparecerá la opción Programar envío . Selecciónelo. Luego, en la pequeña ventana Programar envío que aparece, simplemente elija la fecha y hora en la que desea que se envíe el correo electrónico. Una vez programado, su correo electrónico se enviará en la fecha y hora que haya elegido.
Utilice el botón Cancelar suscripción de Gmail
Si recibe muchos correos electrónicos promocionales de tiendas y otras empresas y desea reducir el desorden en su bandeja de entrada de Gmail, este es el consejo para usted. Para muchos de estos correos electrónicos, Gmail ofrece su propio botón Cancelar suscripción que, cuando se selecciona, le indica a Gmail que cancele su suscripción a la lista de correo de esa empresa en su nombre. A veces, Gmail te da de baja automáticamente de una lista de correo y otras veces puede dirigirte a un sitio web donde puedes finalizar el proceso por tu cuenta. Pero de cualquier manera, no recibirás más correos electrónicos de ese tipo.
Por lo general, puedes encontrar el botón Cancelar suscripción de Gmail en los correos electrónicos abiertos como un pequeño enlace gris a la derecha de la dirección de correo electrónico del remitente.
Intenta usar atajos de teclado en Gmail
Usar atajos de teclado puede ser una forma más conveniente de navegar y usar su PC, y lo mismo puede ocurrir con Gmail. Así es, para una variedad de tareas de Gmail, no estás atrapado simplemente buscando íconos y seleccionándolos para realizar las cosas. Si habilita los atajos de teclado en Gmail, puede hacer cosas como presionar una sola tecla para comenzar inmediatamente a responder a un correo electrónico.
Si desea aprender cómo habilitar los atajos de teclado en Gmail y cómo usar algunos de ellos, consulte nuestra guía sobre cómo usar los atajos de Gmail .
Organice mejor sus correos electrónicos con la función Etiquetas
Puede crear sus propias carpetas para organizar sus correos electrónicos. En Gmail, esto se hace con la función Etiquetas. Cuando crea una etiqueta en Gmail, puede mover los correos electrónicos de su bandeja de entrada a la carpeta de etiquetas que creó. Las etiquetas que creas y las que viene de serie Gmail se pueden encontrar en la columna de la izquierda de tu bandeja de entrada. Simplemente haga clic en una etiqueta para abrir su carpeta y ver los correos electrónicos que usted (o Gmail) le agregó.
Puede aprender a utilizar la función Etiquetas consultando nuestra guía sobre cómo crear carpetas en Gmail .