Deberías usar estas 5 características olvidadas de GPU Nvidia
Nvidia fabrica algunas de las mejores tarjetas gráficas que puedes comprar, pero la compañía dice que en realidad pasa alrededor del 80% de su tiempo trabajando en software . Eso incluye una amplia lista de funciones en las GPU de Nvidia para ampliar lo que su tarjeta gráfica es capaz de hacer.
Es posible que ya conozca algunas de estas características, pero en mi experiencia, el software para las tarjetas gráficas Nvidia y AMD está lamentablemente infrautilizado. Si tiene una GPU Nvidia, guarde estas características en su bolsillo trasero.
Repetición instantánea
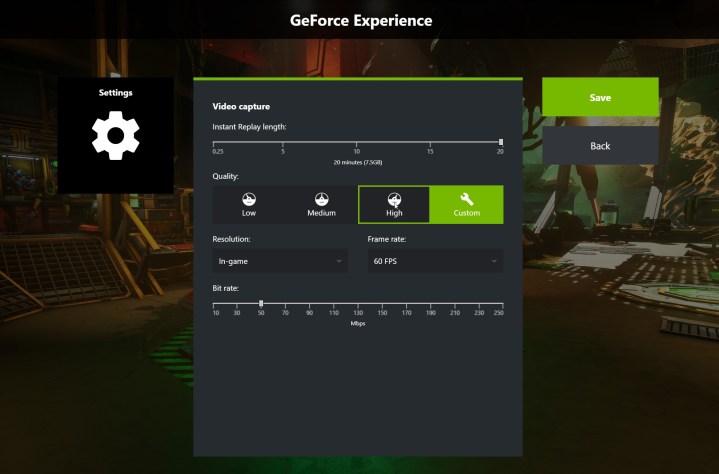
Una de las mejores cosas de las consolas es la capacidad de rebobinar y capturar tu juego. Acabas de vencer a un gran jefe o te encontraste con un enemigo salvaje y no estabas listo para presionar Grabar. Las GPU Nvidia también tienen esta función a través de GeForce Experience, y en realidad es mucho más rica en funciones que las versiones que encuentras en las consolas.
Para configurarlo, presione Alt + Z para abrir GeForce Experience. Haga clic en Reproducción instantánea y seleccione Configuración. Puede seleccionar un tiempo de reproducción de 15 segundos a 20 minutos, y GeForce Experience le mostrará cuánto espacio ocupará en su disco duro. Incluso puede configurar su resolución, velocidad de fotogramas y velocidad de bits, hasta 8K a 60 fotogramas por segundo (fps). Cuando haya terminado de ajustar la configuración, regrese a la superposición principal de GeForce Experience y marque Instant Replay en On.
Instant Replay ocupa espacio en su disco duro y captura su juego perpetuamente (no se preocupe, elimina el espacio que ocupa a menos que guarde el archivo). Cuando desee reproducir algo al instante, solo necesita Alt + F10 para guardar la captura, y si no le preocupa capturar nada, puede usar Alt + Shift + F10 para desactivar la reproducción instantánea por completo.
Optimiza automáticamente tus juegos
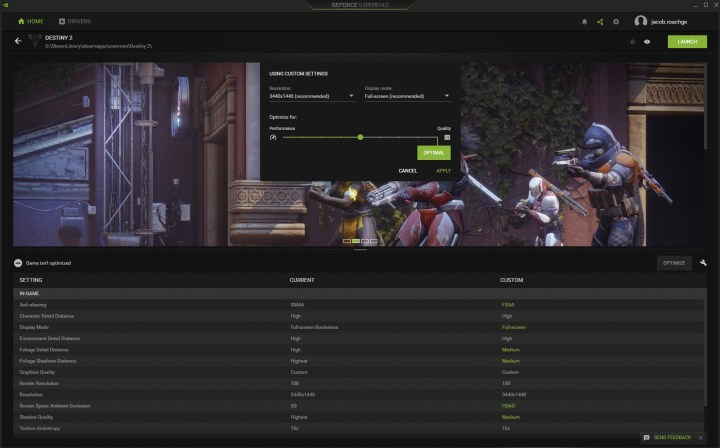
Optimizar tus juegos de PC para obtener el mejor rendimiento no es fácil, por eso suelo escribir un artículo con configuraciones optimizadas para el juego más reciente. Pero GeForce Experience puede brindarte un buen punto de partida automáticamente.
Abra GeForce Experience y vaya a la pestaña Inicio . Pasa el cursor sobre el juego que deseas optimizar y selecciona Detalles. Verá una lista de su configuración actual y la configuración recomendada de Nvidia, con lo que haya cambiado resaltado en verde. Haz clic en Optimizar y aplicarás la nueva configuración, incluso sin abrir el juego. Incluso puede hacer clic en el icono de engranaje junto a este botón para optimizar su configuración de calidad o rendimiento, así como establecer la resolución y el modo de ventana deseados.
El único inconveniente es que GeForce Now no es compatible con todos los juegos. Nvidia hace un buen trabajo al agregar soporte para los juegos más exigentes, básicamente cualquier juego incluido en un controlador Game Ready tiene configuraciones óptimas, pero no puede hacer clic en un botón para toda su biblioteca.
La configuración optimizada tampoco siempre es precisa. Proporcionan un buen punto de partida, pero sigue siendo una buena idea ingresar al menú de gráficos y asegurarse de que se hayan aplicado sus configuraciones, así como modificarlas aún más si no está obteniendo el rendimiento o la calidad que desea.
Usa el modo foto en cualquier juego (compatible)

Como fotógrafo aficionado, una de mis cosas favoritas en los juegos modernos son los modos de fotografía. Algunas personas lo toman como su propia forma de arte e incluso han publicado libros con fotografías del juego. Me encanta, pero no todos los juegos tienen un modo foto.
Entra Nvidia Ansel. Por lo general, solo se enmarca como una forma de tomar capturas de pantalla, Ansel es en realidad mucho más poderoso en los juegos compatibles . Puede usarlo para agregar un modo de fotografía a los juegos que no tienen uno de forma nativa, incluidos Deep Rock Galactic, Dishonored 2 y MapleStory.
También tiene un montón de configuraciones para sus fotos, desde la profundidad de campo y la intensidad del boom hasta funciones de súper resolución que mejorarán sus capturas de pantalla. Incluso puede exportar las fotos en formato DXR si desea aplicar HDR. Y todo lo que necesita hacer para usar Ansel es cargar un juego compatible y presionar Alt + F2 mientras se ejecuta GeForce Experience.
Lo único malo es que Nvidia realmente no es compatible con Ansel con nuevos lanzamientos en estos días (la mayoría de los lanzamientos importantes tienen sus propios modos de fotografía, por lo que vale). Aún así, Ansel es una buena herramienta para tener a mano si quieres sumergirte en algunas fotografías del juego en la lista de títulos compatibles.
Haz que tus juegos se vean mejor automáticamente

Nvidia FreeStyle te permite aplicar filtros a tu juego y, como habrás adivinado, está disponible en GeForce Experience. Algunos de los filtros son los que probablemente esperaría (escala de grises, película antigua, sepia, etc.), pero hay un montón de opciones para jugar y hacer que sus juegos se vean únicos.
Quizás el más emocionante de todos es el filtro SSRTGI. Como me sumergí cuando agreguéel trazado de rayos a Elden Ring , ha habido un mod popular flotando durante un tiempo que aplica un filtro de trazado de rayos a tus juegos. No es un trazado de rayos adecuado, pero hace mucho para mejorar el aspecto de tus juegos. Y Nvidia terminó asociándose con el desarrollador para agregar el filtro a FreeStyle.
Nvidia admite muchos más juegos FreeStyle que los juegos de Ansel, y regularmente agrega nuevos títulos como Elden Ring y Yakuza: Like a Dragon. Habilitar FreeStyle también es fácil. Todo lo que necesita hacer es cargar un juego compatible y usar Alt + F3.
Establecer un límite de velocidad de fotogramas

Los límites de velocidad de fotogramas son una herramienta realmente importante. No solo ayudan a que su PC funcione de manera más eficiente, especialmente si su velocidad de fotogramas supera la frecuencia de actualización de su monitor, sino que también pueden ayudar a que sus juegos funcionen mejor. Desafortunadamente, muchos juegos no incluyen un límite de velocidad de fotogramas.
Abra el Panel de control de Nvidia, seleccione Administrar configuración 3D > Configuración del programa. Luego, busque el juego para el que desea establecer el límite y modifique la configuración de Velocidad máxima de fotogramas . Haga clic en Aplicar y listo. Puede hacer esto de forma global para todos sus juegos, pero hay algunos títulos en los que es una buena idea establecer un límite de velocidad de fotogramas individual.
¿Por qué? Porque muchos juegos de PC pueden tener problemas. Los títulos más antiguos pueden ejecutarse al doble o al triple de la velocidad que deberían con una velocidad de fotogramas sin límite, por ejemplo. En otros juegos, los límites de velocidad de fotogramas en el juego no funcionan o sufren de un ritmo de fotogramas deficiente, lo que hace que su juego se sienta desigual. Si desea más consejos para esta aplicación, tenemos un resumen de las mejores configuraciones para el Panel de control de Nvidia .
