Cursores de mouse personalizados para Windows 10: cómo comenzar

¿Estás harto del cursor blanco predeterminado en Windows? La mayoría de las personas personaliza el fondo de pantalla de su computadora, los sonidos y otros elementos, pero no piensa en ajustar el cursor.
Afortunadamente, es fácil cambiar el aspecto del cursor. Veamos cómo usar un cursor personalizado en Windows.
Dónde encontrar punteros de mouse personalizados
Para cambiar su cursor de Windows, primero necesitará un nuevo conjunto de cursores. La forma más fácil de agregar cursores personalizados a Windows es descargar paquetes listos para usar. Encontrarás toneladas de excelentes opciones de cursor gratis en línea con un poco de búsqueda.
Uno de nuestros paquetes de cursor favoritos son los cursores de oxígeno , creados por LAvalon en DeviantArt. Incluye un cursor de aspecto vidrioso en 37 esquemas de color diferentes, lo que significa que seguramente encontrará una configuración de color que le gustará. Además de un aspecto limpio, también son fáciles de instalar, por lo que es una excelente opción si eres nuevo en la personalización del cursor.
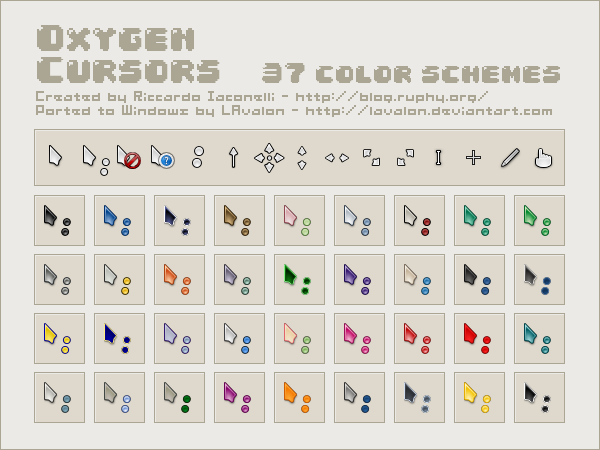
Para toneladas de opciones de cursor, eche un vistazo a la etiqueta Cursor en DeviantArt y Open Cursor Library . Podrás encontrar todo tipo de opciones interesantes allí.
Paquetes de muestra del cursor del mouse
Si bien no podemos enumerar todas las opciones de cursores disponibles, aquí hay una muestra de DeviantArt que atraerá a la mayoría de las personas. Tenga en cuenta que necesitará tener una cuenta gratuita de DeviantArt para descargarlos:
- Cursores de capitaína de krourke : un esquema de cursor inspirado en macOS, con un aspecto limpio y oscuro y varios iconos alternativos para cargar y otros símbolos.
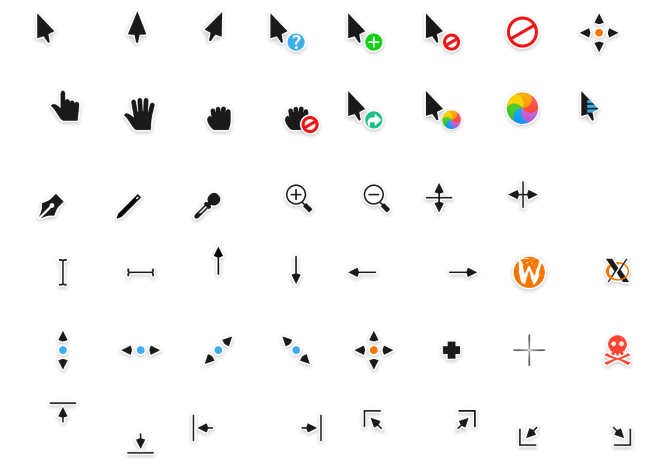
- Pulse Glass de Stamga: un conjunto simple que contiene cursores animados para los estados normales, de trabajo, ocupado y de enlace.
- Cursores de material Android de MJ-lin : inspirado en el diseño de materiales de Google, visto en Android y en las aplicaciones web de la compañía.
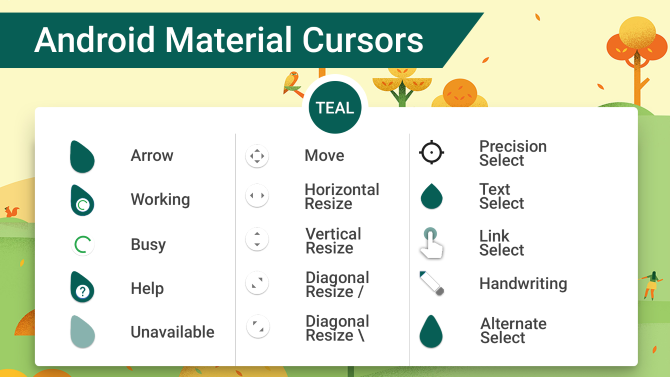
- Anathema Cursor por Anaidon-Aserra : un conjunto de cursores audaces que están casi todos animados. También puede encontrar este paquete en azul, blanco y rosa en la descripción.
- Numix Cursors por alexgal23 : un paquete de cursor popular que está disponible en temas en blanco y negro.
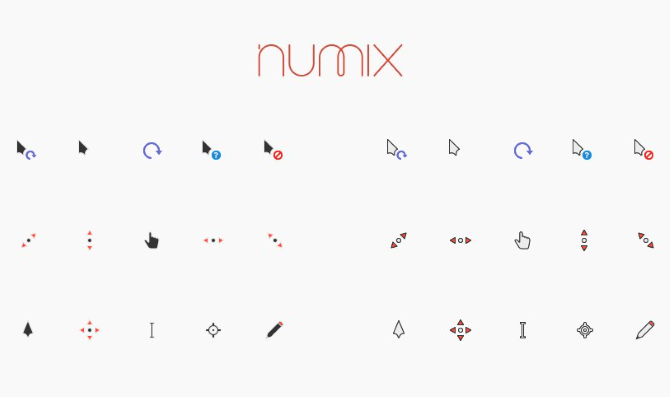
- Cursores entis por zhorak : un conjunto de cursor en negrita, que es perfecto si a menudo pierdes el rastro de tu cursor.
- Cursores de Wii por allewun : si siente nostalgia por el puntero de la Nintendo Wii, este paquete le permite revivirlo en su PC.
Cómo instalar paquetes de cursor personalizados
Debido a que contienen múltiples archivos, la mayoría de los paquetes de cursor se descargan en un formato archivado, como ZIP o RAR. Para continuar, deberá extraer el contenido de la carpeta para poder usarlos.
Si aún no lo tiene, instale 7-Zip , una de nuestras herramientas de extracción de archivos favoritas , para descomprimirlas. Simplemente haga clic derecho en la carpeta descargada y elija 7-Zip> Extraer a [nombre del archivo] y el software creará una nueva carpeta con el contenido del archivo.
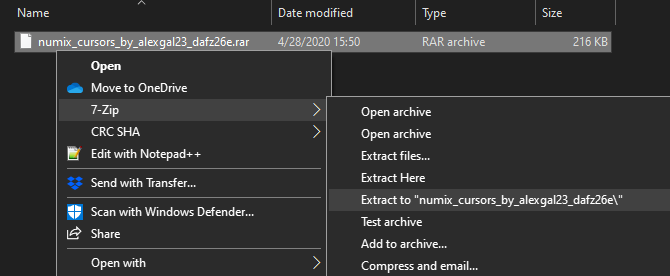
Dependiendo de su paquete de cursores, puede haber varias carpetas dentro para los diversos temas, así que abra la que más le interese. Dentro, verá varios archivos que terminan en CUR y ANI. Los archivos CUR son cursores estáticos, mientras que los formatos de archivo ANI son archivos de cursor animados.
La mayoría de los paquetes de cursores también tendrán un archivo INF, típicamente install.inf o [cursor name] .inf . Este es un archivo de instalación fácil que puede usar para agregar el cursor personalizado a su sistema.
Haga clic derecho en el archivo INF y elija Instalar . Windows mostrará un aviso de UAC; una vez que lo aceptas, el proceso solo toma un momento.
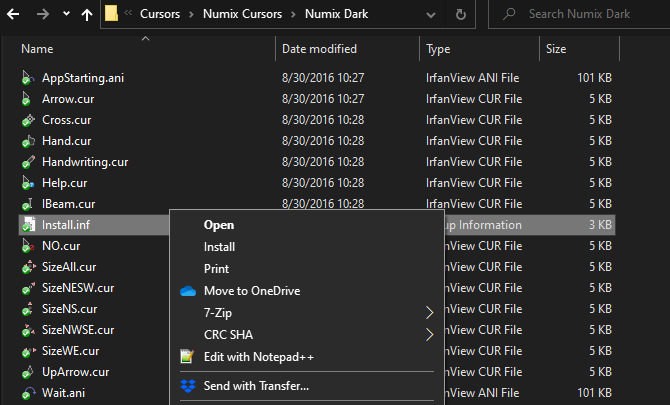
(Si su paquete de cursor no incluía un archivo INF, consulte la siguiente sección sobre cómo cambiar manualmente el cursor del mouse).
Repita estos pasos para cualquier otro paquete de cursores que desee instalar. Ahora que ha agregado los paquetes a Windows, deberá aplicar el conjunto de cursores que desea usar.
Cómo cambiar tu cursor en Windows
Incluso en Windows 10, deberá abrir el Panel de control para cambiar los cursores del mouse. Escriba panel de control en el menú Inicio para iniciarlo. Si la opción de vista en la esquina superior derecha dice Categoría , cámbiela a Iconos pequeños y elija Ratón .
Esto abre un nuevo cuadro de diálogo con varias opciones para personalizar el comportamiento del mouse . Cambie a la pestaña Punteros para cambiar el aspecto del cursor del mouse. Allí, haga clic en el cuadro desplegable debajo de Esquema para mostrar todos los conjuntos de cursor instalados.
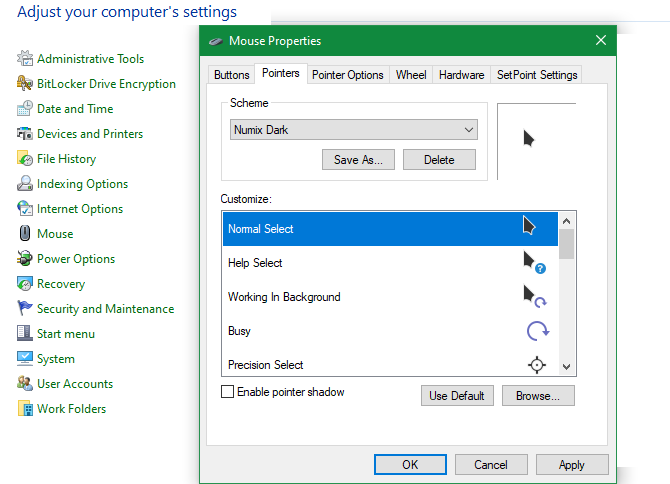
Todo lo que instaló anteriormente usando archivos INF debería aparecer aquí. Seleccione un paquete de cursor para obtener una vista previa de sus iconos; verá cómo se ve cada uno en el cuadro Personalizar . Elija Aplicar para probar el puntero y haga clic en Aceptar cuando haya terminado.
Eso es todo lo que se necesita para usar un nuevo cursor. Cuando desee cambiar a otro tema o volver al valor predeterminado, regrese a este menú y seleccione su nuevo cursor. También encontrará algunos otros cursores predeterminados de Windows aquí, aunque no son particularmente emocionantes.
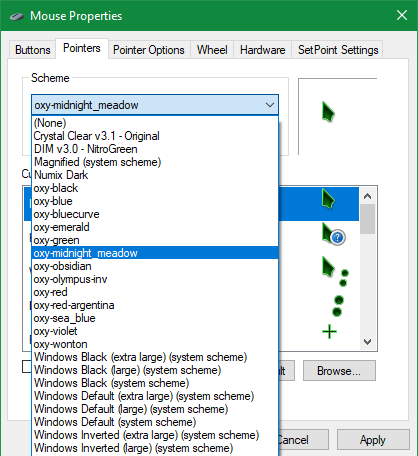
Cómo cambiar manualmente el cursor del mouse
Si descargó un paquete de cursores que no incluye un archivo INF o desea hacer su propio esquema de cursor de mouse combinando múltiples íconos de cursor, puede agregarlos manualmente. Esto es menos conveniente que la instalación de INF, pero sigue siendo sencillo.
Primero, navegue a la sección Mouse del Panel de control usando las instrucciones anteriores. Seleccione cualquier esquema del cuadro desplegable superior para usar como base; (Ninguno) está bien.
A continuación, deberá pasar por cada opción en el cuadro Personalizar y asignar manualmente un cursor. Para hacer esto, seleccione una entrada y presione el botón Examinar . Navegue a la carpeta donde descomprimió sus cursores anteriormente y seleccione el archivo CUR o ANI apropiado para esa entrada.
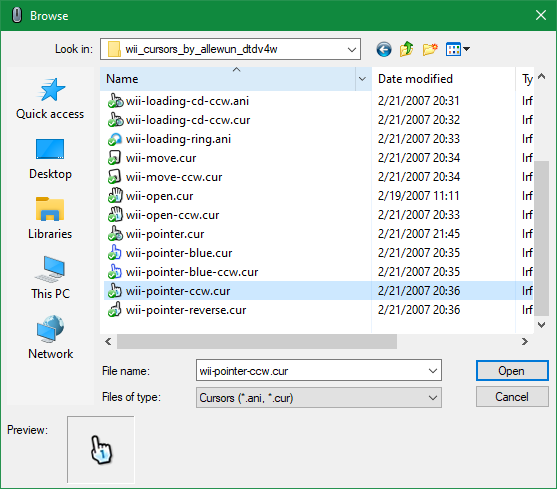
Recuerde que los archivos ANI tienen algún tipo de animación. Además, aunque algunos paquetes usan nombres de archivo que hacen obvio cuál es el propósito de cada ícono (como «normal», «ayuda», «ocupado», etc.), otros no son tan claros. No dude en asignar cursores en función de lo que considere mejor.
Repita esto para cada entrada en el cuadro Personalizar hasta que tenga un conjunto completo de cursores (la mayoría tiene 15 cursores). Una vez hecho esto, haga clic en el botón Guardar como y asigne un nombre a su nuevo esquema. Esto lo agregará como una opción en el cuadro desplegable para que pueda cambiarlo fácilmente en el futuro.
Si alguna vez desea deshacerse de un esquema, selecciónelo de la lista y elija Eliminar .
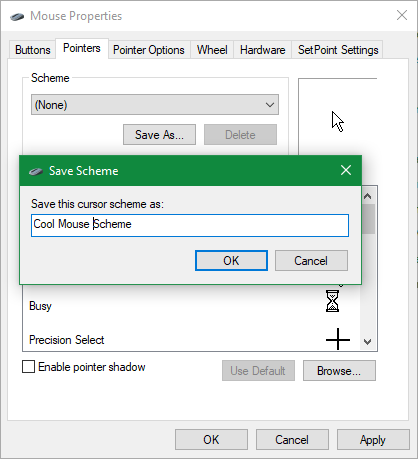
Cómo crear tus propios cursores de mouse
¿Quieres probar tu mano para crear tus propios cursores? Encontrarás varias herramientas disponibles que te permiten hacer un cursor y usarlo en tu sistema.
Cursor.cc es un sitio simple que le brinda herramientas básicas para crear un cursor. Incluso puede publicarlo en el sitio para que otros puedan usarlo.
Para algo más poderoso, eche un vistazo a CursorFX de Stardock . Está disponible con una prueba de 30 días, luego deberá pagar $ 5 para comprar el software.
Si eres un diseñador avanzado, también es posible convertir un archivo de imagen que creaste en otra herramienta en un archivo CUR. Servicios como Convertio ofrecen conversión CUR desde PNG, JPG y otros formatos de imagen comunes. Y pruebe AniTuner si desea crear imágenes animadas del cursor.
Seguridad al descargar cursores
Para mantener su sistema seguro, debe tener en cuenta algunos consejos de seguridad al personalizar el cursor.
Primero, solo descargue cursores de sitios web confiables. Un archivo INF puede dañar su sistema porque le da a Windows un conjunto de instrucciones de administrador. Es por eso que solo debe instalar cursores de fuentes legítimas.
Los recursos populares, como DeviantArt, no deberían plantear un problema. Sin embargo, tenga cuidado con las descargas de cursor que aparecen de anuncios o en sitios web de aspecto sombrío del que nunca ha oído hablar. Recuerde que los cursores son archivos de imagen, no aplicaciones. Si un sitio web le pide que ejecute software para instalar sus cursores, es malicioso.
Si aún no lo ha hecho, debe habilitar la visualización de la extensión de archivo en Windows para que pueda ver fácilmente qué tipos de archivos ha descargado. Para hacer esto, abra una ventana del Explorador de archivos y seleccione la pestaña Ver en la parte superior. En la sección Mostrar / ocultar , marque la casilla Extensiones de nombre de archivo y Windows mostrará los tipos de extensión para todos los archivos.
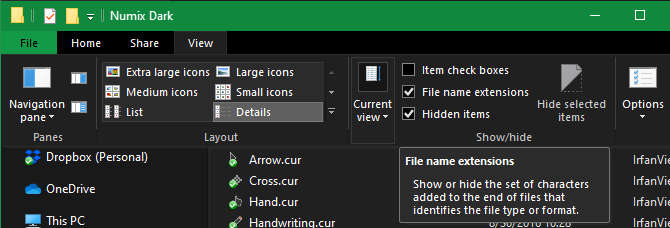
Además de los archivos de texto léame y las muestras de imágenes, los únicos tipos de archivos que debe contener un paquete de cursor son CUR, ANI e INF. Si descarga un paquete con un archivo EXE o MSI, es peligroso y debe eliminarlo.
Ahora has hecho que tu cursor se vea genial
Ahora tiene todo lo que necesita para personalizar su cursor de Windows. Ya sea que descargue un paquete listo para usar o cree uno propio desde cero, esperamos que disfrute de una computadora más personalizada con un cursor de mouse personalizado.
Ahora que ha ajustado su mouse, eche un vistazo a más formas de cambiar la apariencia de su escritorio de Windows .
