Cuenta de administrador de Windows: todo lo que necesita saber
A partir de Windows Vista, la cuenta de administrador de Windows integrada está deshabilitada de forma predeterminada. Esta cuenta es independiente de las cuentas de usuario de nivel de administrador, aunque ambas tienen los mismos privilegios. Dado que ese es el caso, ¿es mejor ignorar la cuenta de administrador de Windows?
Bueno, sí y no. Windows funciona bien sin él y la mayoría de las personas nunca necesitarán usar esa cuenta. Sin embargo, ofrece un poco más de potencia y flexibilidad que una cuenta de usuario normal, con el riesgo de reducir la seguridad.
Echemos un vistazo a la cuenta de administrador de Windows para que pueda comprender completamente para qué sirve.
¿Qué es la cuenta de administrador de Windows?
En Windows XP y versiones anteriores, cada instalación de Windows tenía una cuenta especial llamada Administrador habilitada de forma predeterminada. Esta cuenta tiene los permisos más altos de cualquier perfil en la computadora y, por lo tanto, puede hacer cualquier cosa con privilegios de administrador elevados sin requerir confirmación. Es similar a las cuentas "root" o "superusuario" en otros sistemas operativos.
La cuenta de administrador planteaba un problema de seguridad en versiones anteriores de Windows. De forma predeterminada, la contraseña estaba en blanco. Esto significaba que, a menos que estableciera una contraseña para la cuenta, cualquier persona con un poco de conocimiento podría iniciar sesión en la cuenta de administrador y obtener acceso completo al sistema.
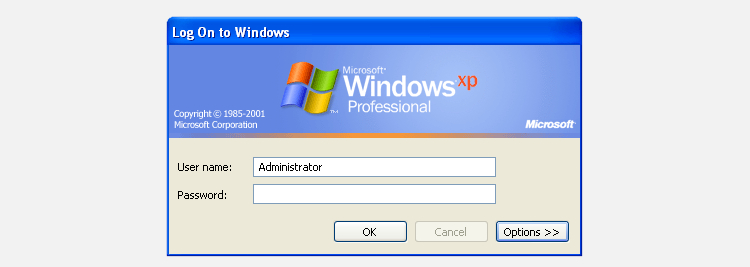
Y dado que la cuenta de administrador no tiene protecciones, su uso diario es peligroso. Si instaló malware por error, nada podría evitar que infecte todo lo que hay en su computadora. Esto, combinado con la introducción de opciones de seguridad de cuenta más flexibles, es la razón por la que Microsoft deshabilitó la cuenta de administrador de forma predeterminada a partir de Windows Vista.
La cuenta de administrador de Windows y UAC
En Windows Vista y más allá, cada cuenta de usuario normal tiene que lidiar con el Control de cuentas de usuario (UAC). UAC muestra una ventana con un aviso de seguridad cada vez que desea realizar una acción que requiere privilegios elevados. Tales acciones incluyen instalar un programa para todos los usuarios, editar el Registro, abrir un Símbolo del sistema como administrador y similares.
Cuando UAC lo solicite, las cuentas de usuario estándar deben ingresar las credenciales de una cuenta de administrador (nombre de usuario y contraseña) para continuar. Por otro lado, las cuentas de usuario de nivel de administrador solo tienen que hacer clic en un botón de confirmación para continuar.
Incluso como administrador, esto puede convertirse en una molestia, especialmente si tiene que confirmar docenas de mensajes de UAC todos los días.
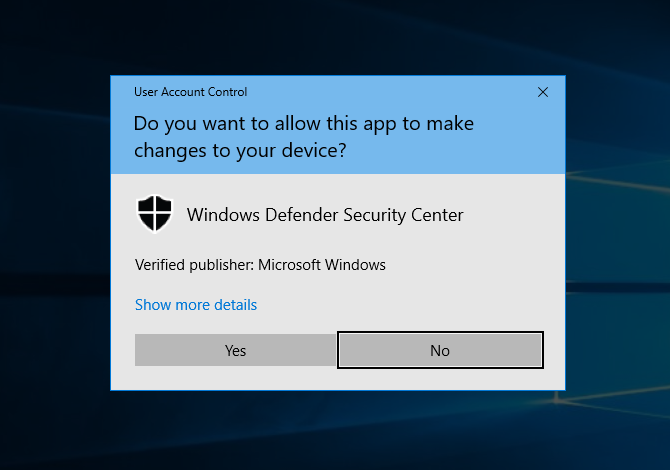
La cuenta de administrador de Windows omite todas las protecciones de UAC porque no tiene limitaciones ni límites. Hay otras formas de omitir las indicaciones de UAC en Windows sin recurrir a la cuenta de administrador incorporada, pero no son particularmente convenientes (ya que la función está diseñada para mantener su PC segura).
¿Debería utilizar la cuenta de administrador de Windows?
Como se mencionó, Windows 10 y otras versiones modernas mantienen la cuenta de administrador deshabilitada de forma predeterminada. Sin embargo, todavía está ahí; debe habilitarlo manualmente antes de poder comenzar a utilizar el Administrador en las versiones modernas de Windows.
Sin embargo, no recomendamos esto en la mayoría de las circunstancias. El uso de la cuenta de administrador puede generar varios riesgos de seguridad en su sistema. El malware no solo tendrá rienda suelta si lo ejecuta con esta cuenta, sino que tampoco tendrá una capa de protección contra los errores.
Por ejemplo, digamos que escribe mal algo en el símbolo del sistema e ingresa por error un comando que terminaría eliminando muchos archivos. No recibirá una advertencia en la cuenta de administrador; el comando se ejecutará como se ingresó.
Por lo tanto, solo debe habilitar la cuenta de administrador si sabe lo que está haciendo y puede aceptar las posibles consecuencias. En algunos casos, puede ser necesario para solucionar problemas profundos a nivel del sistema, pero si habilita la cuenta, es inteligente deshabilitar la cuenta de administrador nuevamente tan pronto como haya terminado.
Cómo habilitar o deshabilitar la cuenta de administrador de Windows
En Windows 10, 8.1 y 7, hay hasta tres formas de habilitar (y deshabilitar) la cuenta de administrador de Windows. Todos son igualmente efectivos, pero el método del símbolo del sistema es el único que funciona en las versiones de Windows Home. También es rápido, así que pruébalo a menos que realmente prefieras otro.
Una vez que la cuenta está habilitada a través de cualquier método, puede iniciar sesión en la cuenta de administrador de Windows como lo haría con cualquier otra cuenta. Selecciónelo en la pantalla de selección de cuenta cuando inicie Windows, o haga clic en él de la lista que aparece cuando hace clic en su imagen de perfil en el menú Inicio.
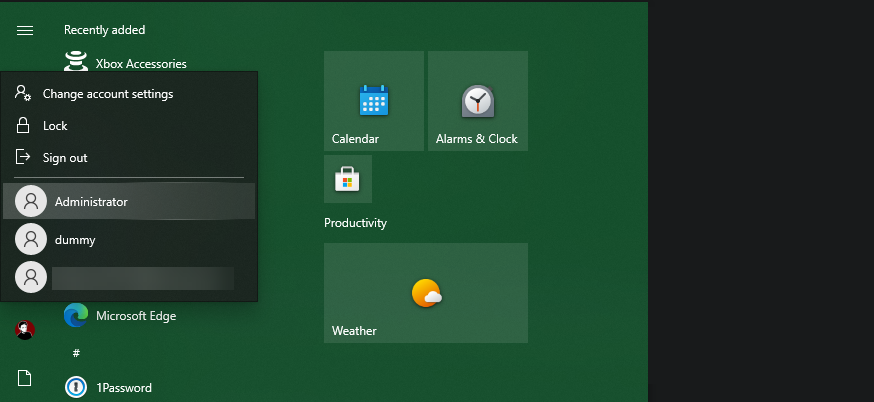
Método 1: símbolo del sistema
Primero, deberá abrir la interfaz del símbolo del sistema (CMD). Una ventana CMD normal no tiene privilegios de administrador, que son necesarios para esta tarea. Por lo tanto, deberá ejecutar el símbolo del sistema como administrador.
Este tipo de ventana de terminal se llama elevada . Consulte nuestra introducción al símbolo del sistema para obtener más información básica.
Elevar el símbolo del sistema es fácil. Abra el menú Inicio y escriba cmd en la barra de búsqueda. Cuando aparezcan los resultados, haga clic con el botón derecho en Símbolo del sistema y elija Ejecutar como administrador . Si aparece un mensaje de UAC, haga clic en Sí .
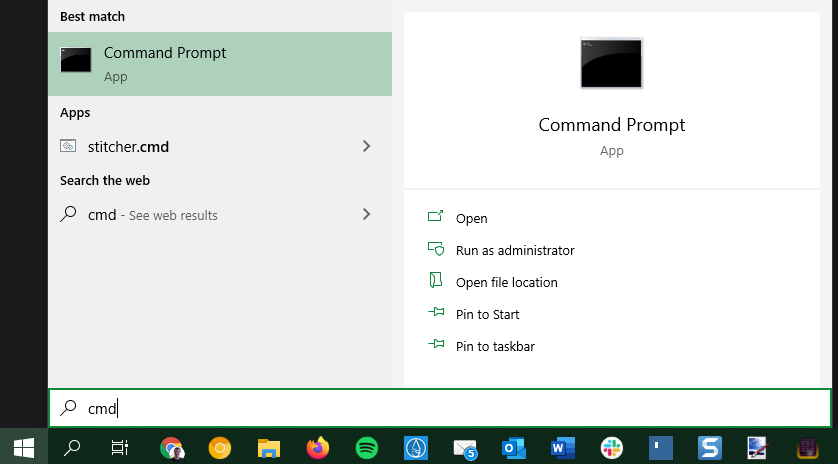
Ahora que el indicador está abierto, escriba o copie / pegue el siguiente comando y presione Entrar :
net user administrator /active:yesPara deshabilitar la cuenta de administrador más tarde, simplemente cambie la parte de sí por no :
net user administrator /active:noMétodo 2: usuarios y grupos locales
Si no le gusta el símbolo del sistema, puede habilitar o deshabilitar la cuenta de administrador con un método gráfico: la ventana Usuarios y grupos locales. Esto es útil para los administradores de sistemas en un entorno empresarial, pero probablemente nunca lo haya tratado como un usuario doméstico. Sin embargo, no se preocupe, no es difícil de entender.
Tenga en cuenta que esto solo funciona en las versiones Professional (y superiores) de Windows. Si tiene Windows 10 Home u otra versión de Home, no puede abrir este panel. En su lugar, utilice el método de símbolo del sistema anterior.
Para comenzar, abra la ventana Ejecutar presionando Win + R. En el cuadro que aparece, escriba lusrmgr.msc en el campo y haga clic en Aceptar o presione Entrar . Esto abre Usuarios y grupos locales.
Dentro de esa ventana, haga clic en Usuarios en el panel izquierdo, luego haga clic con el botón derecho en Administrador y seleccione Propiedades . En la pestaña General , debería ver un cuadro con la etiqueta Cuenta deshabilitada . Anule la selección de esta opción, haga clic en Aceptar y luego cierre la ventana.
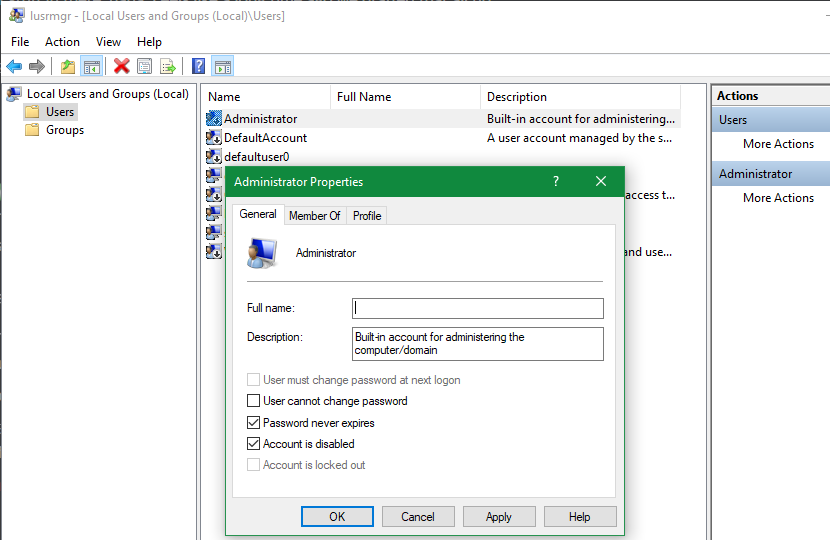
Ahora la cuenta de administrador está lista para usar. Para deshabilitarlo más tarde, repita estos pasos y vuelva a marcar la casilla Cuenta deshabilitada .
Método 3: política de seguridad local
Otro enfoque para habilitar la cuenta de administrador, si no le gustan las dos primeras por cualquier motivo, es usar el editor de políticas de seguridad local. Es la opción más complicada de las tres, pero sigue siendo lo suficientemente sencilla.
Al igual que la opción mencionada anteriormente, esto solo funciona al menos en Windows Pro. Si tiene Windows Home, no puede acceder a este menú.
Comience abriendo el indicador Ejecutar nuevamente, usando Win + R. Escriba secpol.msc en el cuadro de diálogo que aparece, que abrirá la interfaz de Política de seguridad local.
Aquí, expanda Políticas locales en el panel izquierdo, luego seleccione Opciones de seguridad en la jerarquía debajo de él. En el panel derecho, busque Cuentas: estado de la cuenta de administrador y haga doble clic en él.
Esto mostrará una nueva ventana. En la pestaña Configuración de seguridad local , cambie a Activado y luego haga clic en Aceptar .
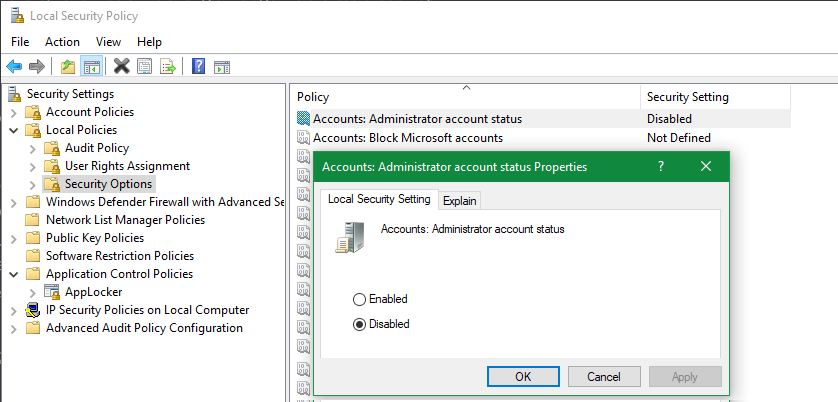
Ahora la cuenta de administrador está lista para usar. Para apagarlo en el futuro, simplemente repita esto y elija Deshabilitado en su lugar.
Agregar una contraseña a la cuenta de administrador de Windows
Una vez que haya habilitado la cuenta de administrador, es una buena idea agregarle una contraseña. De forma predeterminada, la cuenta de administrador no tiene contraseña, por lo que cualquier persona con acceso a su PC podría usarla para obtener el control total.
Con la cuenta de administrador abierta, abra la aplicación Configuración con Win + I y diríjase a Cuentas> Opciones de inicio de sesión . Seleccione Contraseña> Cambiar para agregar una contraseña adecuada a la cuenta.
Para mayor comodidad, es posible que desee cambiar la contraseña de la cuenta utilizando el símbolo del sistema . Una vez que la cambie, no pierda la contraseña. Si alguna vez necesita la cuenta de administrador en el futuro, tendrá problemas si no tiene la contraseña.
Cambiar el nombre de la cuenta de administrador de Windows
Ahora que la cuenta de administrador está habilitada y protegida con una contraseña, hay un punto más a considerar. Los piratas informáticos y los distribuidores de malware siempre encuentran nuevas formas de obtener acceso a la cuenta de administrador, ya que es muy poderosa. Si está habilitado, correrá un mayor riesgo.
Para reducir su superficie vulnerable, recomendamos deshabilitar la cuenta de administrador tan pronto como haya terminado de usarla. Sin embargo, si siente la necesidad de mantenerlo habilitado durante largos períodos de tiempo, puede cambiar el nombre de la cuenta a algo que no se destaque tanto.
Esto no proporcionará ninguna protección real contra ataques diseñados para explotar la cuenta de administrador. Pero en caso de que un ataque solo busque una cuenta llamada "Administrador", o si le preocupa que alguien con acceso local lo note, esto puede ayudar. Es posible que también desee cambiarlo solo por diversión.
Para cambiar el nombre de la cuenta de administrador, vuelva a iniciar un símbolo del sistema elevado como se indicó anteriormente. Luego escriba o copie / pegue lo siguiente, reemplazando NewUserName con el nombre que desea usar:
wmic useraccount where name='Administrator' rename 'NewUserName'La cuenta de administrador cambiará de nombre a lo que ingresó. Este método debería funcionar en Windows 10, 8.1 y 7. Y en caso de que no desee utilizar el símbolo del sistema, existen métodos gráficos de cambio de nombre que puede utilizar en su lugar.
Si tiene una versión Professional o superior de Windows, siga los pasos en el n. ° 2 anterior para abrir el panel Usuarios y grupos locales. Allí, haga clic con el botón derecho en la entrada del Administrador y elija Cambiar nombre , lo que le permitirá escribir un nuevo nombre para la cuenta.
En Windows Home, puede cambiar el nombre de la cuenta de administrador con otro método gráfico, siempre que ya haya habilitado la cuenta. Abra el cuadro de diálogo Ejecutar ( Win + R ) e ingrese netplwiz . En la lista de cuentas, haga doble clic en Administrador y podrá cambiar el nombre de usuario allí (así como el nombre completo si lo desea).
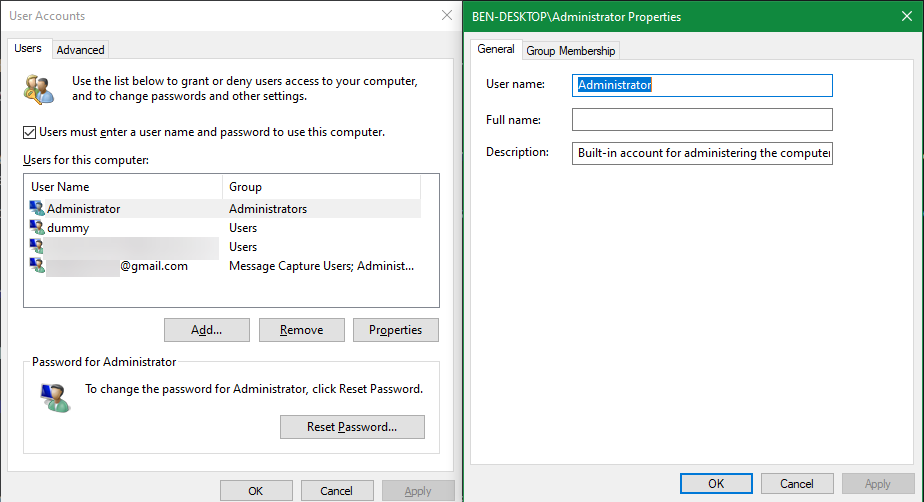
Domine la cuenta de administrador de Windows
Ahora ya sabe todo lo que hay que entender sobre la cuenta de administrador predeterminada en Windows. Y aunque lo hemos dicho varias veces, es importante enfatizar: a menos que necesite absolutamente la cuenta de Administrador de Windows para un propósito muy específico, no la use.
Hay una razón por la que Microsoft implementó UAC en todas las versiones modernas de Windows. Es más seguro, al mismo tiempo que ofrece comodidad para la mayoría de las tareas administrativas. Y si alguna vez olvida su contraseña de administrador en Windows, afortunadamente es posible recuperarla.
