Cuatro formas de corregir el error & quot; Ocurrió un error inesperado & quot; Error al abrir las propiedades de Ethernet
Estás bebiendo tu té Chai un domingo listo para leer memes sobre el vestido negro de la Gala del Met de Kim, pero notas que tu Internet no funciona. Vas a verificar tu conexión y aparece una ventana de error que dice "Ocurrió un error inesperado".
Puede ser increíblemente exasperante recibir un error mientras se intenta resolver un error, especialmente uno que es tan vago. Afortunadamente, puede utilizar esta guía para navegar por el error inesperado y volver a conectarse.
¿Qué causa el problema de Ethernet "Ocurrió un error inesperado" en Windows?
Las causas más comunes de "Ocurrió un error inesperado" al abrir la configuración de Ethernet se deben a una actualización de compilación de Windows o un cambio en la configuración del adaptador de red. Una actualización de compilación de Windows puede presentar algunos problemas para los controladores de red que pueden mantener su sistema Sin embargo, si el problema se debe a que cambió la configuración del adaptador de red, es bastante fácil restablecerlo.
Cómo solucionar el problema "Ocurrió un error inesperado" en Windows
Cualquiera que sea el problema, una de las siguientes soluciones debería permitirle volver a conectarse y ayudarle a recuperar el acceso a las Propiedades de Ethernet para que no se encuentre con el error "Ocurrió un error inesperado".
1. Reinstale el controlador de Ethernet
Si la configuración de su controlador está mejorada, puede desinstalar y reinstalar el controlador para que todo vuelva a sus valores predeterminados. Esto probablemente solucionará el error "Ocurrió un error inesperado".
Presione Win + R y escriba devmgmt.msc para iniciar el Administrador de dispositivos. Expanda la lista de adaptadores de red y busque su adaptador ethernet. En la mayoría de los casos, tendrá la palabra ethernet en su nombre. Haga clic derecho en el controlador y seleccione Desinstalar dispositivo .
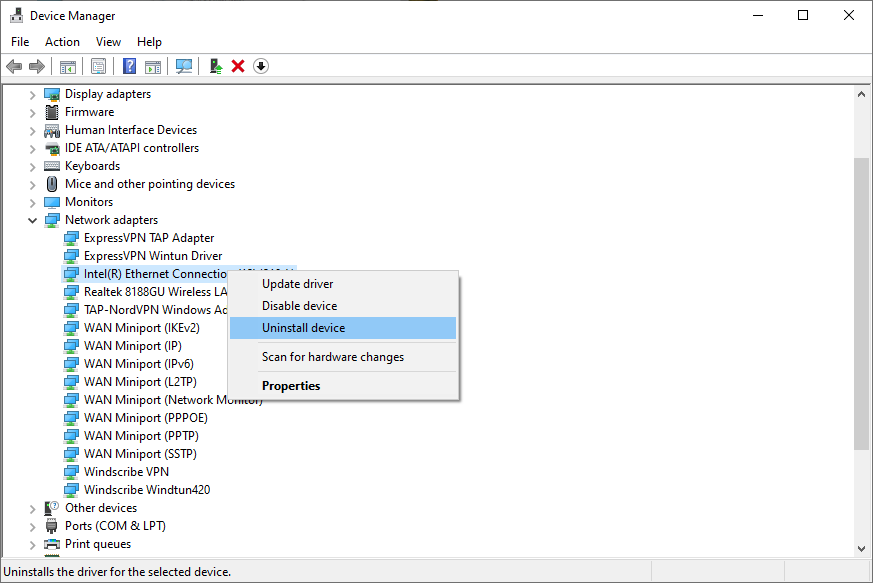
Seleccione Desinstalar cuando se le solicite confirmación.
Una vez que su dispositivo desaparezca de la lista, haga clic en Acción en la cinta superior y seleccione Buscar cambios de hardware . Windows reinstalará el dispositivo cuando escanee. También puede reiniciar su PC y el controlador se reinstalará automáticamente.
Vuelva a visitar la ventana Conexiones de red y vea si puede acceder ahora a las propiedades del adaptador Ethernet. Si no puede, pero la ventana del Administrador de dispositivos está abierta, no la cierre todavía.
2. Actualice el controlador de Ethernet
Mientras lo hace, intente actualizar también el controlador. Incluso sin el problema, es una buena práctica mantener actualizados los controladores . Si su controlador tiene un problema de compatibilidad con Windows, es posible que una actualización pueda solucionarlo.
Haga clic con el botón derecho en el adaptador Ethernet y seleccione Actualizar controlador . El asistente de actualización le preguntará si desea que Windows busque un controlador automáticamente o busque archivos de controlador en su computadora.
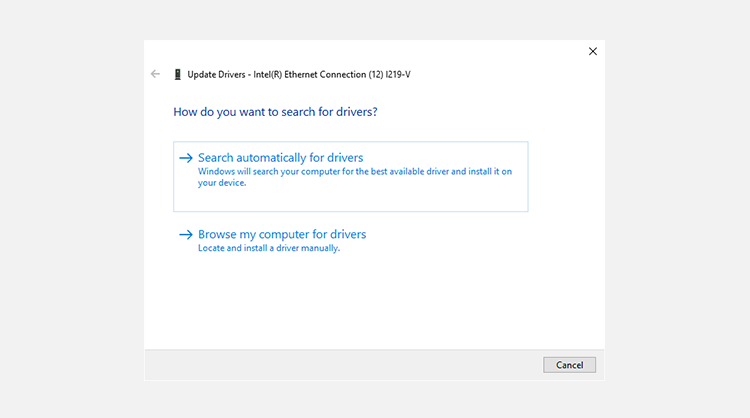
Windows no es tan bueno para encontrar automáticamente un controlador actualizado, por lo que puede ir al sitio web del fabricante y descargar los controladores para la instalación manual. Por lo general, la búsqueda de "Descarga del controlador XYZ" o algo similar lo llevará a la página de descarga.
Si ha decidido darle una oportunidad a la opción automática, seleccione Buscar controladores automáticamente y vea si Windows encuentra el controlador. Si es así, el asistente lo guiará a través del proceso de instalación.
Seleccione Buscar conductores automáticamente si desea ir por la ruta manual o si la opción automática no encontró al conductor. En el siguiente paso, navegue hasta la carpeta donde ha almacenado los archivos de instalación del controlador. Continúe con el asistente y deje que finalice la instalación.
Cuando haya terminado, reinicie la PC para ver si el error "Ocurrió un error inesperado" desapareció para siempre.
3. Utilice el solucionador de problemas integrado
Windows tiene una flota de solucionadores de problemas que pueden ayudarlo a resolver muchos problemas con un solo clic. Si los métodos anteriores no le funcionaron, es hora de llamar a uno de estos solucionadores de problemas para ver si pueden ayudarlo.
Presione Win + I para iniciar la aplicación Configuración. Vaya a Actualización y seguridad > Solucionar problemas . Seleccione Solucionadores de problemas adicionales en el panel derecho y esto lo llevará a una lista de solucionadores de problemas. Busque el solucionador de problemas del adaptador de red , haga clic en él y seleccione Ejecutar el solucionador de problemas .
Una vez que inicie el solucionador de problemas, deberá seleccionar el adaptador que desea solucionar.
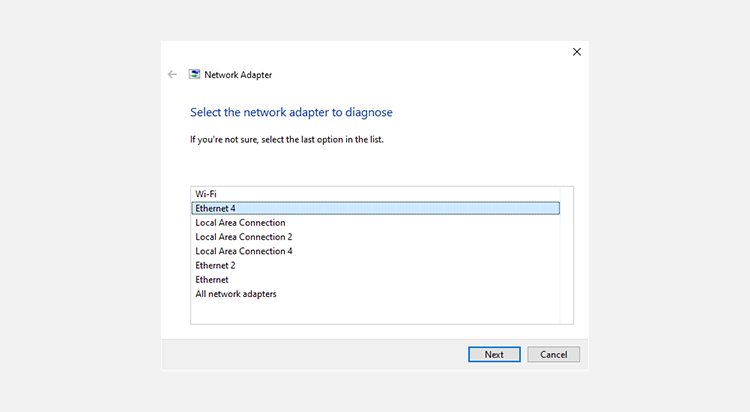
Haga clic en Siguiente una vez que haya elegido y deje que el solucionador de problemas detecte los problemas. si encuentra un problema, intentará solucionarlo automáticamente. Si no se puede solucionar automáticamente, al menos averiguará cuál es el problema.
Sin embargo, si no puede detectar ningún problema, intente la siguiente solución.
4. Deshabilite IPv6
La ruta convencional para deshabilitar IPv6 puede no ser una opción aquí, ya que no puede acceder a las propiedades del adaptador de red. Afortunadamente, Windows tiene una alternativa que puede utilizar para manipular la configuración de varios componentes del sistema.
PowerShell le permite configurar su adaptador de red a través de cmdlets. Puede usar PowerShell para deshabilitar IPv6 para un adaptador de red en particular sin tener que abrir las propiedades del adaptador de red.
Presione Win + R , escriba powershell y presione Ctrl + Shift + Enter para iniciar un símbolo del sistema elevado. Ejecute el siguiente comando para verificar que IPv6 esté realmente habilitado para un adaptador de red específico:
Get-NetAdapterBinding -ComponentID ms_tcpip6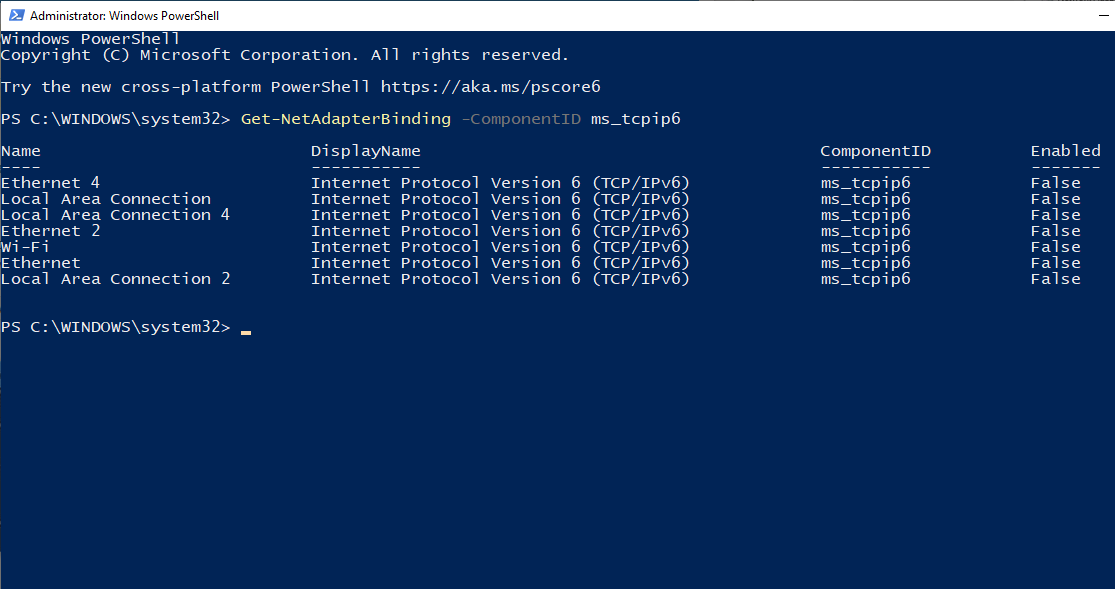
Cuando compruebe si IPv6 está habilitado, también anote el nombre exacto del adaptador tal como aparece en esta lista para el que desea deshabilitar IPv6.
Para deshabilitar IPv6, ejecute el siguiente comando:
Disable-NetAdapterBinding -Name "Adapter Name" -ComponentID ms_tcpip6Por supuesto, cambie el "Nombre del adaptador" por el nombre real que acaba de anotar para el adaptador.
Cuando haya terminado, salga de PowerShell y reinicie la PC para ver si todavía encuentra el mensaje "Ocurrió un error inesperado" al abrir las propiedades de Ethernet.
Golpeando el error inesperado
Es difícil controlar su red sin poder acceder a las propiedades del adaptador de red. Con suerte, una de estas correcciones funcionó para usted y ahora puede reconfigurar las propiedades de su adaptador como de costumbre.
Si estaba intentando acceder a las propiedades de la red Ethernet porque tiene problemas con su red doméstica, hay formas de arreglar una red dudosa y volver a conectarse una vez más.
