¿Cuáles son las mejores configuraciones de exportación para YouTube?
Una vez que tenga su video preparado y listo para rodar, tendrá que exportarlo para tenerlo en YouTube. Sin embargo, hay algunas cosas que debe saber antes de presionar Cargar .
Aquí, repasaremos los conceptos básicos para exportar su video desde Adobe Premiere Pro, así como la configuración de exportación ideal para YouTube.
Exportar configuración: conceptos básicos

Para aprender las reglas del juego, necesitará saber qué hace que un video sea fácil de cargar y transmitir. Exportar para lograr eficiencia significa hacer que el resultado final sea lo más ligero posible.
¿No está familiarizado con la jerga? El artista en el meollo de las cosas puede soñar con estos importantes atributos. No se preocupe, todos hemos estado allí.
A continuación, se incluyen algunos términos que debe conocer:
- Códec de video : determina la forma en que Adobe Premiere Pro comprime su proyecto e influirá en el carácter y la calidad de la exportación una vez que salga del programa.
- Códec de video sin pérdida : produce un producto final cercano a la calidad del original. Los códecs más agresivos compactan su proyecto para que pueda transmitirse en línea sin atascar la computadora de su espectador.
- Formato de video (contenedor o envoltorio de video) : equivale a la extensión del tipo de archivo que albergará el video en su navegador (un MP4, por ejemplo). Esto permite que los videos se reciban fuera de un programa de producción de video especializado como Premiere Pro y se reproduzcan universalmente.
- Resolución: la resolución de video son las dimensiones que componen el marco. El video HD puede ser 720 o 1080.
- Velocidad de fotogramas: muestra cuántos fotogramas contiene su video por segundo; los habituales son 23,976, 24, 30 y 60 fps.
- Tasa de bits de destino : se refiere al ancho del flujo de datos eventual de su video, que es esencial cuando se exporta con la intención de cargarlo en una plataforma como YouTube.
- Metraje con interfaz (i) y progresivo (p) : el metraje progresivo reproduce cada fotograma completo de forma consecutiva, mientras que el entrelazado utiliza líneas de exploración para reducir el ancho de banda. Por ejemplo, un video de 24p o 24i indicará la diferencia entre metraje entrelazado o progresivo.
¿Quiere comprobar usted mismo algunas de estas configuraciones? Para ajustar la velocidad de fotogramas, la resolución y la frecuencia de muestreo de audio, querrá encontrar su Configuración de secuencia en Adobe Premiere Pro.
Simplemente navegue hasta la opción Configuración de secuencia en el menú desplegable Secuencia . Desde aquí, puede realizar los ajustes necesarios.
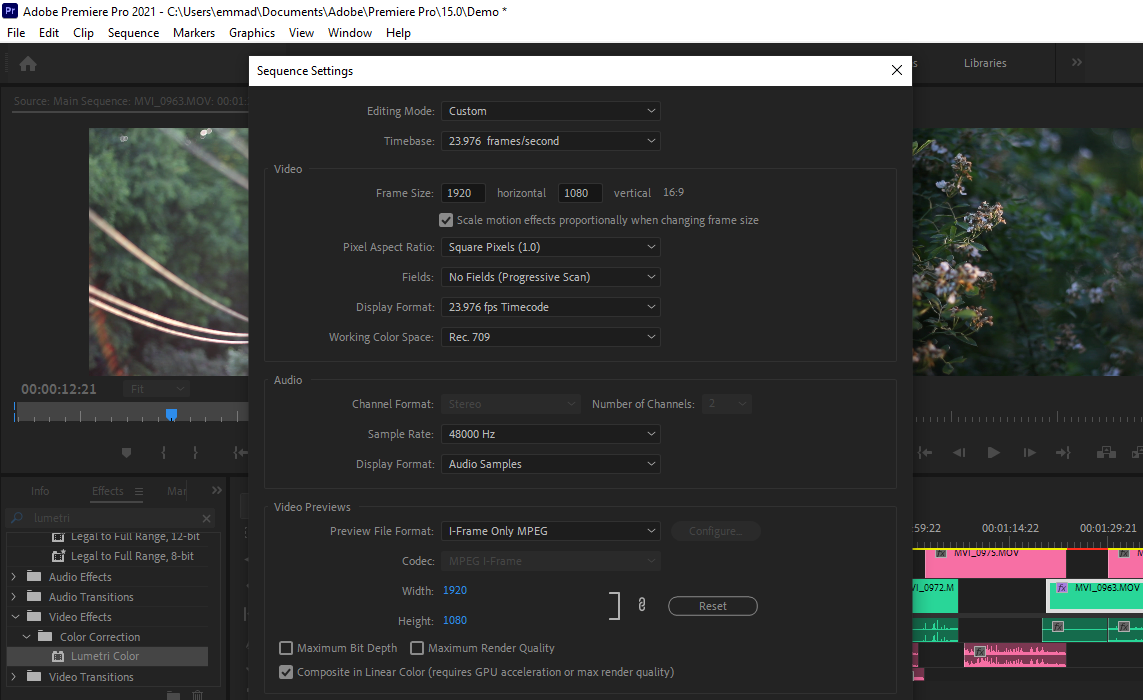
¿Cuáles son los ajustes de exportación recomendados por YouTube?
Antes de realizar cualquier ajuste, es importante conocer la configuración de exportación recomendada de YouTube. YouTube recomienda usar un códec H.264 envuelto en un contenedor de archivos MP4 . Prefiere una velocidad de fotogramas progresiva y cualquiera de las velocidades más utilizadas es aceptable.
La resolución máxima permitida es 4k. Todo lo que esté por debajo de esto será aceptable para cargar. La relación de aspecto estándar actual para YouTube es 16×9 , aunque la plataforma se adaptará automáticamente a cualquiera que sea la relación de aspecto de su video.
No impone ningún límite superior en la tasa de bits, aunque se recomiendan tasas que no afectarán la continuidad del flujo. Se recomienda 10 Mbps para video de 1080p; 6.5 Mbps es mejor para 720p. El códec de audio preferido de YouTube es AAC-LC . La recomendación de tasa de bits de audio para estéreo es de 384 kbps .
Puede leer más sobre la configuración de exportación recomendada de YouTube en esta página de soporte de YouTube .
Cómo utilizar Adobe Premiere Pro para exportar un video a YouTube
Para iniciar el proceso de exportación, establecer un punto de entrada y un punto de salida en torno a lo que le gustaría compartir la línea de tiempo principal. Con el panel de línea de tiempo seleccionado, presione Ctrl + M para abrir la ventana Exportar . Alternativamente, puede encontrar la opción Exportar > Medios en el menú desplegable Archivo .
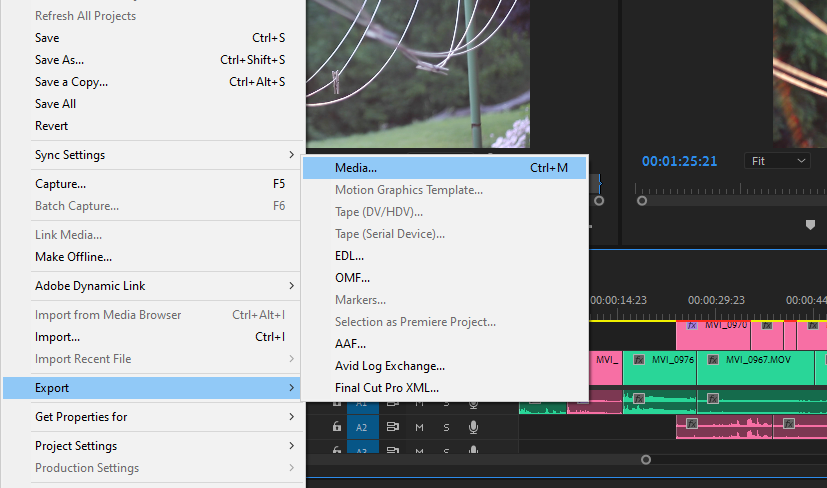
En la ventana principal de Exportación , tendrá la opción de cambiar el códec y el tipo de archivo de la exportación, entre otras cosas.
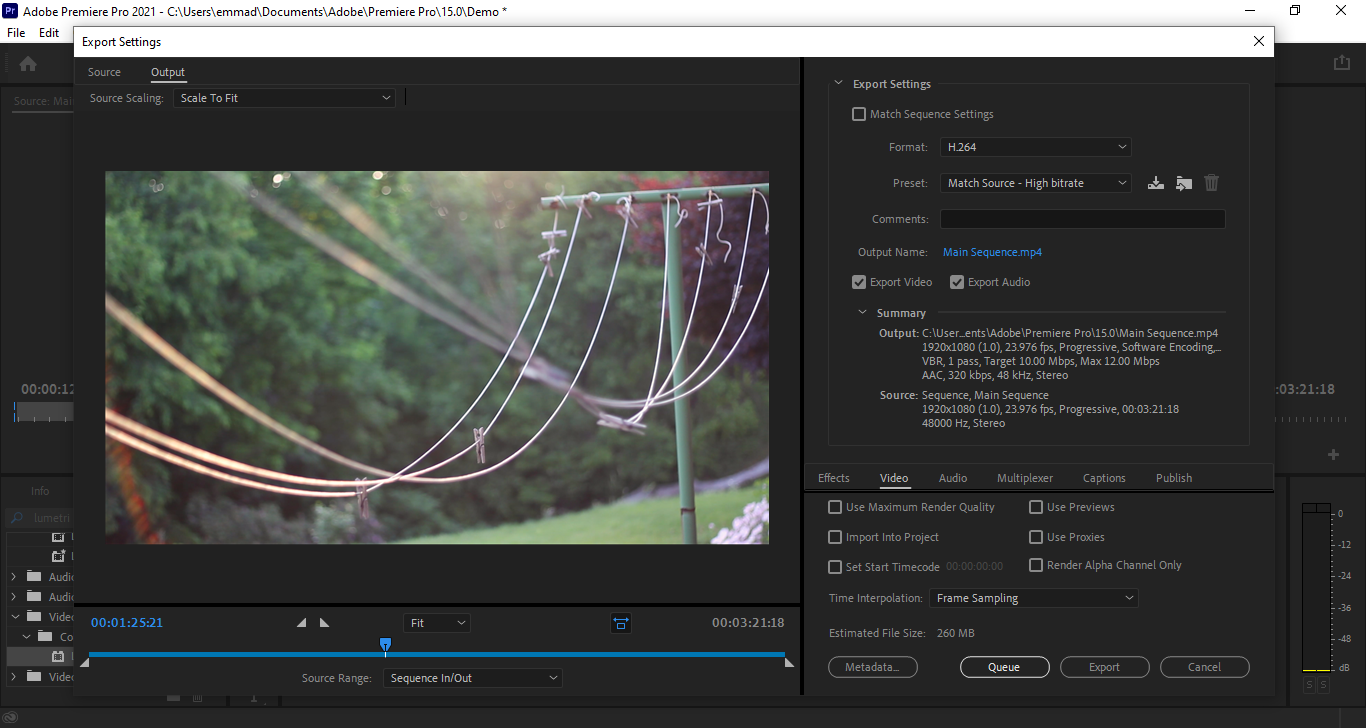
En el menú desplegable Resumen (debajo de las casillas de verificación etiquetadas Exportar video y Exportar audio ), podrá ver la configuración de salida exacta de su video, incluido el destino del archivo. Hacer una referencia cruzada de su salida con lo que recomienda YouTube garantizará que todo esté a la altura antes de comenzar a renderizar su video.
Puede ajustar valores adicionales haciendo clic en la pestaña Video o Audio debajo de la configuración principal de Exportación en la ventana Exportar. Aquí, podrá hacer coincidir su configuración de exportación para adaptarse específicamente a las mejores prácticas de YouTube.
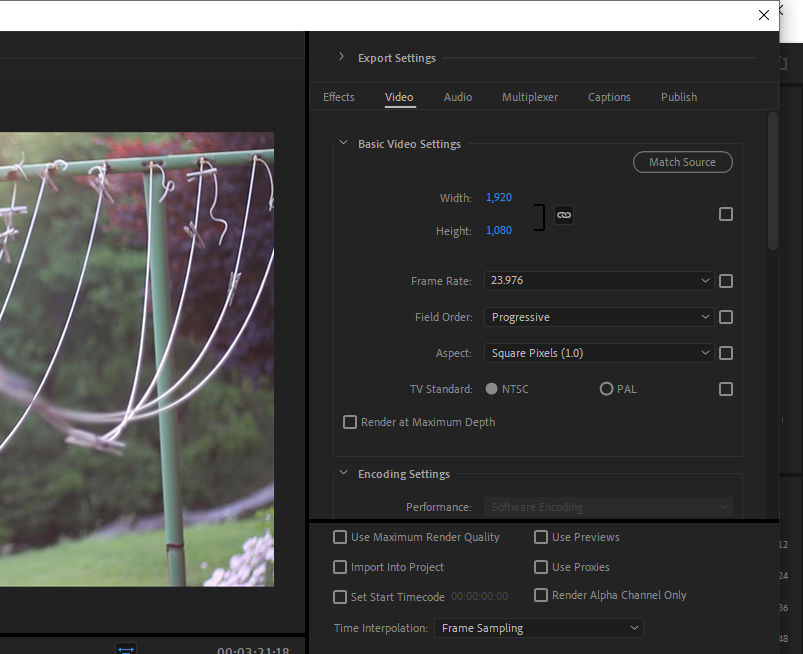
Una vez que haya cruzado el i de y salpicado, de su t compartir su trabajo con el mundo es tan fácil como golpear a la exportación, o en Cola -ing arriba en Adobe Media Encoder.
Comparta su creación con el mundo
Ahora que está familiarizado con los conceptos básicos de la exportación de un video a YouTube, no debería tener problemas para compartir su contenido con el mundo. Aprender sobre la configuración de exportación es la parte fácil: hacer crecer tu canal será lo más desafiante.
