Cómo crear un formulario en Microsoft Access »Wiki Ùtil
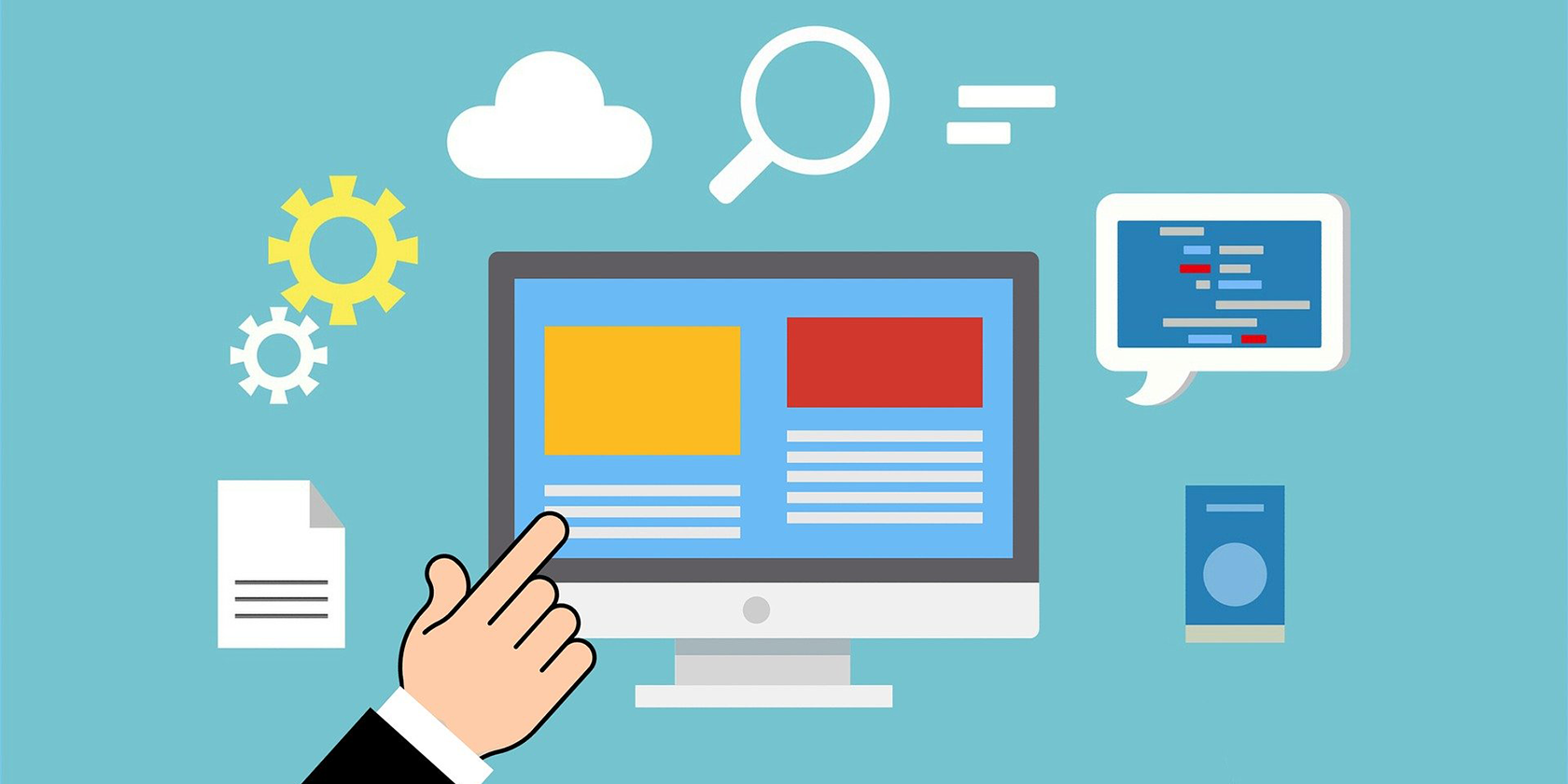
Si usa Microsoft Access, ya conoce las muchas formas de agregar datos a sus bases de datos. La mayoría de los usuarios utilizan el método de tabla, ya que es la forma más sencilla de ver y agregar nuevos datos. Sin embargo, el problema con eso es que debe revisar sus datos existentes antes de poder agregar nuevos.
También hay posibilidades de modificar accidentalmente sus datos existentes con el método de tabla.
Afortunadamente, Access tiene algo llamado Formularios que le permite trabajar en una entrada a la vez para agregar nuevos datos a sus tablas. Los formularios son una manera fácil de editar y almacenar nuevos elementos en sus tablas, y debería comenzar a usarlos si aún no lo ha hecho.
Antes de poder crear un formulario en Microsoft Access, debe haber creado al menos una tabla en su base de datos. Esta es la tabla a la que agregará datos desde su formulario recién creado.
Una vez que su tabla esté lista con algunas columnas, siga estos pasos para agregarle un formulario:
- Seleccione la tabla de su base de datos haciendo clic en ella en Access.
- Haga clic en la pestaña Crear en la parte superior, busque la sección Formularios y seleccione Formulario .

- Microsoft Access creará un nuevo formulario con todas las columnas de su tabla como campos.
- Ahora puede editar y agregar nuevos datos a su tabla con este formulario. Utilice la paginación en la parte inferior para revisar los registros de su tabla.
- Haga clic en el icono Guardar en la esquina superior izquierda para guardar su formulario recién creado.
- Ingrese un nombre descriptivo para su formulario y haga clic en Aceptar para guardarlo.

2. Cómo crear un formulario en blanco en Microsoft Access
El método anterior crea un formulario con todas las columnas de su tabla agregadas. Si no desea utilizar todas las columnas, primero cree un formulario en blanco y luego seleccione los campos que desea incluir.
Puede agregar campos a su formulario en blanco desde cualquiera de sus tablas dentro de la misma base de datos. También puede cambiar el orden de sus campos en su formulario con este método.
A continuación, se explica cómo crear un formulario en blanco en Access:
- En Access, haga clic en la pestaña Crear en la parte superior y seleccione Formulario en blanco .

- Empiece a agregar campos. A la derecha, seleccione la tabla desde la que desea agregar campos, luego haga doble clic en los campos individuales para agregarlos a su formulario.

- Una vez que los campos elegidos se agregan al formulario, haga clic en el icono de guardar en la esquina superior izquierda para guardar el formulario.
- Escriba un nombre para su formulario y haga clic en Aceptar .
3. Cómo agregar nuevos campos a sus formularios en Microsoft Access
Cuando actualice sus tablas y les agregue nuevas columnas, esas nuevas columnas no se agregarán automáticamente a sus formularios. Por lo tanto, no puede agregar datos a esas nuevas columnas hasta que actualice sus formularios.
En Access, puede agregar nuevos campos a sus formularios existentes en cualquier momento.
- Haga clic con el botón derecho en su formulario en Access y seleccione Vista de diseño . Esto abre el formulario en la vista de diseño.
- Haga clic en la pestaña Diseño en la parte superior y seleccione Agregar campos existentes en la sección Herramientas . Esto le permitirá agregar nuevos campos a su formulario.
- A la derecha, verá todos los campos que tienen sus tablas actualmente. Haga doble clic en un campo que falta y se agregará a su formulario.

- Guarde su formulario haciendo clic en el icono de guardar.
4. Cómo personalizar sus formularios en Microsoft Access
Puede facilitar aún más su trabajo de agregar datos personalizando sus formularios de Access. Hay muchas opciones que puede especificar para sus formularios, para que funcionen de la manera que desee.
Por ejemplo, si hay una determinada columna en su tabla que solo acepta ciertos valores, puede especificar esos valores en un menú desplegable para que pueda seleccionarlos mientras agrega datos.
De esta manera, puede evitar agregar datos no deseados a sus tablas. A continuación, mostramos cómo puede utilizar uno de estos controles de formulario, a saber, cuadro combinado, en su formulario de acceso:
- Haga doble clic en su formulario para que esté abierto.
- Haga clic en la pestaña Diseño en la parte superior y elija uno de los controles que desea agregar a su formulario. Elija Combo Box para este ejemplo.

- Haga clic en su formulario donde desea agregar el cuadro.
- Verá un cuadro de diálogo en su pantalla. Seleccione Escribiré los valores que quiero en el cuadro y presione Siguiente .
- En la siguiente pantalla, escriba los elementos entre los que puede elegir mientras usa este formulario para agregar datos. Luego, presione Siguiente .

- Access le preguntará dónde le gustaría guardar los datos ingresados en este cuadro. Seleccione la opción Almacenar ese valor en este campo y elija el campo al que desea agregar datos desde este Cuadro combinado.

- Haga clic en Siguiente , ingrese un nombre para su cuadro combinado y presione Finalizar en la parte inferior.
- Su formulario ahora debería tener dos campos para la misma columna. Elimine el campo anterior haciendo clic derecho sobre él y seleccionando Eliminar .

- Guarde su formulario haciendo clic en el icono de guardar en la esquina superior izquierda.
Los formularios son una manera fácil de agregar datos incluso a las bases de datos más grandes. Esto se debe a que, sin importar el tamaño de su base de datos, siempre verá solo una entrada a la vez. Esto le ayuda a concentrarse en esa entrada y realizar cambios en ella, sin preocuparse por otros datos de la tabla.
Microsoft Access es una opción ideal para muchos tipos de bases de datos. Sin embargo, es posible que no funcione bien en todos los escenarios. Afortunadamente, tiene varias alternativas de Microsoft Access para elegir. Estos programas le permiten crear y administrar sus bases de datos de muchas formas.









