Las 7 fórmulas de Excel más útiles para la gestión de inventarios
Si está iniciando su propio negocio minorista, debe tener una forma de realizar un seguimiento de su inventario. Hoy en día, solo el lápiz y el papel ya no lo cortarán. Sin embargo, el software de gestión de inventario completo puede resultar caro.
¿Pero sabías que puedes hacer el tuyo propio usando Excel?
Aquí hay siete fórmulas para ayudarlo a crear su hoja de cálculo de administración de inventario. Administre mejor su negocio sin gastar más en aplicaciones especiales.
1. SUM
Si hay una fórmula que usará en toda su vida, entonces SUM sería esa. Esta función le permite agregar valores sin seleccionar cada celda individualmente.
Puede ahorrar tiempo usando este comando y luego eligiendo el rango de celdas que desea agregar.
Fórmula: = SUMA (número1, [número2], …)
- NUMBER1 : este es el primer valor para agregar. Puede ser cualquier número, una celda o incluso un conjunto de celdas (llamado rango).
- NUMBER2-255 (opcional): Estos son los siguientes valores que agregará la función. Nuevamente, puede ser cualquier número, celda o rango. Puede colocar hasta 255 valores aquí.
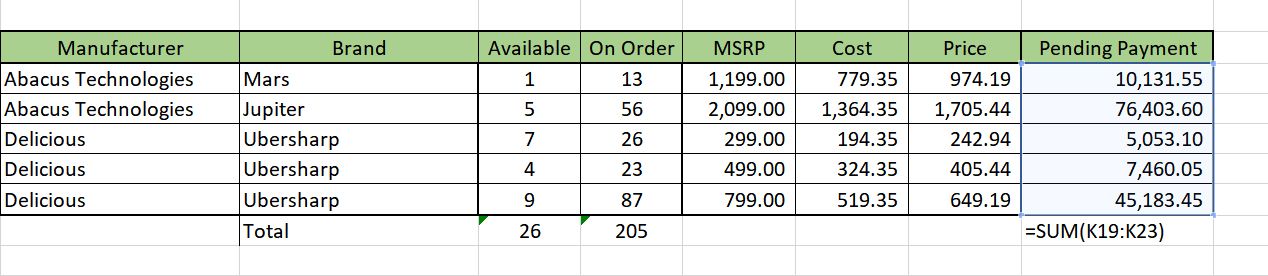
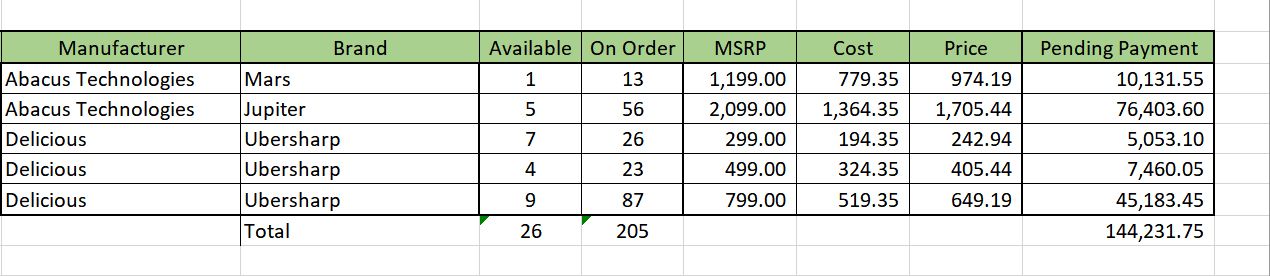
2. SUMIF
Esta fórmula agrega una capa de complejidad a la función de suma. Puede usar el comando SUMIF si desea filtrar las celdas que desea agregar.
Por ejemplo, si solo desea encontrar la suma del inventario vendido de un proveedor específico, puede usar SUMIF. Si va más allá para limitar su filtro a un producto en particular, puede usar SUMIFS.
Por ejemplo, puede utilizar esta función si desea filtrar tanto el proveedor como el tipo de producto. Básicamente, SUMIFS le brinda la capacidad de usar dos o más variables para filtrar sus valores.
Fórmula: = SUMIF (rango, criterios, [rango_suma])
- RANGO : Estas son las celdas que Excel inspeccionará para saber si agregará los valores correspondientes.
- CRITERIOS : Este es el valor o fórmula que Excel comparará con las celdas bajo RANGO.
- SUM_RANGE (opcional): estas son las celdas que se agregarán. Si se deja en blanco, se utilizan las celdas de RANGE.
En la imagen a continuación, verá que solo se agrega la cantidad a pagar a Abacus Technologies.
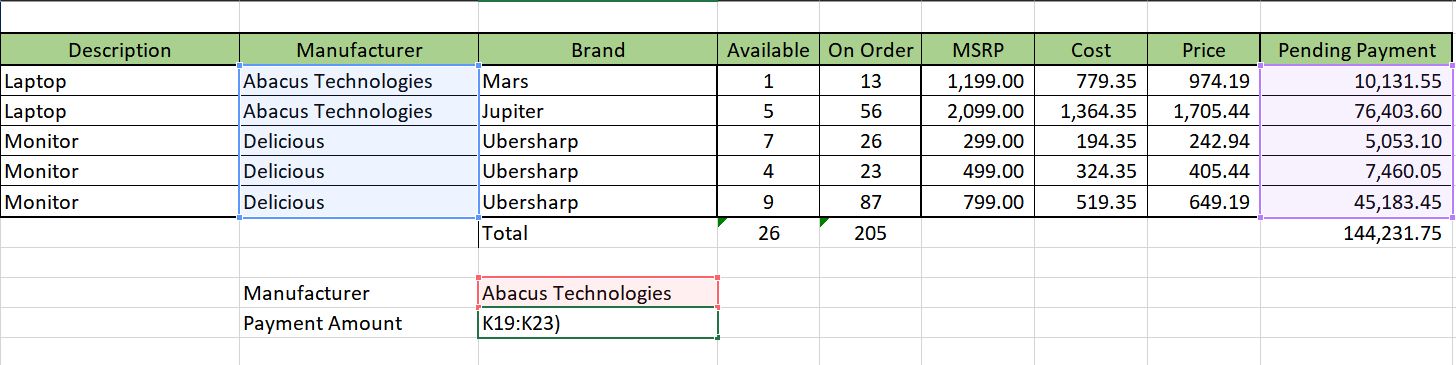
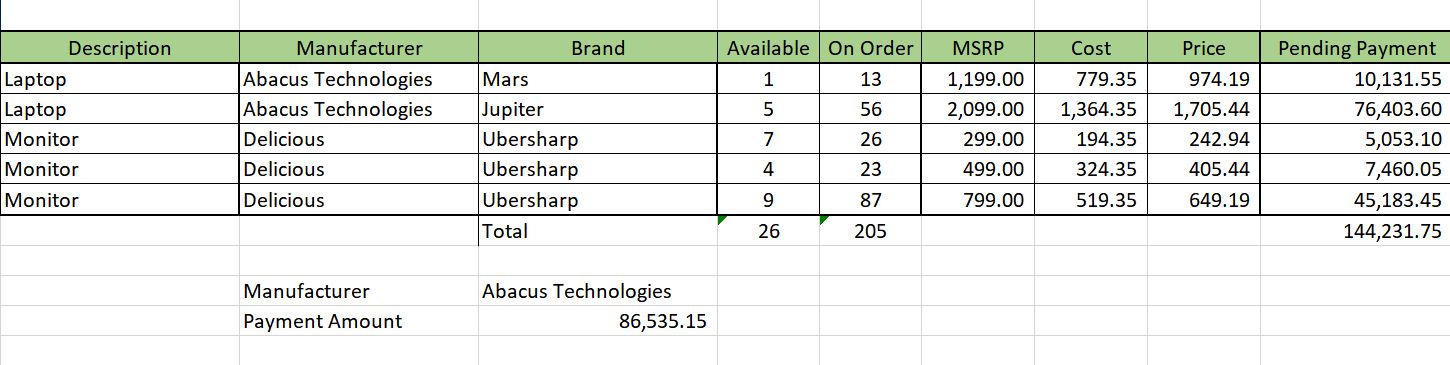
3. SUMIFS
Fórmula: = SUMIFS (rango_suma, rango_criterio1, criterio1, [rango_criterio2, criterio20, …)
- SUM_RANGE : Estas son las celdas que se agregarán.
- CRITERIA_RANGE1 : estas son las celdas que Excel probará. Si los valores aquí son verdaderos según CRITERIA1, se agregan las celdas SUM_RANGE correspondientes.
- CRITERIA1 : esto es lo que define CRITERIA_RANGE1. Puede ser un número, una función o cualquier otro valor.
- CRITERIA_RANGE2 , CRITERIA2 , … (opcional): Estos son rangos de celdas y criterios adicionales para filtrar aún más sus SUMIFS. Puede tener hasta 127 pares adicionales de rango / criterio.
En el siguiente ejemplo, solo se suman las cantidades que se pagarán a la marca Jupiter bajo el fabricante Abacus Technologies.
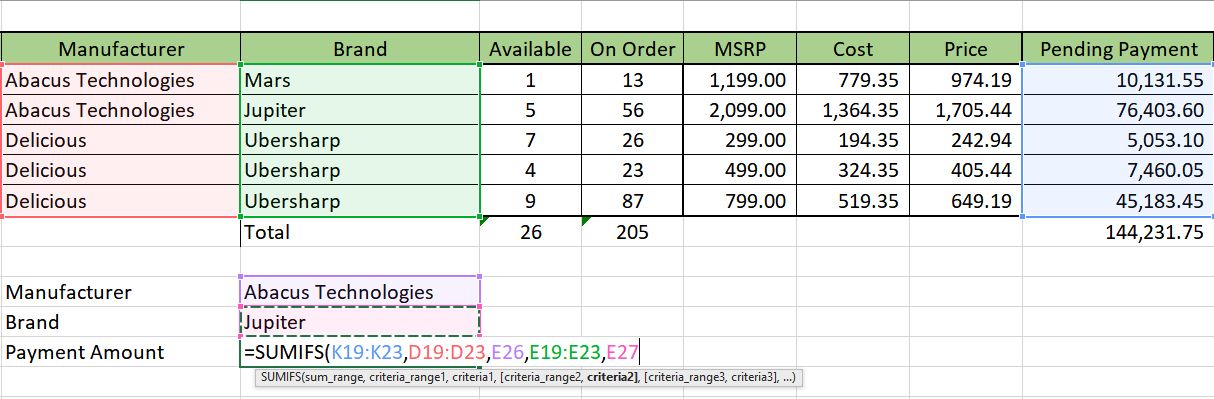
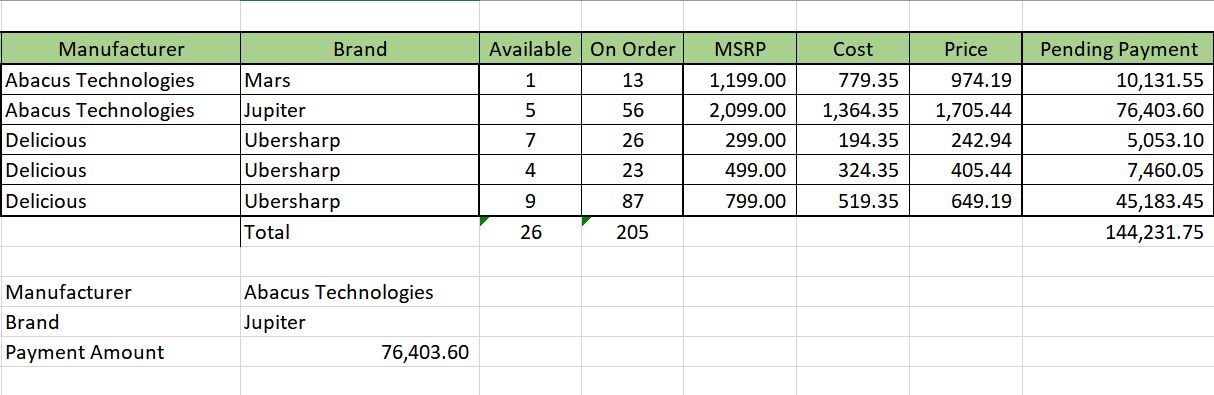
Si encuentra que estas fórmulas se vuelven un poco complicadas, aquí hay algunos consejos para ayudarlo a aprender Excel rápidamente .
4. BUSCAR
Esta función tiene dos opciones: VECTOR y ARRAY. La opción Vector es la mejor para buscar datos en columnas específicas.
La opción Matriz, a la inversa, busca valores en varias filas y columnas. Desde entonces ha sido reemplazado por VLOOKUP y HLOOKUP, pero sigue siendo compatible con hojas de cálculo más antiguas.
Fórmula: = BUSCAR (lookup_value, lookup_vector, [result_vector])
- LOOKUP_VALUE : este es el valor que Excel encontrará en su LOOKUP_VECTOR.
- LOOKUP_VECTOR : este es el rango donde Excel encontrará su LOOKUP_VALUE. Debe ser una sola fila o columna, y los valores aquí debajo deben estar en orden ascendente.
- RESULT_VECTOR (opcional): Este es el rango donde Excel encontrará el valor correspondiente para devolver. Esto se basa en los resultados de LOOKUP_VECTOR.
En el ejemplo siguiente, el usuario conoce el nombre del artículo pero no está familiarizado con el código SKU. Para obtener el código SKU, utilizaron la fórmula BUSCAR.
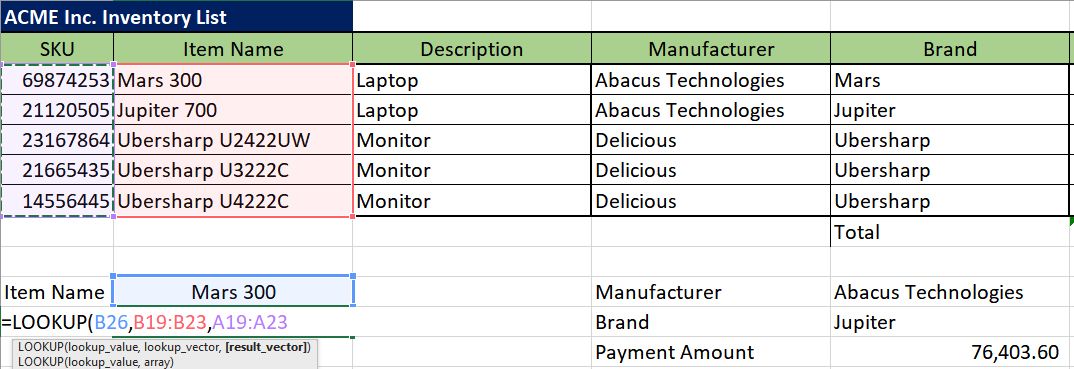
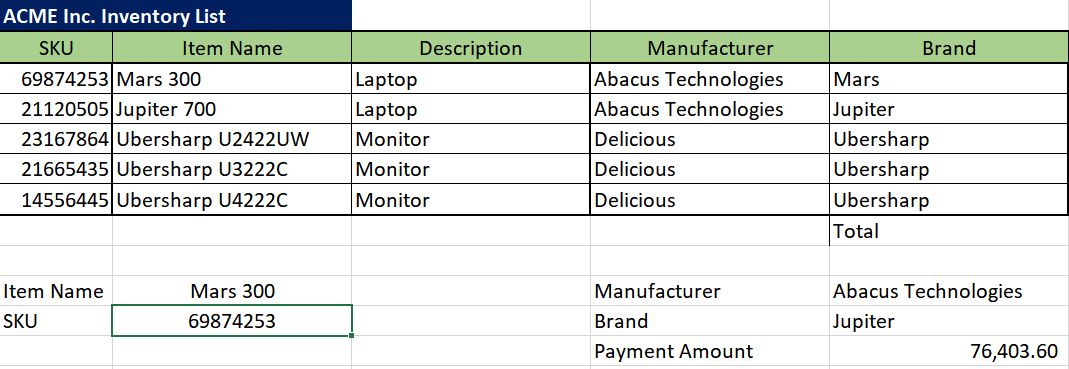
5. VLOOKUP
La función BUSCARV es útil para los datos organizados en columnas. Excel busca el valor que asigna en la primera columna de su rango elegido. Luego, contará en todas las columnas según el número que proporciones y devolverá un valor correspondiente.
Fórmula: = VLOOKUP (lookup_value, table_array, col_index_num, [range_lookup])
- LOOKUP_VALUE : Este es el valor que buscará Excel en la primera columna de su tabla.
- TABLE_ARRAY : Este es el rango de celdas donde operará la función. Excel usará LOOKUP_VALUE y lo encontrará en la primera columna de TABLE_ARRAY. Luego, contará el número de celdas en función de la siguiente variable para devolver un resultado.
- COL_INDEX_NUMBER : este es el número de columnas que Excel contará para devolver un resultado.
- RANGE_LOOKUP (opcional): esto solo puede ser VERDADERO o FALSO. Si escribe VERDADERO, devolverá coincidencias aproximadas (y su primera columna debe estar en orden ascendente). Si elige FALSO, solo devolverá coincidencias exactas.
En el siguiente ejemplo, el usuario buscó el precio de un SKU específico. Dado que el precio está debajo de la quinta columna, el valor debajo de COL_INDEX_NUMBER se establece en 5.
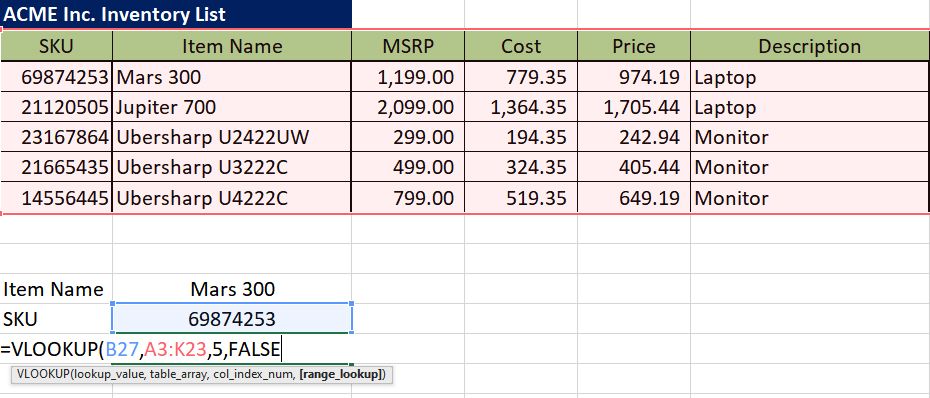
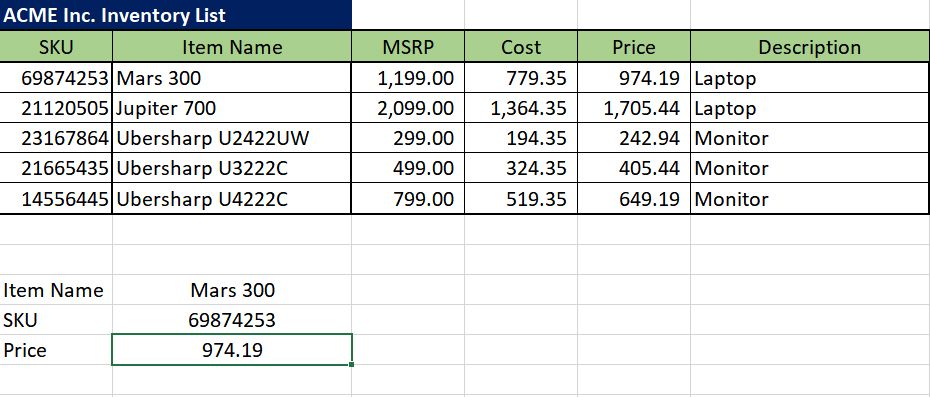
6. HLOOKUP
La función HLOOKUP es casi la misma que VLOOKUP, excepto que sus datos aquí deben estar ordenados por filas.
Fórmula: = HLOOKUP (lookup_value, table_array, row_index_num, [range_lookup])
- LOOKUP_VALUE : Este es el valor que buscará Excel en la primera fila de su tabla.
- TABLE_ARRAY : Este es el rango de celdas donde operará la función. Excel usará LOOKUP_VALUE y lo encontrará en la primera columna de TABLE_ARRAY. Luego, contará el número de celdas en función de la siguiente variable para devolver un resultado.
- ROW_INDEX_NUMBER : este es el número de filas que Excel contará para devolver un resultado.
- RANGE_LOOKUP (opcional): esto solo puede ser VERDADERO o FALSO. Si escribe VERDADERO, devolverá coincidencias aproximadas (y su primera columna debe estar en orden ascendente). Si elige FALSO, solo devolverá coincidencias exactas.
Como se muestra a continuación, la fórmula HLOOKUP se utiliza para obtener el stock disponible de un SKU. Dado que el número de fila del inventario disponible es 9, ROW_INDEX_NUMBER dice 9.
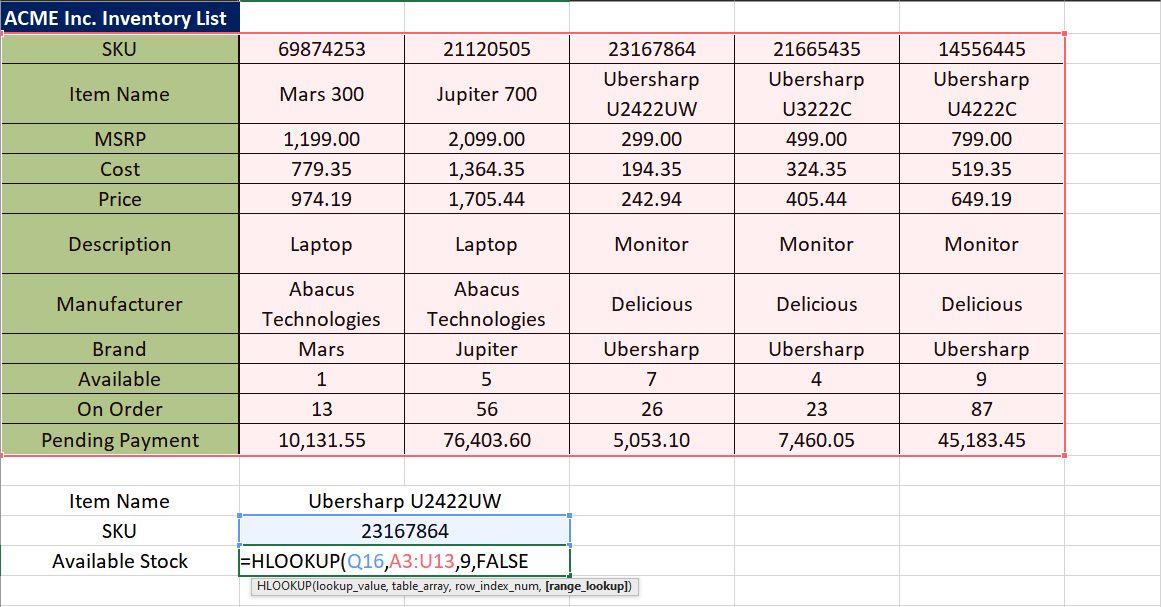
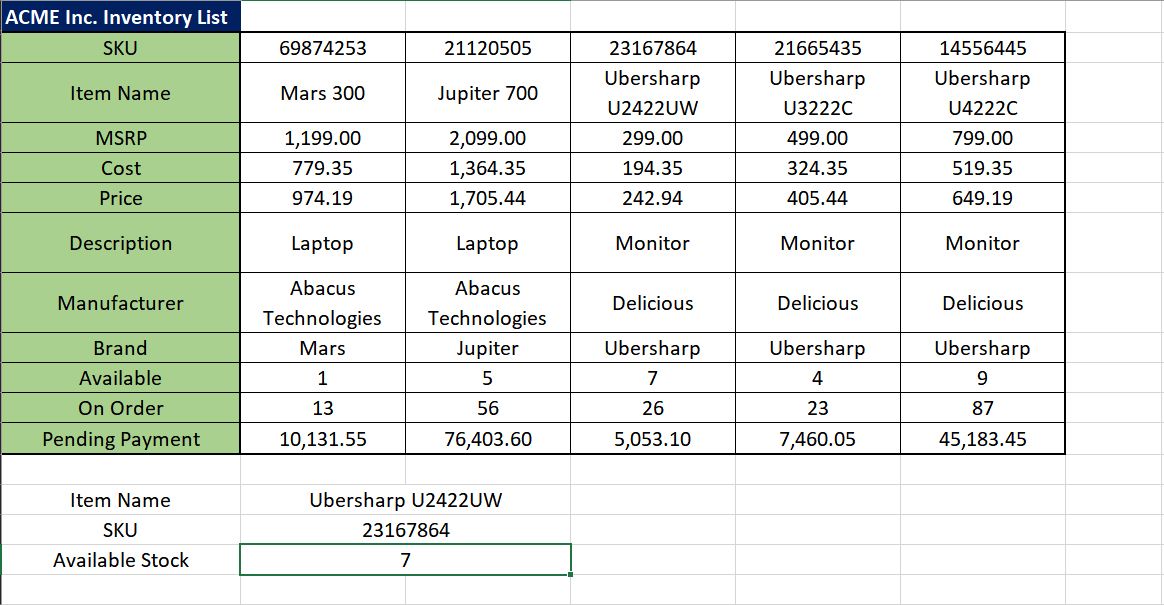
7. XLOOKUP
La función XLOOKUP es la evolución de las fórmulas VLOOKUP y HLOOKUP. Le permite devolver varios resultados y puede usarlo para buscar tanto por columna como por fila. Sin embargo, esto solo funciona con las versiones de Microsoft 365 de Excel.
Fórmula: = XLOOKUP (lookup_value, lookup_array, return_array, [if_not_found], [match_mode], [search_mode])
- LOOKUP_VALUE : al igual que las fórmulas anteriores, esto se refiere al valor que encontrará Excel.
- LOOKUP_ARRAY : Este es el rango de celdas que Excel peinará para encontrar el LOOKUP_VALUE que asigne. Puede ubicarse en cualquier lugar de la tabla, pero solo debe ser una fila o columna. De lo contrario, su fórmula devolverá un error.
- RETURN_ARRAY : Estos son los resultados que Excel mostrará una vez que encuentre el LOOKUP_VALUE en su LOOKUP_ARRAY. Debe reflejar la forma de tu LOOKUP_ARRAY. Por ejemplo, si LOOKUP_ARRAY es una columna, RETURN_ARRAY también debería ser una columna. Pero si elige varias filas o columnas, RETURN_ARRAY devolverá numerosos resultados.
- IF_NOT_FOUND (opcional): La fórmula mostrará el texto que escribe aquí si no puede encontrar el valor que busca. Si se deja en blanco, el valor predeterminado será # N / A.
- MATCH_MODE (opcional): solo puede ser -1, 0, 1 o 2. -1, 0 y 1 devolverán una coincidencia exacta. Si no se encuentra ninguno, -1 mostrará el siguiente valor más pequeño, 0 devolverá # N / A y 1 mostrará el siguiente valor más grande. Si se deja en blanco, el valor predeterminado será 0.
- SEARCH_MODE (opcional): solo puede ser 1, -1, 2 o -2. 1 comienza la búsqueda desde el primer elemento de su LOOKUP_ARRAY, mientras que -1 comienza desde el último. 2 ejecuta una búsqueda binaria, que requiere que LOOKUP_ARRAY esté en orden ascendente. -2 hace lo mismo, pero su lista debe estar en orden descendente. Tanto 1 como -1 son buenos para listas cortas, pero si tiene muchos datos que puede ordenar, considere usar 2 o -2.
En el siguiente ejemplo, puede ver cómo puede extraer la información completa de un solo elemento simplemente escribiendo el nombre del elemento. Tampoco está limitado a elegir la primera columna o fila de su tabla; puede elegir cualquier conjunto de datos para revisar.
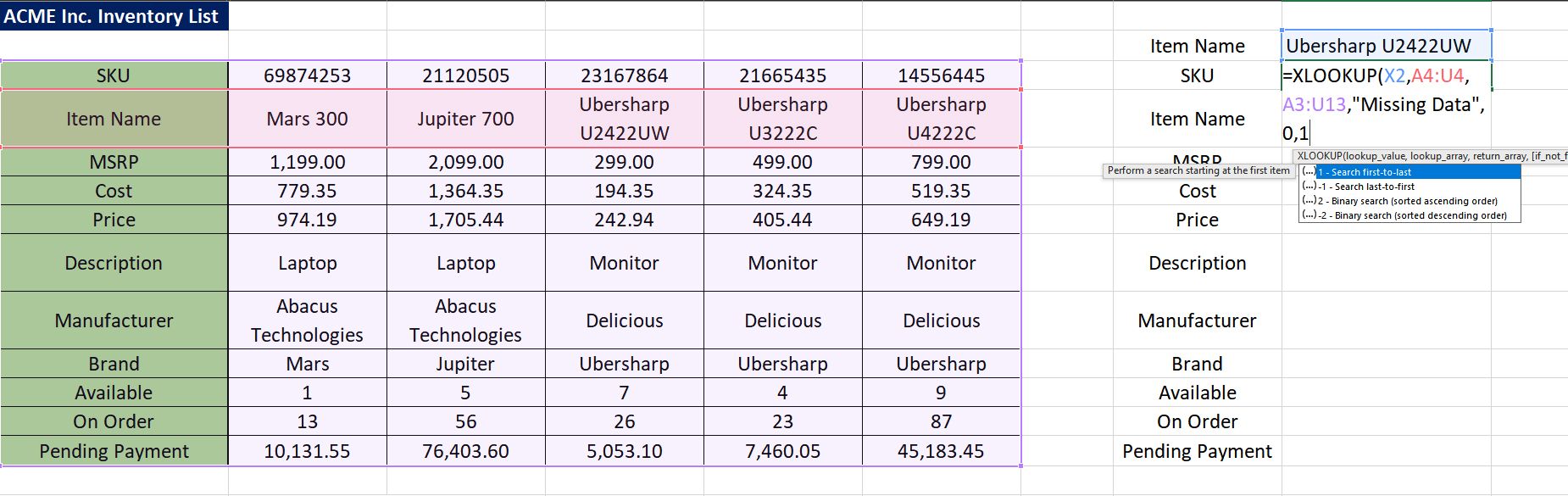
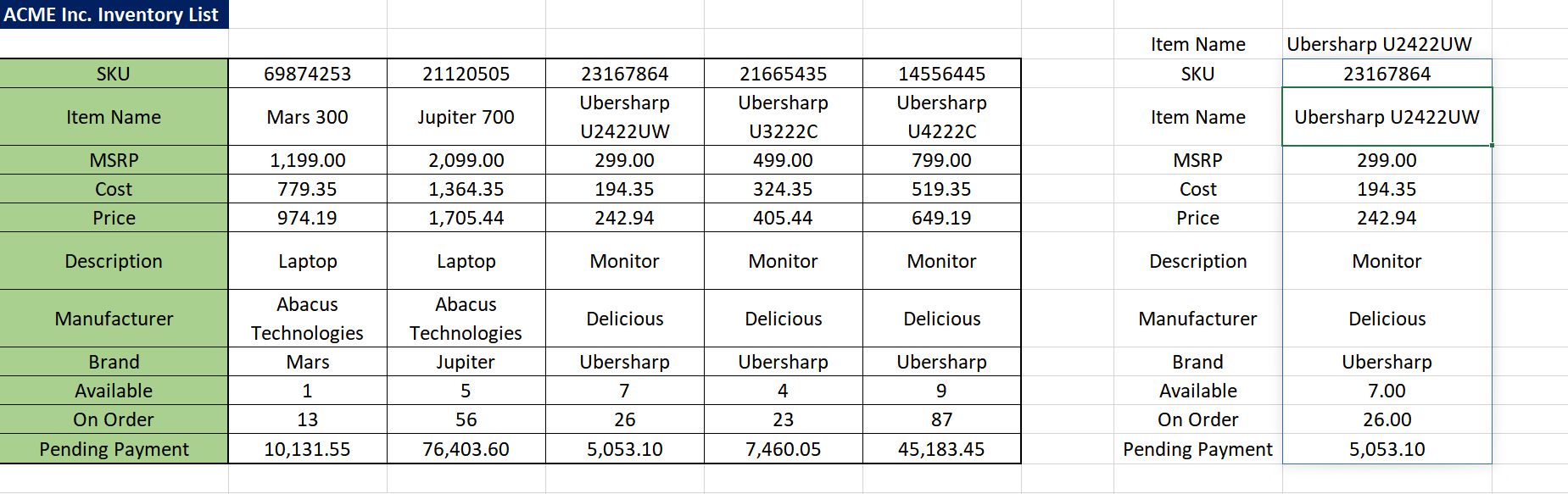
Hay mucho más para sobresalir de lo que podría esperar
Estas son algunas de las fórmulas que puede utilizar para administrar su inventario. Si desea utilizar Excel en otros aspectos de su vida, estas fórmulas pueden ayudarlo a resolver problemas de la vida real .
Saber cómo usar estas funciones y un poco de formateo puede hacer que su sistema de administración de inventario sea muy útil.
