Consejos y trucos de YouTube TV: cómo aprovechar al máximo el servicio de TV en vivo de Google
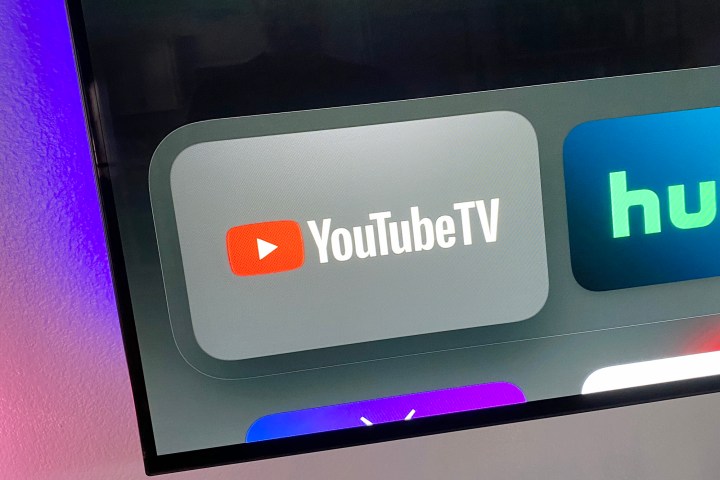
Hay una razón por la que YouTube TV se ha convertido en el líder en transmisión de videos en vivo. De hecho, tiene aproximadamente el doble de suscriptores a su reemplazo de televisión por cable que la siguiente plataforma más grande. Y. Entre otras razones como el precio, la confiabilidad y la abundancia de canales, está repleto de funciones.
De hecho, YouTube TV tiene tantas funciones escondidas que se te perdonará si no las detectas todas al principio. Pero hemos hecho el trabajo preliminar. Hemos visto horas y horas de YouTube TV. Semanas y meses, de verdad. Hemos activado todos los botones. Hemos presionado todos los interruptores. (Espera, invierte eso.) Y hemos elaborado una lista de los que creemos que son los consejos y trucos más importantes, aunque no siempre obvios, de YouTube TV. Y no estamos hablando sólo de NFL Sunday Ticket .
Esto no es todo. Todavía hay algunos otros lugares para explorar en el menú de configuración, así como cuando miras programas y películas. Pero estos son los consejos y trucos de YouTube TV que creemos que debes conocer.
Graba un programa para verlo más tarde

YouTube TV te permite "grabar" todo lo que quieras, lo cual es genial. Sin embargo, lo que le falta es un botón de grabación visible.
En su lugar, simplemente busque el botón más. Como en el símbolo +. Puedes presionarlo cuando estás viendo algo; si es en vivo y lo acabas de sintonizar, obtendrás una grabación a partir de ese momento. Si es algo que YouTube TV sabe que se emite más de una vez (por ejemplo, The Shawshank Redemption o Young Sheldon ), esperará hasta la próxima vez que se emita y lo guardará desde allí.
También puede hacer que grabe todos los próximos episodios de un programa o eventos deportivos. Es súper poderoso y también muy intuitivo. Una vez que sepas dónde está ese botón.
Utilice una lista de canales personalizada
Esta es probablemente la característica más poderosa que ofrece YouTube TV. El servicio cuenta con más de 100 canales lineales. (Básicamente, "lineal" significa un canal que muestra lo mismo a todos al mismo tiempo, lo opuesto a ver algo "a pedido"). Pero eso lleva a una lista bastante larga de canales en la pestaña en vivo.
Pero puedes cambiar esa lista de canales. Puedes reorganizar las cosas como mejor te parezca y ocultar canales que sabes que nunca querrás ver.

Puede personalizar cosas desde un navegador web o dispositivo móvil. (Hablaremos sobre lo que puede hacer desde un televisor en un segundo). Vaya a la pestaña En vivo y luego busque el botón Ordenar . Selecciónelo y luego busque la opción Personalizado . Debería haber un botón Editar al lado. Elígelo.
Ahora, puede tomar un canal para cambiar su orden; literalmente, "agarra" las dos líneas con el puntero del mouse o con el dedo y luego arrastra el canal a donde lo desee. Y si no desea ver un canal en particular, toque o haga clic en la marca de verificación junto a él para ocultar cosas.
Si bien no puedes personalizar la lista en tu televisor, puedes cambiar la vista en vivo desde la predeterminada (que YouTube TV elige por ti), la lista personalizada, la más vista o la alfabética. En un televisor, busque las tres líneas encima del primer canal de la lista. Haz clic en él y verás tus opciones. (También puedes hacer esto en dispositivos móviles y en un navegador web desde el menú Ordenar).
Sin embargo, una advertencia bastante importante: si utiliza una lista de canales personalizada, todos los canales nuevos que agregue YouTube TV se ocultarán de forma predeterminada. Eso es molesto y malo, y es algo que debes tener en cuenta si sigues este camino. Pero aparte de eso, tener una lista personalizada es el camino a seguir.
Echa un vistazo a las especificaciones de los nerds del streaming

Le advertimos que este no es algo que quiera tener puesto por mucho tiempo. La primera es que está colocado justo en el medio de la pantalla, encima de lo que estés viendo. Y en segundo lugar, probablemente no entenderás lo que estás viendo, a menos que estés muy familiarizado con lo que hace que la transmisión de video funcione.
Pero si quieres saber cosas como la intensidad del buffer y la latencia en vivo (más sobre eso en un segundo) o en qué resolución se muestra lo que estás viendo, esta es una forma genial de verlo.
Esto sólo funciona en un televisor. Mientras miras algo, presiona un botón direccional y busca el botón de menú de tres puntos . Luego busque Estadísticas para nerds . Selecciónelo y luego actívelo.
Ahora verás estadísticas. Para nerds.
Disminuir el retraso en vivo

Una de las mayores quejas sobre los servicios de transmisión en vivo es la latencia. Si bien vivimos en el futuro, todavía se necesitan unos segundos adicionales (bueno, bastantes) para que todos esos bits y bytes de la fuente se transmitan a lo que sea que estés viendo. Treinta segundos o más no es raro. Y eso puede ser especialmente un verdadero obstáculo durante los deportes en vivo, cuando la transmisión en vivo puede estar muy por detrás de una aplicación y sus notificaciones.
YouTube TV tiene una respuesta para eso . O al menos una característica que pueda reducir el retraso. Solo funciona en plataformas de TV (no en aplicaciones móviles), y querrás asegurarte de tener una buena (es decir, rápida) conexión a Internet, porque esto significa que tendrás menos eventos en vivo almacenados en el buffer. Entonces, si tienes un problema con la red, el juego o lo que sea puede detenerse hasta que la transmisión se recupere.
Si estás viendo un canal en vivo, presiona un botón en el teclado direccional de tu control remoto (arriba, abajo, lo que muestre todas las opciones en pantalla). Luego presiona el menú de tres puntos y busca Retraso de transmisión . Elija Disminuido y ahora estará más cerca de la transmisión en vivo real. Pero recuerde que tendrá menos flujo en el búfer. Entonces, si las cosas empiezan a colgarse, querrás darle la vuelta.
Ocultar spoilers de resultados deportivos

YouTube TV se toma en serio los deportes y hace que sea bastante fácil seguir equipos o ligas específicas. También mostrará puntuaciones y estadísticas, a veces cuando es posible que no quieras verlas, como cuando intentas evitar spoilers, por cualquier motivo.
La buena noticia es que es fácil ocultar puntuaciones; sólo necesitas saber dónde encontrarlas. Esto es algo que puedes hacer en un dispositivo móvil, en un televisor o en un navegador web. Lo esencial es que querrás ir a la pantalla de inicio y elegir la categoría Deportes . (Busque los pequeños botones en forma de píldora).
Ahora desplácese hasta llegar a un equipo específico o una liga específica y haga clic en él. En la aplicación móvil o en un navegador web, presionarás el menú de tres puntos y luego elegirás Ocultar todos los puntajes de este equipo/liga . Es básicamente lo mismo en un televisor, pero busca el pequeño logo de Eyeball . Una vez que seleccione el ojo, se expandirá para mostrar el idioma Ocultar todas las partituras .
Añade un filtro más apto para niños

Una de las funciones más poderosas de YouTube TV es la capacidad de tener perfiles separados para diferentes usuarios. Esto es fantástico para evitar que los programas de tus hijos influyan en tus recomendaciones. (¡O viceversa!) Pero esos perfiles separados requieren cuentas de Google separadas, todas vinculadas a una cuenta designada por el jefe de familia.
¿Pero su hijo de 3 años necesita una cuenta de Google completa? Probablemente no. Si aún desea asegurarse de que no puedan comenzar a mirar accidentalmente, digamos, HBO en su perfil de Google TV, es hora de configurar un filtro.
Puedes hacerlo desde un televisor, desde un dispositivo móvil o en un navegador web. Vaya a Configuración y luego busque Filtro . Verás un interruptor que hará que las cosas sean un poco más amigables para los niños.
No es tan detallado: limitará los programas de televisión a TVZ-Y, TV-Y7, TV-Y7-FV o TV-G. Y las películas se limitarán a clasificaciones G y PG. Pero es mejor que nada. Y tener que explicar… cosas.
Toma el control de tus descargas

YouTube TV te permite descargar programas para verlos sin conexión, si también tienes el complemento YouTube TV 4K Plus , que cuesta $10 al mes. Si ha apostado por esta opción, vale la pena echarle un vistazo a la sección Descargas de la configuración.
Tienes algunas opciones aquí. En primer lugar está la posibilidad de descargar únicamente a través de Wi-Fi. Esto es importante si tienes un límite de datos en tu plan móvil (que es algo que los niños, que tienden a descargar mucho, no suelen considerar).
También tienes la posibilidad de ajustar la calidad de la descarga. De forma predeterminada, está configurado en 720p en un teléfono, pero puedes aumentarlo a 1080p, si lo deseas. Y mi iPad tiene por defecto 1080p, pero puedes volver a 720p (o menos) si lo deseas.
Y aquí también es donde verás cuánto almacenamiento has usado con las descargas, y es fácil eliminar cosas desde aquí.
Usa el tema oscuro
Hay dos tipos de personas en este mundo: las que usan el modo oscuro y las que se equivocan. YouTube TV atiende a ambos, lo cual es comprensible. Pero quieres estar en el antiguo campo.
YouTube TV no se inicia en modo oscuro de forma predeterminada. Deberá habilitarlo. Dirígete a Configuración y busca Tema oscuro . Luego activa el interruptor y disfruta de la oscuridad. Deberá hacer esto por separado en dispositivos móviles y en un navegador web.
Cambiar de canal
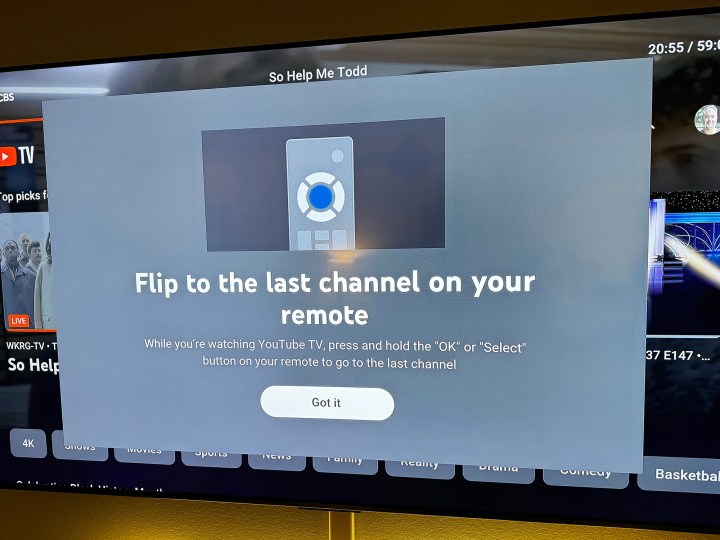
Esta es una de esas características que quedaron en el camino cuando la gente cambió del cable y satélite a la transmisión, y nos alegra verla de regreso. Si bien no hay un botón dedicado para esto en ninguno de los controles remotos de transmisión (Roku se acerca, pero no es lo mismo), ahora puedes alternar entre dos canales en YouTube TV sin tener que regresar primero a la guía en vivo. Es como tener un botón dedicado de "canal anterior" en el control remoto.
He aquí cómo hacerlo: Empiece a mirar un canal. Luego cambie a un canal diferente. Ahora puedes mantener presionado el botón Aceptar o Seleccionar en el control remoto para cualquier plataforma que estés usando. Luego alternarás entre el primer y el segundo canal.
Y si sintoniza un tercer canal, cambiará entre él y el canal anterior más reciente que estaba viendo (y así sucesivamente0.
Si eres un habitual que cambia de canal, es un salvavidas.
Reproducción automática al inicio
YouTube TV reproduce automáticamente una de tus principales recomendaciones cuando estás en la pantalla de inicio. Tal vez te guste eso. O tal vez te asusta muchísimo cuando llegas a la sala de estar a las 4 am de un domingo por la mañana y accidentalmente despiertas a toda tu familia. (Esto, erm, sucede.)
A continuación se explica cómo desactivar esa función de reproducción automática: Vaya a la pantalla Configuración y elija Reproducción automática . Ahora active la opción Reproducción automática al iniciar .
Eso es todo. Disfruta del silencio.
Alternar sonido envolvente

YouTube TV ahora intenta ofrecer audio en sonido envolvente 5.1, siempre que sea posible. El canal y el programa que estás viendo tendrán que ser compatibles, por supuesto. Y también necesitará hardware que lo admita.
Pero, ¿qué pasa si no quieres escuchar todo con sonido envolvente? A veces simplemente no funciona bien. Bueno, puedes apagarlo. Toma tu control remoto y haz clic en la imagen de perfil al lado del botón de búsqueda para acceder a las opciones del menú. Luego dirígete a la pantalla de Configuración . Ahora elija Audio 5.1 y cambie la opción Sonido envolvente .
Éste sólo funciona en configuraciones de televisión, por razones obvias.
