Conéctese a servidores remotos usando SSH en su Chromebook
Si necesita conectarse a un servidor remoto, SSH es la mejor manera de hacerlo. Los usuarios que tienen una Chromebook también pueden usar SSH. Configurarlo es fácil y solo requiere unos pocos clics.
Uso de la extensión SSH de Chrome
La forma más sencilla de configurar SSH en su Chromebook es instalando la extensión Secure Shell . Esta extensión reemplaza a la aplicación Chrome SSH. Si bien este último todavía está disponible para los usuarios de Chromebook en Web Store, desaparecerá para los usuarios habituales en 2021 y para los usuarios empresariales en 2022.
En su lugar, puede instalar la extensión Secure Shell Chrome. Funciona como la aplicación anterior y cualquier otra aplicación de terminal remota como PuTTY, que podría haber usado en Windows.
Para configurar la conexión, haga clic en el logotipo de Secure Shell y aparecerá un menú. Haga clic en la opción Conectar diálogo . Aparecerá un menú que le pedirá que ingrese los parámetros que utilizará para conectarse a su servidor, incluida la dirección del servidor y su nombre de usuario. Si ha creado una clave SSH en otra computadora, puede importarla usando el botón Importar .
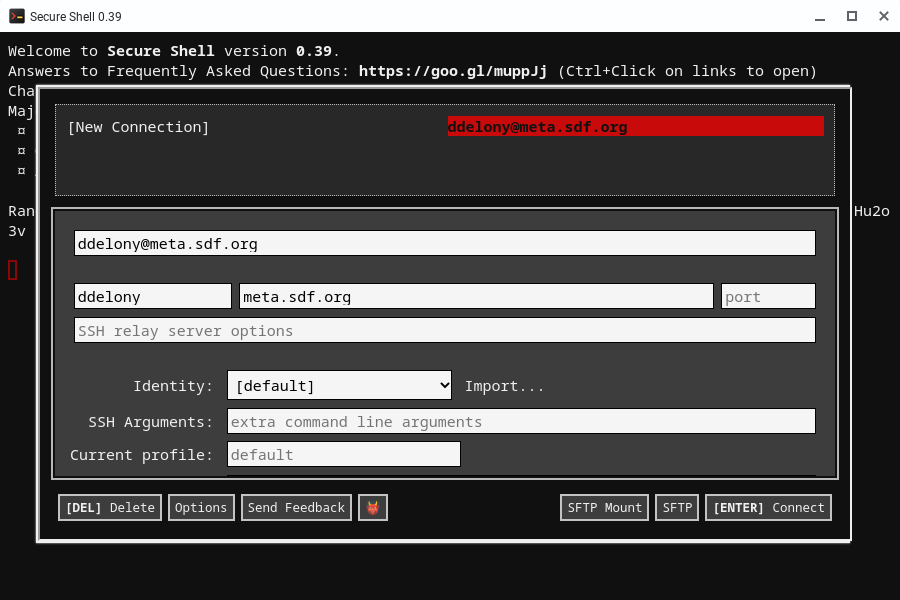
Una vez que haya completado su información y haya iniciado sesión con éxito en su servidor remoto, puede iniciar su conexión en cualquier momento haciendo clic en él desde el menú.
Esta extensión también es compatible con las sesiones de Mosh . Mosh es genial porque puede permanecer conectado incluso cuando su conexión inalámbrica se interrumpe o cuando cierra su computadora portátil. Simplemente haga clic en la opción Mosh estilizada y se mostrará un menú similar al menú de configuración de la conexión. Simplemente ingrese la misma información y tendrá una conexión Mosh desde su navegador.
SSH en Linux
Una opción más flexible en un Chromebook es usar SSH en Linux si su dispositivo lo admite. De esta manera, no tendrá que depender de ninguna extensión del navegador para conectarse a un servidor remoto.
Si aún no ha configurado el entorno Linux en Chrome OS, abra Configuración y vaya a Desarrolladores> Entorno de desarrollo Linux (beta) . Chrome OS configurará un entorno Debian Linux conocido como Crostini.
Este sistema ya tiene el cliente SSH instalado por defecto. Para iniciar sesión en su servidor, use los mismos comandos que usaría en cualquier otra línea de comandos de Linux:
ssh user@server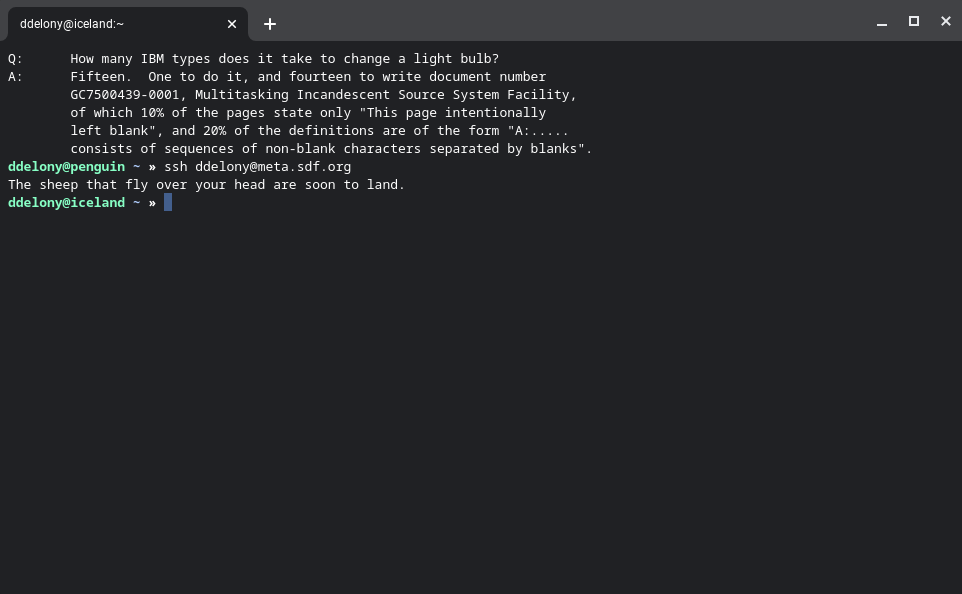
Simplemente reemplace usuario y servidor con su nombre de usuario y la dirección del servidor al que está intentando conectarse. Si su nombre de usuario en su máquina local y en la máquina remota es el mismo, puede omitir el nombre de usuario, ya que SSH simplemente asumirá que su nombre de usuario local es el mismo en el servidor remoto.
Generando una clave SSH
Una de las características más poderosas de SSH es la capacidad de generar un par de claves pública / privada que le permite iniciar sesión en su servidor remoto de forma segura que solo con una contraseña.
El par de claves funciona según el principio de una clave pública y una privada. La clave privada es única para su computadora y permanece en su máquina. Deberías mantenerlo en privado. Por otro lado, puede copiar la clave pública a servidores remotos.
Para generar una clave, escriba:
ssh-keygenEsto creará el par de claves. También se le pedirá que ingrese una frase de contraseña. Debería ser más complejo que una contraseña. Alternativamente, puede dejarlo en blanco.
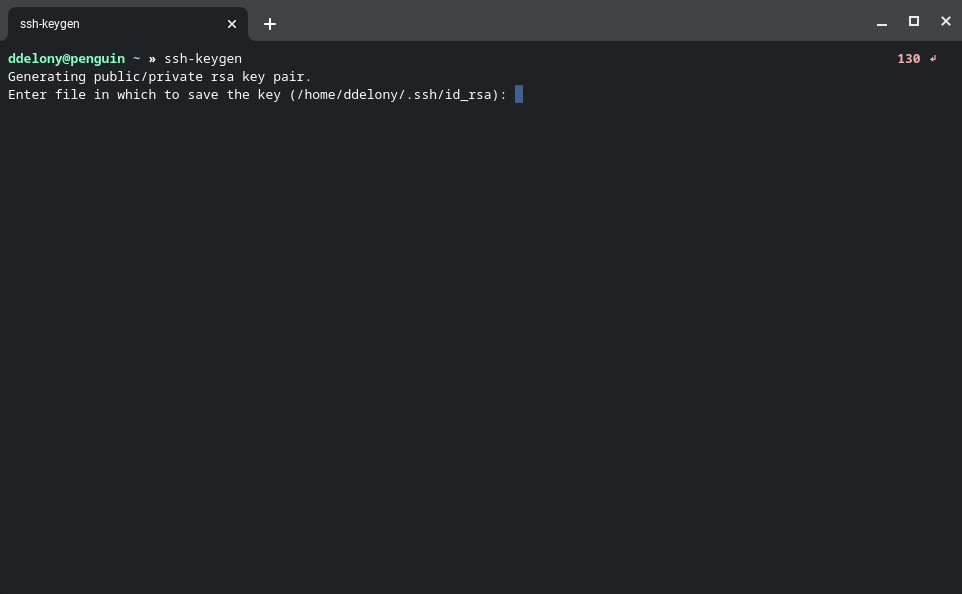
Para copiar la clave pública al servidor, use el comando ssh-copy-id :
ssh-copy-id server user@serverTambién puede copiar y pegar manualmente su clave pública en el servidor remoto. Su clave pública se encuentra en .ssh / id_rsa.pub . Copie el contenido de este archivo en el archivo .ssh / authorized_keys en el servidor remoto. Usar ssh-copy-id es mucho más fácil y rápido que copiar manualmente el par de claves.
Luego podrá iniciar sesión en el servidor con su frase de contraseña. Si optó por dejar la frase de contraseña en blanco, podrá iniciar sesión sin una contraseña.
Puedes usar SSH desde tu Chromebook
Ahora sabe cómo iniciar sesión en un servidor remoto con SSH desde un Chromebook, ya sea utilizando una extensión de navegador o con el cliente SSH estándar en Linux.
Para liberar el poder real de las sesiones remotas, puede configurar Mosh y Tmux juntos. Esto no solo facilitará mucho la computación remota, sino que también le permitirá ejecutar procesos de terminal sin preocuparse por ellos.
