Cómo cambiar el fondo de Zoom en Mac y Windows
No todo el mundo construye su oficina en casa en torno a videollamadas. Y si la oficina de su hogar también funciona como dormitorio, cocina o está escondida en un rincón desordenado de su sótano, le alegrará saber que Zoom le permite ocultar su entorno a sus compañeros de trabajo. Una forma en que el software hace esto es permitiéndote cambiar el fondo de Zoom, permitiendo que otros en el chat te vean mientras cambias tu entorno por algo más profesional.
¿Quieres hacer uso de esta interesante función? En esta guía, veremos cómo cambiar el fondo de Zoom utilizando imágenes integradas e imágenes personalizadas cargadas por el usuario. También cubrimos cómo desenfocar el fondo de Zoom, en caso de que quieras algo un poco más discreto, además de cómo agregar filtros para algo más divertido.
Paso 1: acceda a la configuración de Zoom
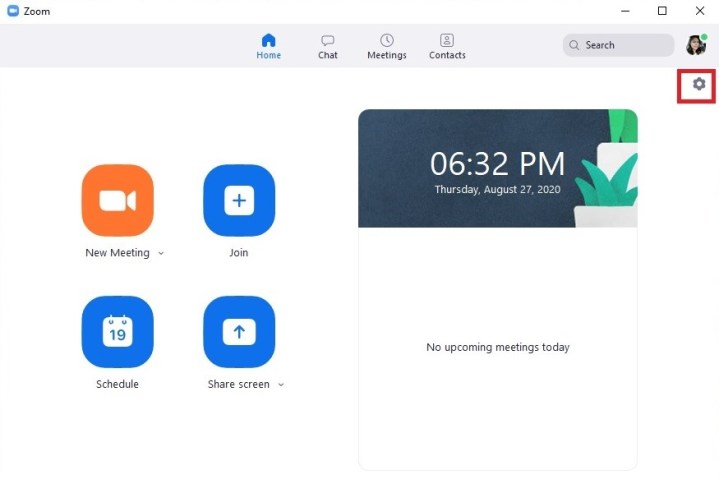
Para configurar su fondo virtual en Zoom , primero debe acceder a la configuración de la aplicación Zoom. Para hacerlo, abra la aplicación de escritorio Zoom y haga clic en el ícono de Configuración con forma de engranaje. Este ícono está ubicado en la esquina superior derecha de la pantalla del menú principal de la aplicación. Debería estar justo debajo del ícono de tu foto de perfil.
Paso 2: seleccione Fondo y filtros en el menú de configuración
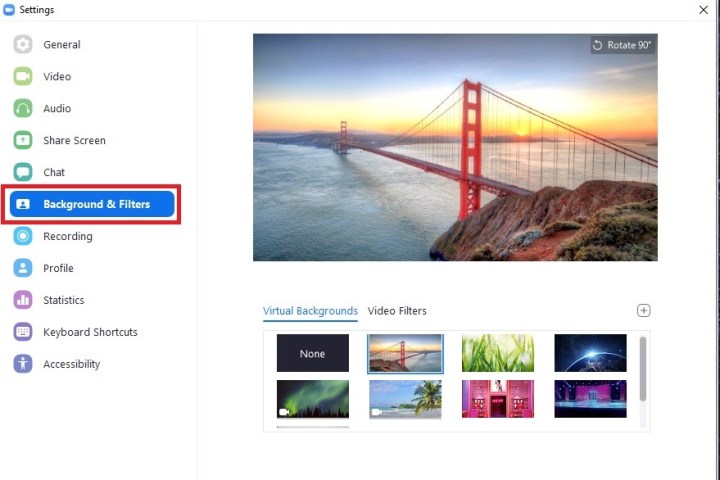
Una vez que esté en el menú Configuración , seleccione la opción Fondo y filtros en el menú en el lado izquierdo de la pantalla. Esto abrirá una subsección del menú Configuración en el lado derecho de la pantalla. Aquí es donde elegiremos un fondo. También puede agregar filtros de video en esta sección, pero hablaremos de eso más adelante en esta guía.
Paso 3: obtenga una vista previa y elija su fondo virtual

Para elegir un fondo virtual, asegúrese de que la pestaña Fondos virtuales esté seleccionada. De esta manera, puede explorar la colección limitada de fondos de imágenes y videos preestablecidos de Zoom. Si desea obtener una vista previa de uno de estos fondos, simplemente haga clic en el icono de miniatura correspondiente y debería aparecer inmediatamente en la pantalla de vista previa en la parte superior de la ventana. Es importante tener en cuenta que si deseas ver cómo aparecerá tu fondo virtual mientras estás en una videollamada, deberás encender tu cámara web mientras obtienes una vista previa de estos fondos. De esa manera, la pantalla de vista previa mostrará una transmisión en vivo de tu rostro frente al fondo en lugar de solo el fondo en sí.
Tampoco está limitado a utilizar los fondos virtuales preestablecidos de Zoom. Puede agregar sus propias imágenes y videos haciendo clic en el ícono del signo más junto a Filtros de video . Aparecerá un menú desplegable que le dará dos opciones: Agregar imagen o Agregar video . Al elegir cualquiera de los dos, se abrirá el Explorador de archivos de su PC para que pueda seleccionar un archivo de imagen o video de su computadora. Una vez que haya elegido un fondo, simplemente salga del menú Configuración . Zoom guardará automáticamente su selección.
Si no desea agregar un fondo virtual sino que simplemente desea que su fondo real sea menos visible o simplemente ocultarlo un poco, también puede difuminarlo. Para hacerlo, simplemente navegue hasta la misma pestaña Fondos virtuales en la sección Fondo y filtros del menú de configuración de Zoom y elija la opción Desenfocar miniatura.
También vale la pena mencionar que la función Fondo virtual de Zoom está optimizada para funcionar mejor con el uso de una pantalla verde . Puede utilizar la función sin una pantalla verde, pero si tiene una, se espera que la calidad sea mejor. Si planeas usar una pantalla verde, asegúrate de marcar la casilla junto a la frase Tengo una pantalla verde en la página de configuración de Fondo y filtros para aprovechar al máximo tu fondo virtual.
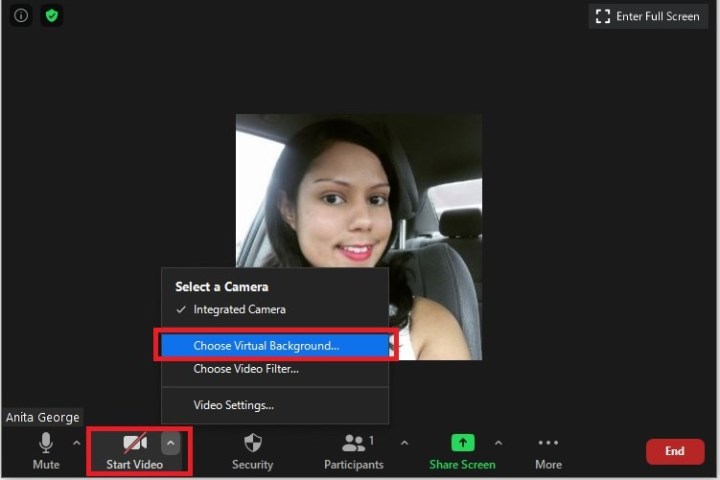
Nota: También puedes configurar tu fondo virtual mientras estás en una reunión. Para hacerlo, haga clic en la flecha que apunta hacia arriba dentro del ícono Iniciar (o Detener ) Videocámara . En el menú que aparece, seleccione Elegir fondo virtual . Esto lo llevará al mismo menú Fondo y filtros de antes.
Más divertido: cómo agregar un filtro a tu video de Zoom
Los fondos virtuales no son la única forma de animar sus reuniones de Zoom. Sus fondos también pueden adornarse con una amplia variedad de filtros de Zoom preestablecidos. A continuación se explica cómo utilizarlos:
Paso 1: acceda a la sección Fondo y filtros del menú Configuración de zoom, como hicimos anteriormente.

Paso 2: Seleccione la pestaña Filtros de video y aparecerá en su pantalla una amplia selección de filtros preestablecidos de Zoom. Seleccione la miniatura de un filtro para obtener una vista previa de cómo se vería un filtro en su pantalla, y aparecerá una vista previa en la pantalla de vista previa en la parte superior de su ventana. Para algunos de los filtros de imagen, el software requiere que su rostro se muestre correctamente en la pantalla, por lo que no aparecerán a menos que su cámara web esté encendida. Por ejemplo, el filtro del sombrero de pizza no aparecerá hasta que pueda ver una cabeza en la que pueda colocar el sombrero.
Paso 3: Una vez que decidas un filtro, cierra el menú Configuración . El filtro elegido aparecerá automáticamente en la pantalla la próxima vez que se una a una reunión de Zoom.
Nota: Al igual que los fondos virtuales, los usuarios tienen la posibilidad de cambiar o agregar un filtro mientras se lleva a cabo una reunión mediante un proceso similar. Haga clic en la flecha que apunta hacia arriba en el icono Iniciar ( o Detener) Videocámara . Aparecerá un menú en su pantalla. Seleccione Elegir filtro de video y Zoom lo llevará a la misma ubicación de Fondo y filtros en el menú Configuración para elegir su filtro.
