6 funciones de Windows Power User para hacer su vida más fácil
La mayoría de nosotros trabajamos en nuestras computadoras sin utilizar la gama completa de funciones disponibles a nuestra disposición.
Hay varias formas de definir un usuario avanzado, pero en general, se usa para referirse a alguien que emplea el uso de estas funciones en su uso diario de la computadora.
Si bien algunas de estas funciones pueden ser demasiado avanzadas para el usuario promedio, algunas harán que el uso de su computadora sea mucho más fácil. A continuación, se muestran algunas formas de impulsar su viaje para convertirse en un usuario avanzado de Windows.
1. El comando Ejecutar
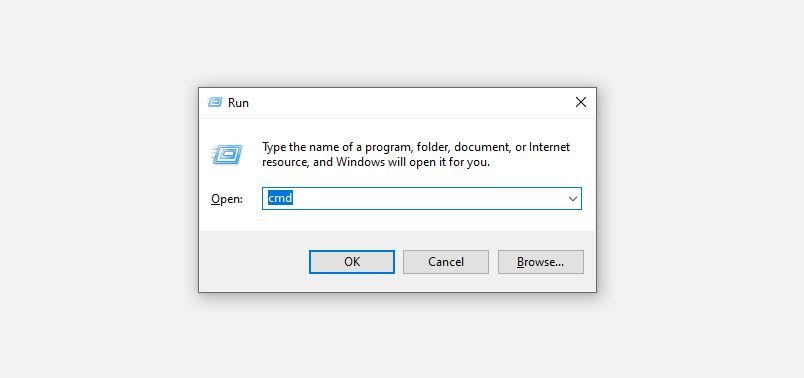
La función Ejecutar es una pequeña e ingeniosa herramienta de Windows que permite a los usuarios iniciar aplicaciones o configuraciones específicas más rápido. Con Run, los usuarios también pueden acceder a carpetas, documentos e incluso direcciones de Internet específicos.
Los usuarios deben ingresar una versión abreviada de la utilidad que desean iniciar y simplemente presionar Enter. Estos formularios cortos están predefinidos y debe conocerlos si desea iniciar la aplicación deseada. Alternativamente, puede consultar la hoja de referencia esencial de los comandos de ejecución de Windows para ver los accesos directos de varias aplicaciones y utilidades de Windows.
Por ejemplo, para iniciar el símbolo del sistema, los usuarios deben escribir cmd en el cuadro de texto Ejecutar y presionar Enter.
Para usar el comando Ejecutar, presione la tecla de Windows + R y aparecerá la ventana Ejecutar aplicación. En el espacio dado, escriba el nombre de la aplicación que desea iniciar y presione Entrar.
2. Acceda a casi todas las configuraciones de Windows a la vez (también conocido como Modo Dios)
La mayoría de los usuarios desconocen que existe otra forma de acceder a la configuración de Windows sin usar el Panel de control. Por supuesto, los usuarios pueden buscar una configuración particular mediante la búsqueda de Windows, pero es probable que no muestre la configuración exacta que está buscando.
Aquí es cuando puede usar un ingenioso truco de carpeta para acceder a casi todas las configuraciones de Windows desde un menú. Apodado "Modo Dios", este consejo es particularmente fácil de ejecutar:
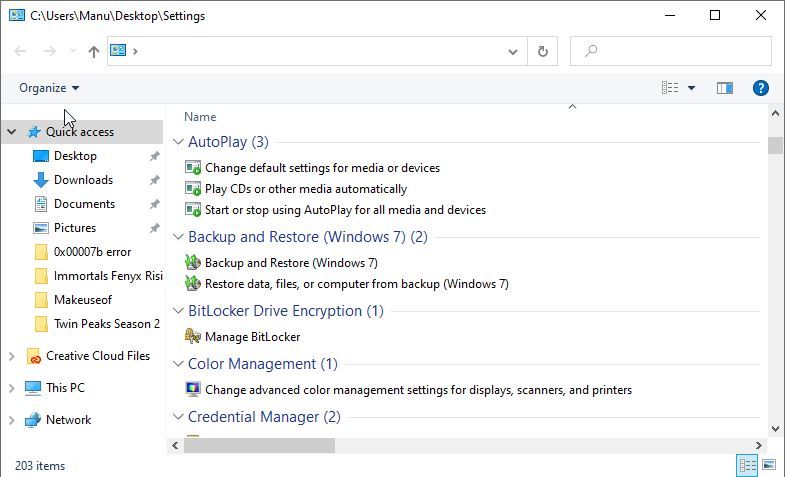
- Haga clic con el botón derecho en un área en blanco de su escritorio.
- Haga clic en Nuevo> Carpeta .
- Cambie el nombre de la nueva carpeta a:
GodMode.{ED7BA470-8E54-465E-825C-99712043E01C} - Presiona enter, y deberías ver que el ícono de la carpeta cambia.
- Haga doble clic en la carpeta recién creada para acceder a una gran cantidad de configuraciones de Windows cuidadosamente categorizadas.
3. Uso del menú de servicios
Los servicios son funciones del programa que se ejecutan en segundo plano. Aunque puede ver Procesos en el Administrador de tareas, Windows tiene una aplicación de Servicios dedicada para ver todos los servicios que se están ejecutando actualmente. Esto incluye servicios de aplicaciones de Windows y de terceros.
Puede haber varias razones por las que los usuarios deseen utilizar el menú Servicios. Principalmente se debe a que algunos de estos servicios pueden estar consumiendo los recursos de su computadora. De hecho, es posible que las aplicaciones que ya no uses sigan ejecutando sus servicios en segundo plano. Alternativamente, puede haber servicios de Windows como Superfetch que es mejor dejarlos desactivados .
A continuación, le indicamos cómo puede utilizar el menú Servicios:
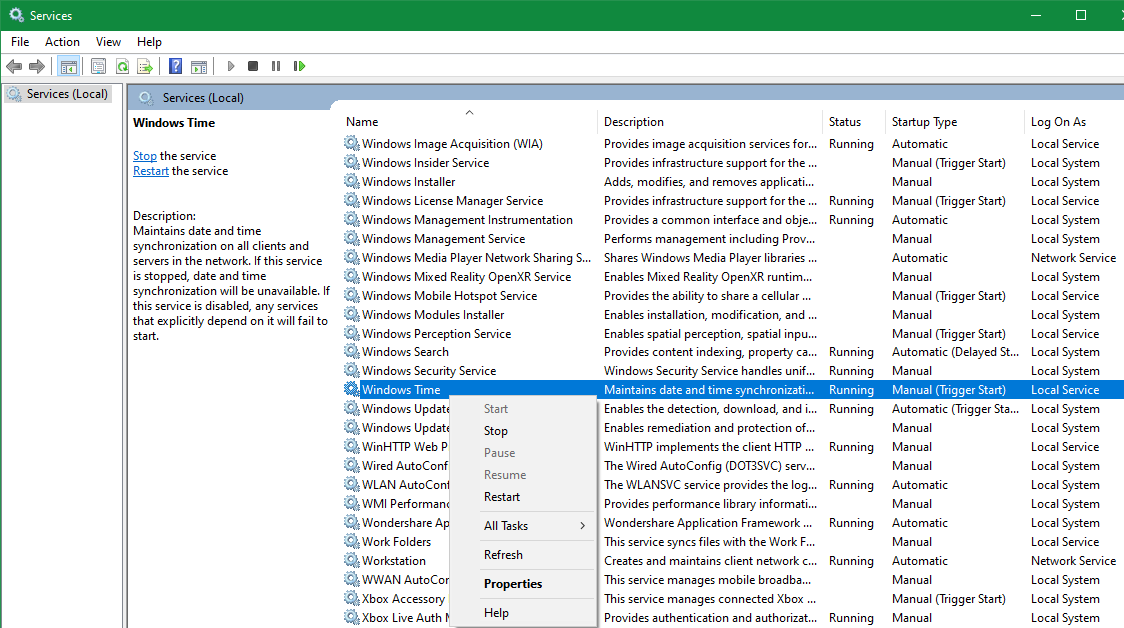
- En la barra de búsqueda del menú Inicio, escriba services.msc . Alternativamente, puede abrir el comando Ejecutar usando Windows Key + R , escriba services.msc y presione Enter para iniciar Servicios.
- De los resultados de la búsqueda, haga clic en Servicios .
- El menú Servicios mostrará todos los servicios (en ejecución o no) en su computadora.
- Para detener un servicio, haga clic derecho sobre él y haga clic en Detener .
- Además, también puede hacer clic en Propiedades y cambiar el tipo de inicio a Deshabilitado para evitar que se ejecute automáticamente.
4. El mezclador de volumen
El mezclador de volumen de Windows es una característica antigua de Windows que mucha gente no conoce.
Permite a los usuarios ajustar el volumen para diferentes aplicaciones que se ejecutan en su escritorio. También se puede usar para cambiar la salida de volumen a diferentes dispositivos de audio que los usuarios pueden estar usando.
Puede usar esto para silenciar las notificaciones constantes de una aplicación sin reducir el volumen de su reproductor multimedia favorito.
El mezclador de volumen es de fácil acceso y uso:
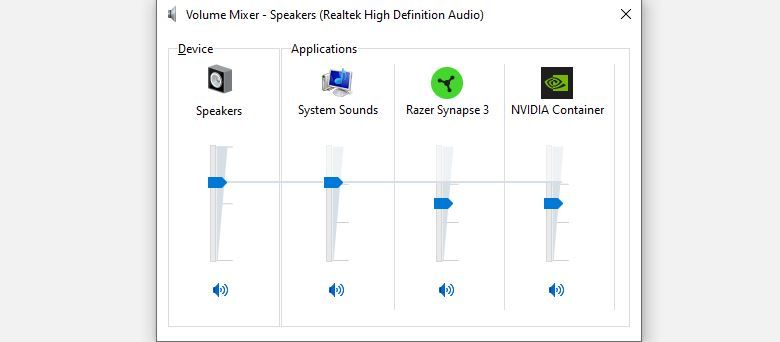
- Haga clic con el botón derecho en el icono del altavoz en la bandeja del sistema. La bandeja del sistema se puede encontrar en el extremo derecho de la barra de tareas. Contiene otros elementos como Red, etc.
- Haga clic en Mezclador de volumen .
- En la ventana Mezclador de volumen, ajuste los controles deslizantes para diferentes aplicaciones según sus necesidades.
5. Ejecute programas en el arranque que no tengan la funcionalidad Ejecutar al arrancar
Si bien los programas, como el software antivirus, se ejecutan automáticamente tan pronto como se inicia la computadora, es posible que algunos no tengan esa funcionalidad, pero aún así desea que se ejecuten.
Bueno, hay una manera fácil de ejecutar los programas que usa con más frecuencia tan pronto como inicie sesión. Esto tampoco se limita solo a los programas. Puede utilizar este método para ejecutar scripts de optimización o lanzar archivos específicos.
Asegúrese de que la opción Ver carpetas y archivos ocultos esté habilitada antes de continuar.
Para hacerlo, los usuarios deben pegar el acceso directo de la aplicación en la carpeta de inicio de Windows:
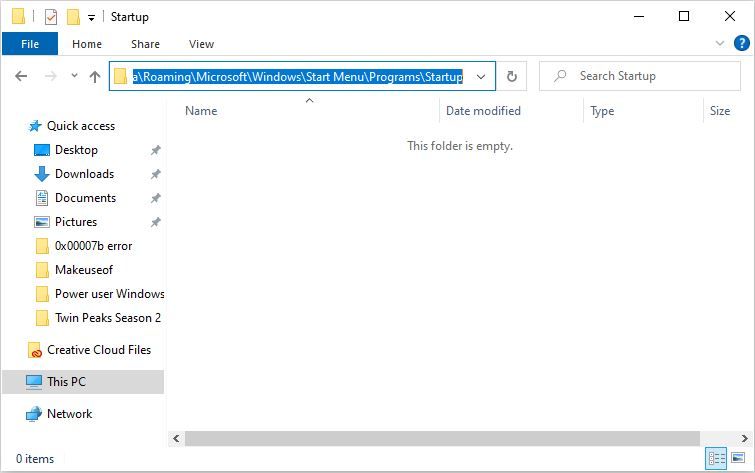
- Abra el Explorador de archivos y navegue hasta
C:UsersYourUsernameAppDataRoamingMicrosoftWindowsStart MenuProgramsStartup - Copie y pegue un acceso directo al programa que desea que Windows ejecute al arrancar.
- Cierre la carpeta y reinicie su computadora.
6. Inicio de la gestión de equipos
La interfaz de Administración de equipos le permite acceder a varias configuraciones de utilidades de Windows, como Servicios, Administrador de dispositivos y Administración de discos.
La principal ventaja de utilizar Administración de equipos es que los usuarios no tienen que abrir diferentes utilidades para acceder a diferentes facetas del equipo.
Además, también contiene el Monitor de rendimiento que puede usar para ver un resumen de los recursos que usa su computadora. Estos incluyen RAM, procesador y uso de disco.
Para iniciar Administración de equipos, siga estos pasos:
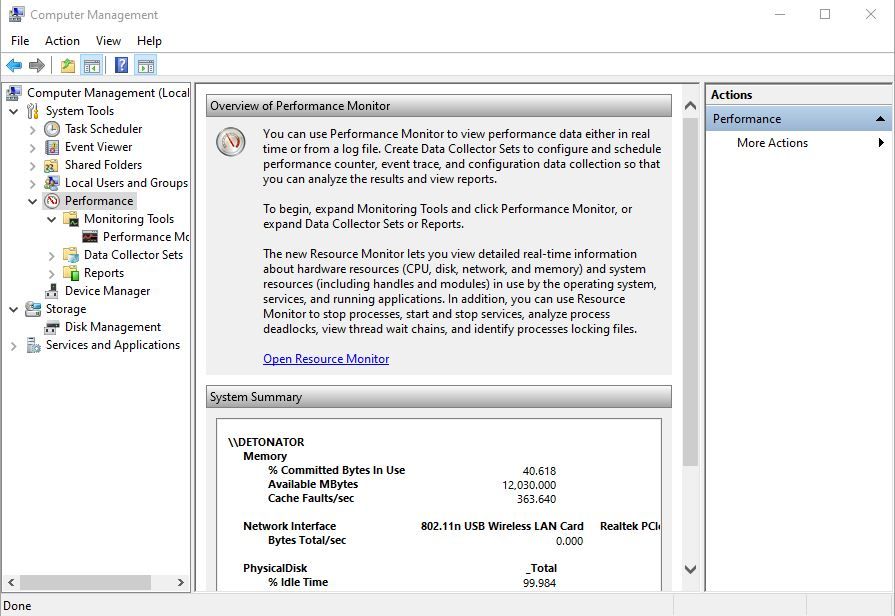
- Haga clic derecho en el botón Inicio . Alternativamente, puede usar Windows Key + X para acceder al menú.
- De la lista, haga clic en Administración de equipos .
- Utilice la barra de navegación de la izquierda para alternar entre varias secciones de la configuración de Windows.
Cualquiera puede ser un usuario avanzado
Hay muchas otras características similares disponibles para los usuarios de Windows, pero la mayoría de ellas necesitan un poco de experimentación para descubrirlas.
El uso de estas funciones en su vida diaria mejorará enormemente su experiencia con Windows.
Junto con esto, el conocimiento de los comandos comunes utilizados en la línea de comandos de Windows también es imprescindible.
