Cómo arreglar la opción de arranque dual que no se muestra en Windows 10
Si su sistema de arranque dual no muestra el menú de selección del sistema operativo o el Administrador de arranque de Windows durante el arranque, no está solo. La falta de una opción de arranque dual es común en los sistemas de arranque dual recién creados, principalmente debido a un administrador de arranque configurado incorrectamente.
Afortunadamente, puede solucionar este problema modificando algunas configuraciones de Windows. Entonces, aquí hay algunas formas de arreglar el menú de arranque dual que falta en su sistema Windows.
¿Por qué no veo una opción de arranque dual en Windows 10?
Es posible que la opción de arranque dual o el Administrador de arranque de Windows durante el reinicio no se muestren por varias razones. Algunas causas comunes de esto incluyen:
- El menú de inicio no está activado.
- Los sistemas con inicio rápido habilitado pueden iniciarse directamente en el sistema operativo predeterminado sin ofrecer ninguna opción de inicio.
- El sistema operativo predeterminado en Inicio y recuperación puede estar configurado incorrectamente.
- Algunos archivos de sistema dañados están provocando un mal funcionamiento del administrador de arranque.
Como tal, recientemente ha configurado un sistema de arranque dual, pero no puede ver la opción para cambiar los sistemas operativos, siga estos pasos en Windows 10.
1. Habilite el menú de arranque mediante el símbolo del sistema
Si el menú de inicio se ha deshabilitado de alguna manera, no verá aparecer la opción de inicio dual. El menú de inicio puede desactivarse después de actualizar a la última versión del sistema operativo.
Afortunadamente, puede usar el procesador de comandos de Windows para habilitar el menú de inicio.
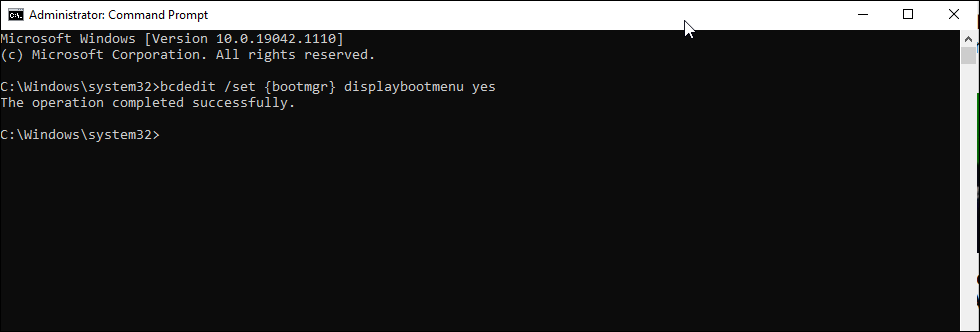
Para habilitar el menú de inicio usando el símbolo del sistema:
- Escriba cmd en la barra de búsqueda de Windows, haga clic con el botón derecho en el símbolo del sistema y seleccione Ejecutar como administrador.
- En la ventana del símbolo del sistema, escriba el comando que se indica a continuación y presione la tecla Intro . Si es posible, copie y pegue el comando para evitar que no se reconozca como un error de comando interno .
bcdedit /set {bootmgr} displaybootmenu yes - Tras la ejecución exitosa, verá el mensaje de operación completada correctamente .
Si tiene curiosidad sobre lo que acaba de ejecutar, BCDEdit es una utilidad basada en la línea de comandos para administrar BCD (Datos de configuración de arranque). Cuando se ejecuta, cambia la configuración de arranque y activa el menú de arranque.
Si desea desactivar u ocultar el menú de inicio, abra el símbolo del sistema como administrador e ingrese el siguiente comando:
bcdedit /set {bootmgr} displaybootmenu noUna vez ejecutado, su sistema se iniciará en el sistema operativo predeterminado establecido sin mostrar la opción de inicio dual.
2. Configure el sistema operativo predeterminado en el inicio y la recuperación
La ventana Configuración avanzada del sistema de Windows 10 le permite seleccionar el sistema operativo predeterminado para iniciar. También puede mostrar una lista de sistemas operativos y opciones de recuperación durante un reinicio.
La configuración de estas configuraciones puede ayudarlo a corregir una opción de arranque dual que falta en Windows 10.
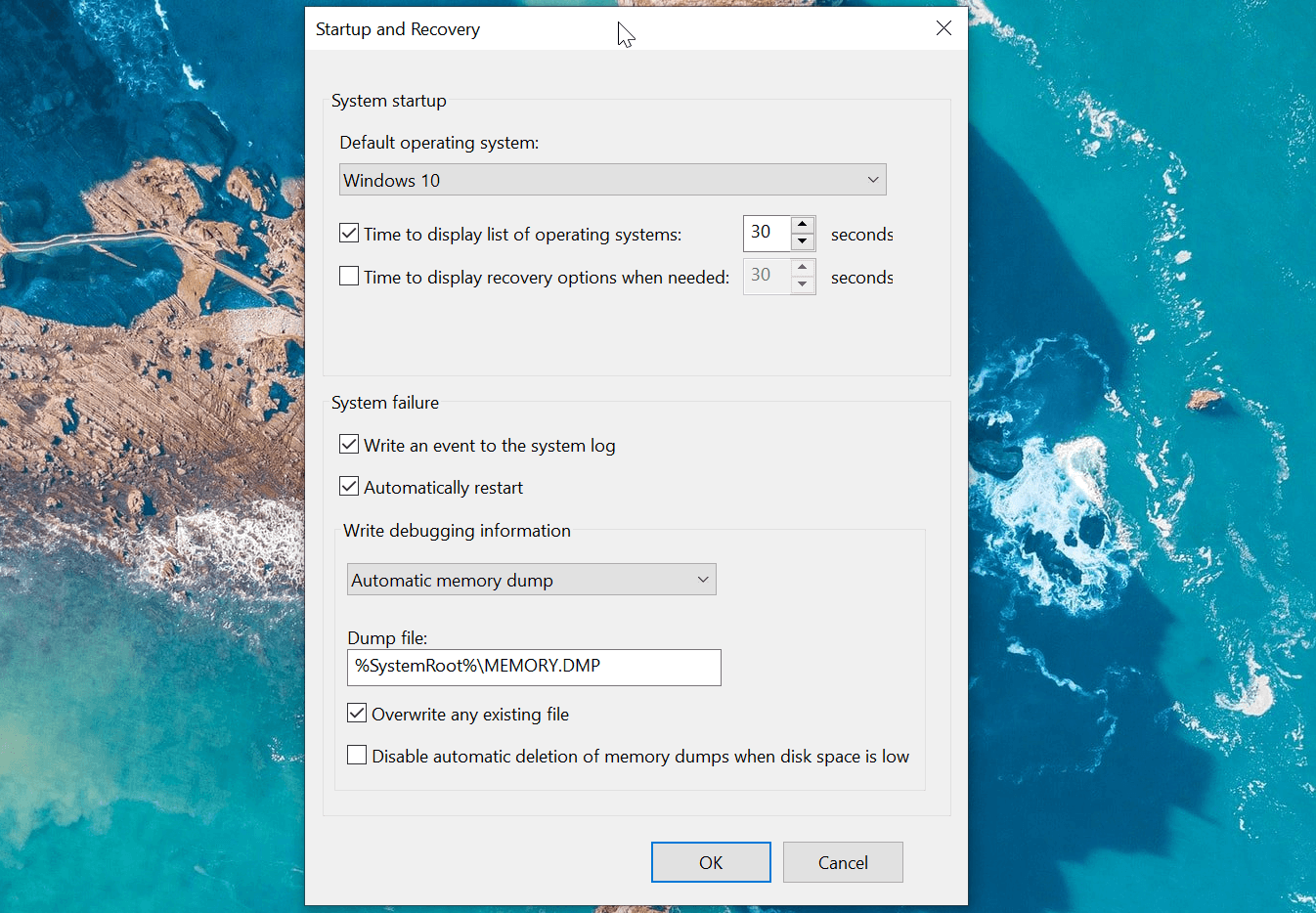
Para configurar el sistema operativo predeterminado en Windows 10:
- Presione Win + I para abrir Configuración .
- Luego, vaya a Sistema y abra la pestaña Acerca de en el panel izquierdo.
- Desplácese hacia abajo hasta la sección Configuración relacionada y haga clic en Configuración avanzada del sistema . En computadoras más antiguas con Windows 10, vaya a Panel de control> Sistema y seguridad y haga clic en Configuración avanzada del sistema en el panel izquierdo.
- En la ventana Propiedades del sistema que aparece, busque la sección Inicio y recuperación y haga clic en el botón Configuración .
- En la ventana Inicio y recuperación, haga clic en el menú desplegable de Sistema operativo predeterminado y elija su sistema operativo preferido.
- A continuación, marque la opción Tiempo para mostrar la lista de sistemas operativos y configúrelo en 30 segundos. Esta configuración significa que su computadora mostrará el menú de inicio durante 30 segundos. Una vez transcurrido este tiempo, cargará el sistema operativo que seleccionaste como predeterminado.
- Haga clic en Aceptar para guardar los cambios.
Reinicie su computadora y espere a que aparezca el menú de inicio. A continuación, elija su sistema operativo preferido con la tecla de flecha y presione la tecla Intro . Si no realiza ninguna selección antes de 30 segundos, su computadora cargará el sistema operativo predeterminado configurado.
3. Configure el Administrador de arranque con EasyBCD
A veces, el comando bcdedit no funcionará. No puede activar el menú de inicio o no funcionará incluso después de mostrar el mensaje de éxito.
En esta situación, puede usar una utilidad de terceros llamada EasyBCD para agregar una entrada de inicio. EasyBCD es un programa ligero para la plataforma Windows y de uso gratuito para fines no comerciales.
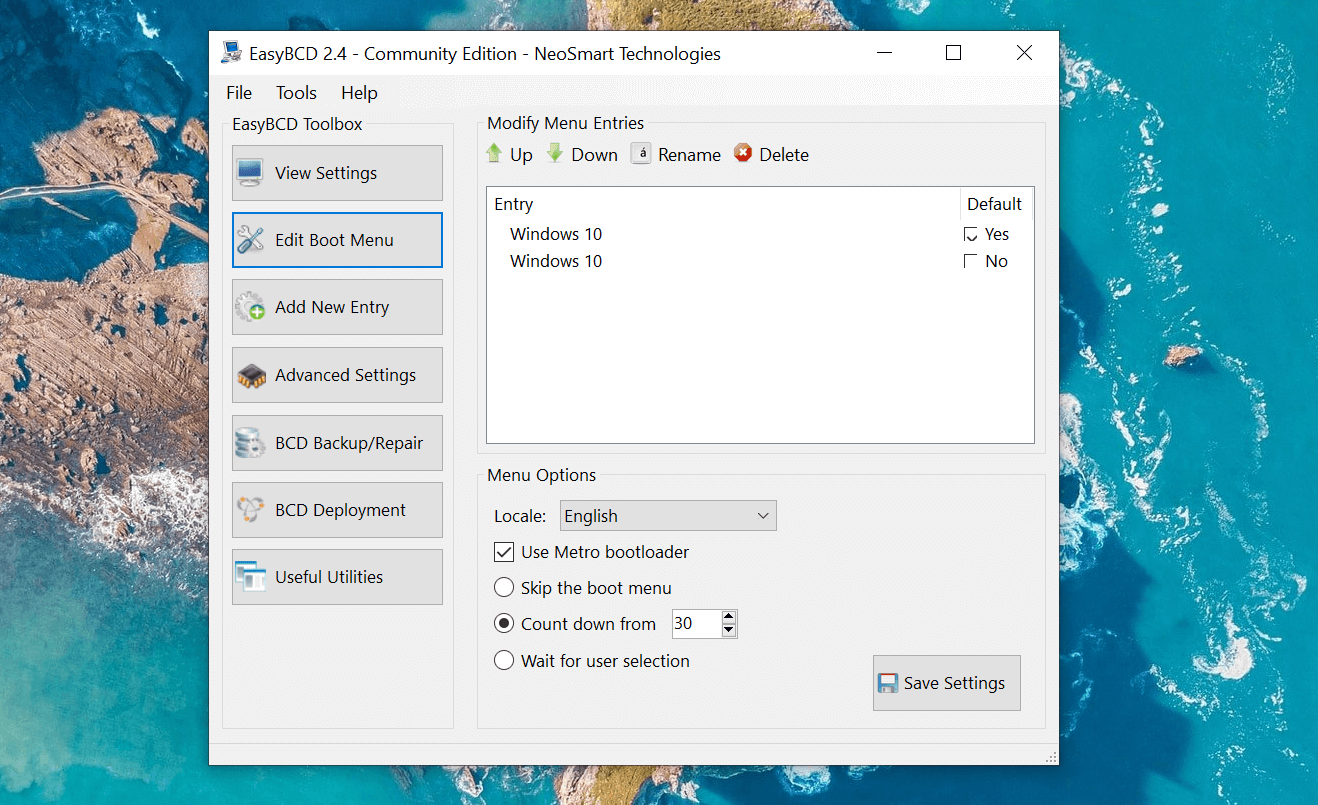
Para agregar una entrada de arranque usando EasyBCD:
- Vaya a la página de Neosmart EasyBCD y haga clic en Ver más .
- EasyBCD está disponible en versiones comerciales y no comerciales. Haga clic en Registrarse para descargar la versión gratuita y luego ingrese una dirección de correo electrónico y un nombre de usuario para descargar la herramienta.
- Ejecute el instalador y espere a que la aplicación termine de instalarse en su computadora.
- Inicie EasyBCD y haga clic en el botón Editar menú de inicio.
- Aquí verá una entrada de arranque dual listada por defecto. Si desea cambiar el sistema operativo predeterminado, marque la casilla debajo de la columna Predeterminado para la entrada que desea establecer como predeterminada.
- En Opciones de menú , marque la opción Usar cargador de arranque Metro .
- Seleccione Cuenta atrás desde y configúrelo en 30 segundos.
- Haga clic en Guardar configuración y verá el mensaje La configuración del cargador de arranque se guardó correctamente .
Cierre EasyBCD y reinicie su PC. Durante el reinicio, verá el menú de inicio con una opción de inicio dual. Si la opción aún no aparece, inicie Windows y ejecute EasyBCD. Repita los pasos 4-8 nuevamente y reinicie su computadora.
4. Deshabilite la función de inicio rápido de Windows
La función Inicio rápido de Windows 10 le ayuda a reiniciar su PC más rápido después del apagado. Cuando está habilitado, guarda su sistema operativo en un archivo de hibernación que acelera el proceso de arranque. Es una función útil para tener en sistemas más antiguos, especialmente si su sistema tarda todo el tiempo del mundo en reiniciarse.
Sin embargo, también tiene algunas desventajas. Cuando el inicio rápido está habilitado, Windows bloquea la unidad de instalación. Como resultado, es posible que Windows no reconozca el sistema operativo en un sistema configurado con arranque dual.
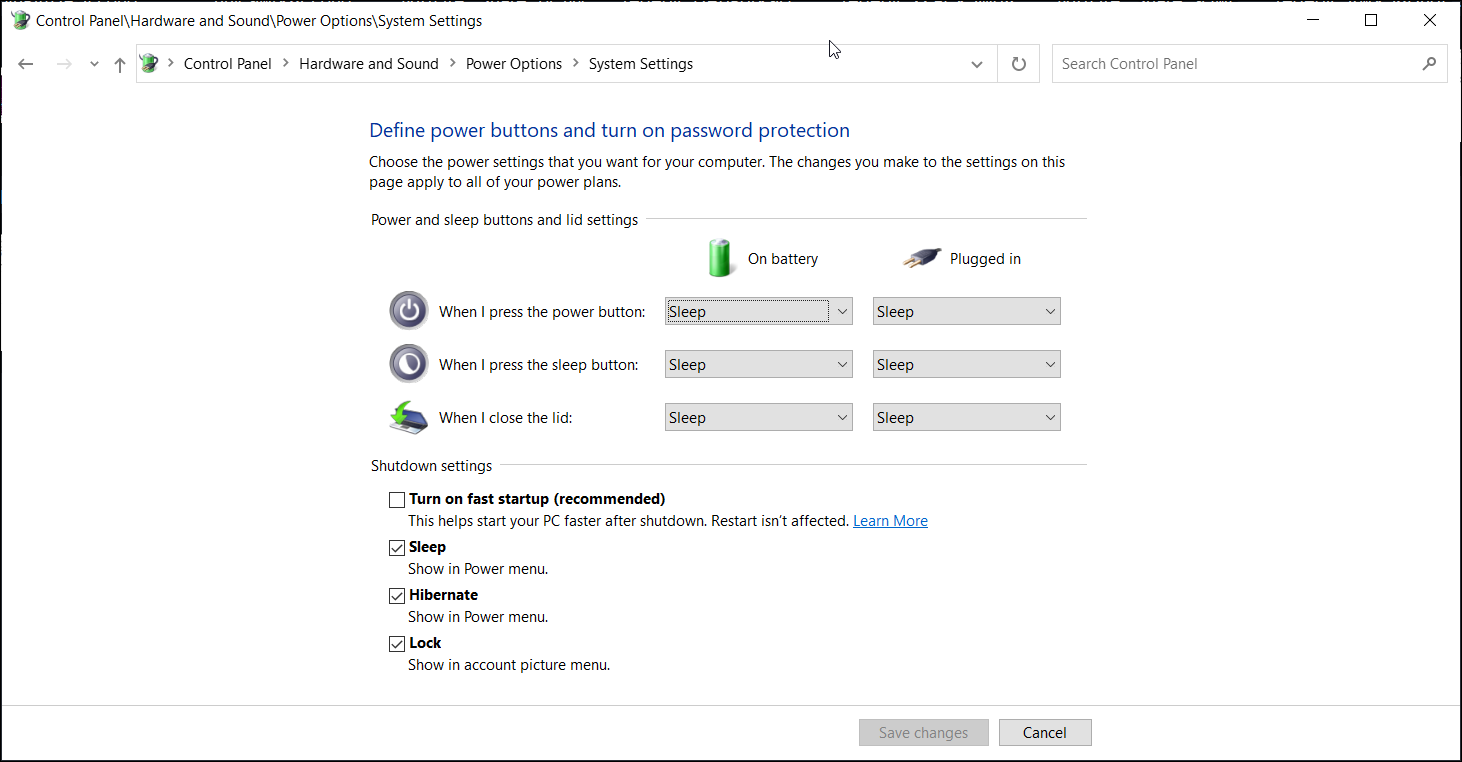
Para deshabilitar el inicio rápido, haga lo siguiente:
- Presione Win + R para abrir el cuadro de diálogo Ejecutar. Escriba control y haga clic en Aceptar para abrir el Panel de control.
- En el Panel de control, vaya a Sistema y seguridad> Opciones de energía.
- En el panel derecho, haga clic en Elegir lo que hacen los botones de encendido .
- Haga clic en Cambiar la configuración que actualmente no está disponible. Ahora podrá acceder a la configuración de apagado en gris .
- Desmarque la opción Activar inicio rápido (recomendado) .
- Haga clic en Guardar cambios para desactivar el inicio rápido en Windows.
Una vez desactivado con éxito, reinicie su PC y espere a que aparezca la opción de arranque dual.
Ahora debería ver el menú de arranque dual en Windows 10
Ya sea que desee iniciar Windows 11 con Windows 10 o una versión anterior del sistema operativo de Microsoft, el menú de inicio es un aspecto crítico de cualquier proceso de inicio dual. Las herramientas de configuración de inicio, como BCDEdit y EasyBCD, pueden ayudarlo a solucionar el problema que falta en el menú de inicio sin tener que volver a instalar el sistema operativo.
