Qué hacer si su BIOS no puede detectar el disco duro ATA / SATA en Windows
Puede ser preocupante que su BIOS no detecte o reconozca el disco duro ATA / SATA. Peor aún, existen múltiples causas para este problema, por lo que puede ser difícil precisar la razón exacta por la que su computadora no puede detectar su disco duro.
Afortunadamente, existen trucos que puede utilizar para delimitar mejor las causas de este problema. Como tal, siga leyendo mientras cubrimos cómo resolver un disco duro no reconocido en Windows 10.
Razones por las que el BIOS puede no detectar o reconocer un disco duro interno
Dependiendo de si está utilizando una PC o una computadora portátil, las causas por las que el BIOS no detecta el problema de su disco duro interno pueden variar por muchas razones. Pero aquí hay algunos de los factores más comunes a tener en cuenta.
- Su disco duro interno no está habilitado en el BIOS. Algunas placas base como Asus pueden requerir que habilite CSM en la configuración del BIOS para detectar el dispositivo de almacenamiento.
- Incompatibilidad del disco duro con su placa base
- Controlador Serial ATA faltante o instalado incorrectamente
- Cables de datos defectuosos o mal conectados
- Disco duro defectuoso
- Configuración incorrecta de los puentes en la unidad
1. Verifique si el disco duro está deshabilitado en BIOS
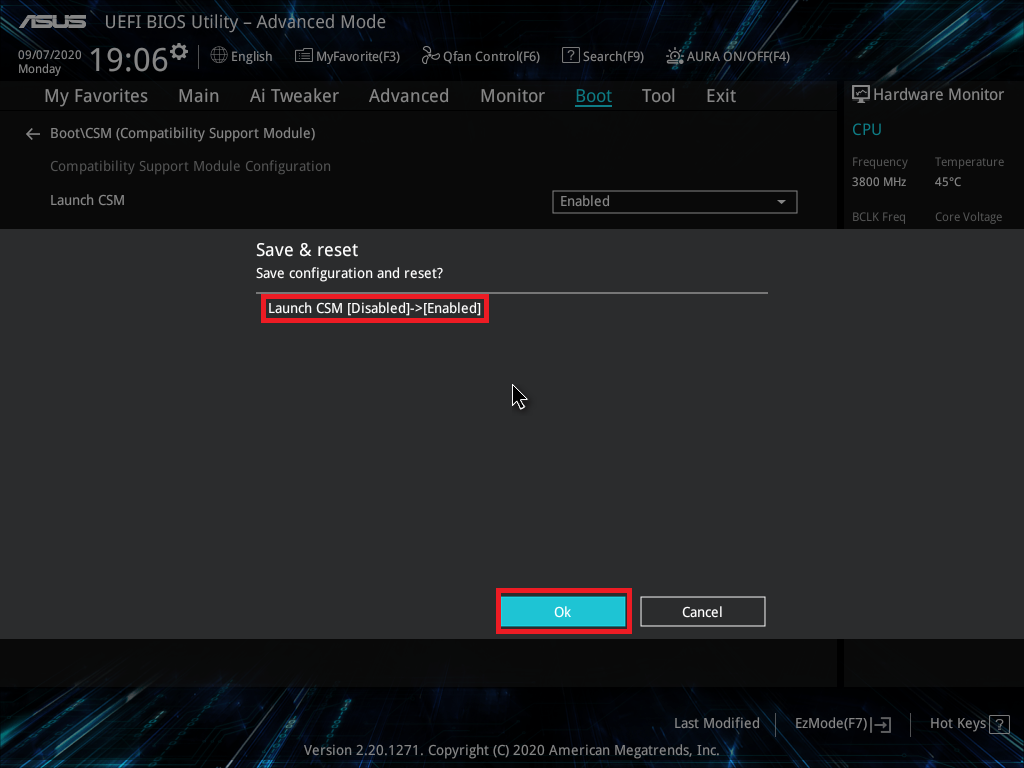
Algunos fabricantes de placas base deshabilitan los puertos SATA no utilizados en el BIOS de forma predeterminada. Si está utilizando una PC, asegúrese de que el disco duro esté habilitado en el BIOS.
Por ejemplo, si usa una placa base Asus, es posible que desee habilitar CSM (Módulo de soporte de compatibilidad) en la configuración del BIOS. Esto le permite mostrar dispositivos UEFI y no UEFI con prioridad de arranque.
Para habilitar CSM en las placas base de Asus:
- Apague la computadora si está encendida.
- Presione el botón de encendido para encenderlo, y tan pronto como vea aparecer el logotipo de Asus, comience a presionar la tecla Eliminar en su teclado. Esto le permitirá acceder a la utilidad UEFI BIOS — EZ Mode.
- En el modo EZ, presione la tecla F7 para cambiar al modo avanzado.
- Abra la pestaña Arranque en el modo Avanzado.
- A continuación, expanda la sección CSM (Módulo de soporte de compatibilidad ).
- Haga clic en el menú desplegable de Iniciar CSM y seleccione Activado .
- Presione la tecla F10 y haga clic en Aceptar para guardar los cambios.
2. Actualice el BIOS a la última versión.
Actualizar el BIOS (sistema básico de entrada y salida) a la última versión disponible puede ayudar a solucionar problemas de compatibilidad y mejorar el rendimiento.
Dependiendo de si está utilizando UEFI o BIOS heredado, hay varias formas de actualizarlo. Puede consultar nuestra guía detallada sobre cómo actualizar su UEFI BIOS en Windows o la documentación del fabricante de su placa base / computadora portátil para obtener detalles específicos.
3. Cargue la configuración predeterminada del BIOS
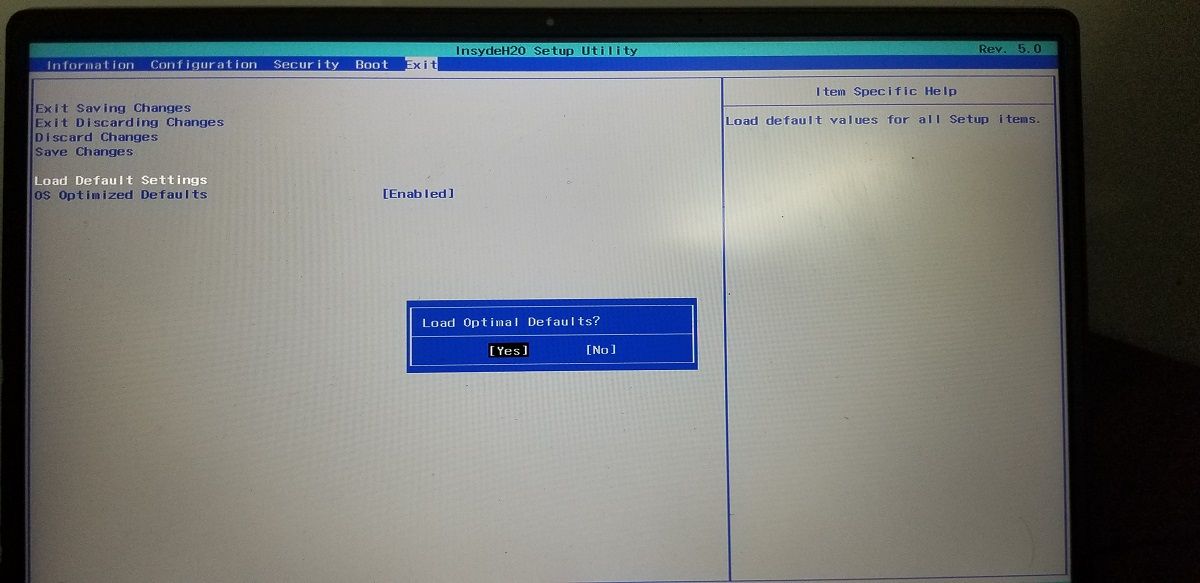
Si ha realizado cambios en su BIOS, incluido el overclocking de la CPU o el overclocking de la memoria, es posible que su sistema no detecte su unidad de almacenamiento debido a la inestabilidad.
Afortunadamente, puede ingresar al BIOS y revertirlo a su configuración predeterminada para deshacer cualquier cambio. Los pasos necesarios para cargar la configuración predeterminada pueden variar según el fabricante de su computadora portátil o placa base.
Para cargar la configuración predeterminada del BIOS:
- Apague su PC y espere a que se apague por completo.
- A continuación, pulse el botón de encendido y golpeó F2 / F8 / Del para entrar en la BIOS utilidad de configuración. Dependiendo del fabricante de la computadora portátil y la placa base, es posible que tenga una clave diferente para ingresar al BIOS.
- Una vez en el BIOS, use las teclas de flechas para abrir la pestaña Salir .
- Utilice las teclas de flecha hacia abajo y resalte Cargar configuración predeterminada.
- Presione enter y luego seleccione Sí para cargar la configuración predeterminada del BIOS.
- Presione F10 y presione enter para salir y guardar los cambios.
La carga de la configuración predeterminada restablecerá todos los cambios que haya realizado en su BIOS.
4. Quite y vuelva a conectar el disco duro
Es posible que su computadora no detecte el disco duro si hay una falla en el disco, la unidad está dañada y la conexión está suelta. Para verificar el estado del disco, intente quitar el disco duro desconectando con cuidado los cables y busque daños físicos.
Para discos duros viejos, limpie el polvo y conéctelo a su PC. Si el problema persiste, intente conectarlo a una computadora diferente si está disponible. Esto le ayudará a determinar si el problema está en la placa base o en el disco duro.
5. Compruebe si hay cables SATA defectuosos o desconectados
El BIOS no detectará un disco duro si el cable de datos está defectuoso. Asegúrese de que los cables SATA estén en buenas condiciones y de haberlos conectado rápidamente. Además, inspeccione la placa base para ver si hay clavijas dobladas o desalineadas.
Consulte la documentación del fabricante de su disco duro para conocer el tipo correcto de cables. Por ejemplo, algunos fabricantes recomiendan utilizar cableado UDMA para unidades ATA. Estos cables codificados por colores requieren una orientación adecuada para establecer una conexión adecuada. Puede encontrar la documentación de respaldo de su unidad en el sitio web del fabricante.
Además, intente conectar una unidad de DVD vieja usando los cables SATA a la placa base y vea si funciona. De lo contrario, es probable que su cable de datos no funcione correctamente. Intente reemplazar el cable y vea si eso ayuda.
6. Compruebe si la unidad gira

Si su disco duro no recibe suficiente energía o no tiene energía en absoluto, no girará. Puede hacer una verificación rápida para ver si está girando y, si no lo está, ha identificado la causa de su error misterioso. Solo recuerde que este truco no funcionará con unidades de estado sólido, porque no tienen un plato que gire.
Para verificar si los problemas de energía están impidiendo que su BIOS detecte la unidad, pruebe estos pasos de solución de problemas.
- Apague su PC y asegúrese de que esté completamente apagado.
- A continuación, abra la caja de la computadora y desconecte el cable de datos del disco duro.
- Encienda su computadora y verifique si la unidad gira. Puedes decir que si lo está girando, sientes una ligera vibración al tacto.
7. Use una herramienta de diagnóstico de arranque para verificar el estado del disco
Puede utilizar las herramientas de diagnóstico de disco duro patentadas que ofrece el fabricante del disco para realizar una verificación de estado. Seagate ofrece SeaTools para DOS, mientras que Western Digital tiene Data LifeGuard Diagnostics .
Descargue las herramientas y cree una unidad de arranque. Arranque desde la unidad y verifique si detecta su disco duro. Si el diagnóstico no puede detectar nada, es posible que tenga una unidad de disco duro defectuosa y deba reemplazarla.
Reparar un BIOS que no puede encontrar su disco duro SATA
La vida útil promedio de un disco duro es de alrededor de 4 años, y probablemente mostrará algunos signos antes de apagarse. Si el BIOS no detecta un disco duro más antiguo, comience por solucionar los problemas relacionados con el BIOS. Compruebe si hay overclocking inestable, configuración de BIOS CMS, cables de datos defectuosos e incluso BIOS desactualizados para solucionar el problema.
Además, use las herramientas de diagnóstico del disco duro proporcionadas por el fabricante de su HDD para verificar si hay fallas de hardware. Si la unidad aún no ha fallado por completo, puede usar un disco de instalación de Windows e intentar transferir archivos importantes.
