Cómo ver Disney +, Netflix, Prime Video y Plex con Raspberry Pi
¿Intentó convertir su Raspberry Pi en un centro multimedia, pero se siente decepcionado?
¿Falta los canales importantes, como Netflix y Amazon Video, en su Raspberry Pi? ¿Te apetece instalar Plex para acceder a contenido en tu red doméstica o Disney Plus?
Afortunadamente, Kodi no se trata solo de complementos ilegales. Aquí se explica cómo instalar Netflix, Amazon Video y Plex en su caja de transmisión Raspberry Pi.
Una Raspberry Pi 4 es la mejor
Antes de continuar, asegúrese de que está usando una Raspberry Pi 4 o al menos una Raspberry Pi 3. Hemos probado esto con la Raspberry Pi 3 B + y Pi 4.

Verificación de la realidad: si alguna vez ha intentado que los complementos de Netflix o Amazon Video funcionen en una caja Kodi basada en Raspberry Pi, sabrá lo complicado (y frustrante) que puede ser.
Por lo general, estos problemas se deben a una combinación de complementos deficientes (o aquellos que solo funcionarán con instalaciones Kodi de PC de escritorio) y la baja especificación de la Raspberry Pis más antigua. Si está utilizando una Raspberry Pi 4, los siguientes pasos le permitirán acceder a sus suscripciones de servicio de transmisión existentes a través de Kodi.
Instalar Kodi en Raspberry Pi con OSMC
Para que Netflix, Amazon Video y Plex funcionen con un esfuerzo mínimo, deberá usar OSMC (Centro de medios de código abierto). OSMC es una de las varias versiones de Kodi disponibles para Raspberry Pi .
Tiene tres opciones para instalar OSMC.
1. Utilice el instalador de OSMC
Descargue el instalador de osmc.tv, que automatiza el proceso de escritura de OSMC en su tarjeta microSD. Está disponible para Windows y macOS.
Descargar : instalador OSMC para Raspberry Pi 4
Trabaje con el instalador, asegurándose de seleccionar la compilación de OSMC más reciente. También es posible que desee configurar su red inalámbrica cuando se le solicite.
2. Utilice el procesador de imágenes Raspberry Pi
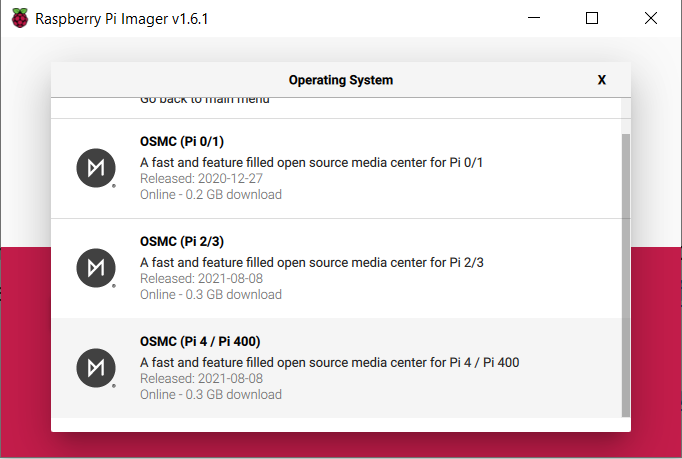
Alternativamente, puede instalar OSMC usando Raspberry Pi Imager. Está disponible en el sitio oficial de Raspberry Pi y viene con varios sistemas operativos listos para instalar, incluido OSMC para Raspberry Pi 4.
Descargar : Raspberry Pi Imager
Simplemente haga clic en Elegir sistema operativo> Reproductor multimedia – Kodi OS> OSMC y elija la versión para su modelo de Raspberry Pi. Luego, seleccione el dispositivo de almacenamiento correcto y haga clic en Escribir .
Nuestra guía para instalar un sistema operativo en la Pi lo guía a través del uso de la Raspberry Pi Imager.
3. Descargue la imagen de disco
Su última opción es descargar la imagen de disco para OSMC. Esto se puede encontrar en la misma página que el instalador, desplazándose hacia abajo hasta la versión que coincida con su modelo de Pi.
Descargar : imagen de disco OSMC para Raspberry Pi 4
A continuación, puede utilizar su software de escritura de tarjetas SD preferido para completar la instalación.
Arranque OSMC en su Raspberry Pi
Una vez que OSMC esté instalado en su tarjeta SD, expulse de forma segura de su PC e inserte la tarjeta en su Raspberry Pi. Asegúrese de que la computadora esté conectada a su enrutador a través de Ethernet (Wi-Fi puede esperar hasta que todo esté configurado) y el puerto HDMI de su televisor, luego conecte el cable de alimentación.
Su Raspberry Pi se iniciará en el instalador automático de OSMC. Espere mientras se instalan los archivos y el sistema se reinicia. A continuación, se abrirá OSMC, proporcionándole un centro multimedia Kodi en su Raspberry Pi. Se requiere alguna configuración básica para el idioma, la zona horaria, el nombre de host del dispositivo y habilitar o deshabilitar SHH.
También debe actualizar OSMC antes de continuar. Vaya a Configuración> Mi OSMC> Actualizaciones> Controles manuales y luego seleccione Buscar actualizaciones ahora .
Espere mientras se completa el procedimiento de actualización y se reinicia OSMC.
Una vez hecho esto, estará listo para configurar OSMC con Plex, Amazon Video, Netflix y Disney Plus.
Instalar y configurar Plex para la transmisión de medios locales
¿Quiere transmitir videos, música o fotos desde otro dispositivo en su red? Necesitará el servidor Plex instalado en su PC y el complemento de cliente instalado en su Raspberry Pi.
Con OSMC ejecutándose en su Raspberry Pi:
- Navegar a Configuración
- Ir al navegador de complementos
- Seleccione Instalar desde el repositorio> Complementos de video
- Busque y seleccione Plex en la lista e instale
- Haga clic en Aceptar para confirmar y esperar a que finalice
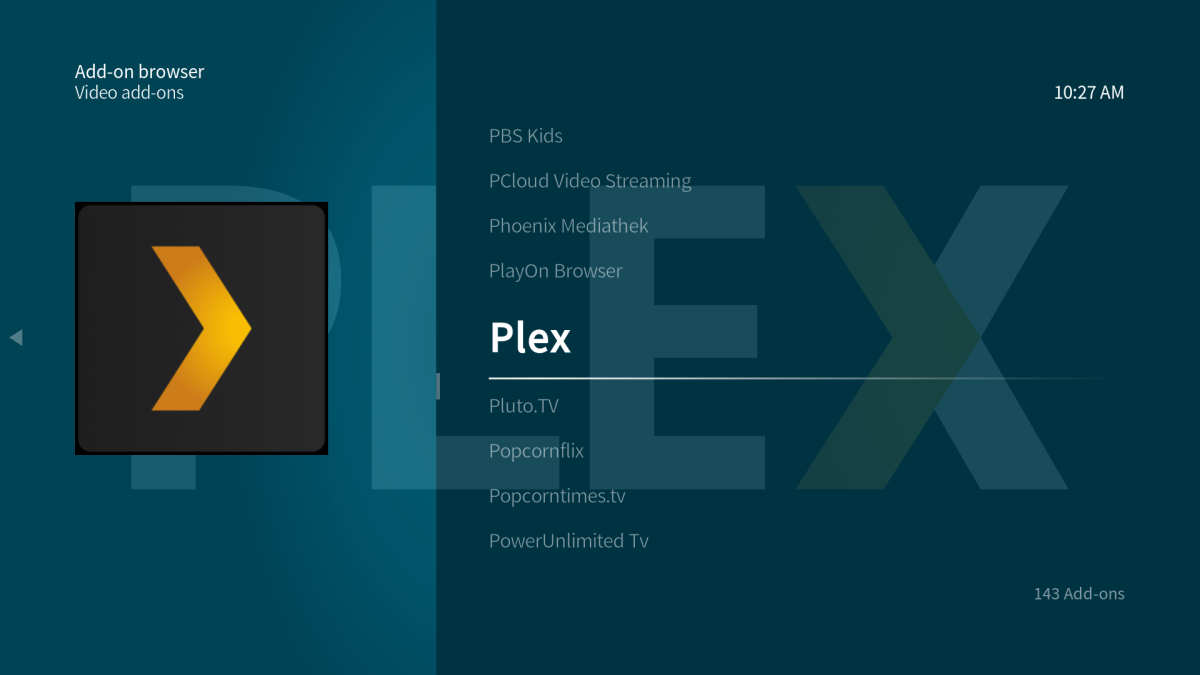
Una vez hecho esto, use la opción Reiniciar para reiniciar la Raspberry Pi.
Mientras eso sucede, aprenda sobre algunas configuraciones ocultas de Plex que debería usar . Cuando el Pi se reinicie, use el complemento Plex para conectarse al servidor Plex en su red.
Instalar y configurar Amazon Video en Raspberry Pi
¿Quiere transmitir Amazon Video en su Raspberry Pi?
Primero, abra una terminal o cliente SSH en su PC y conéctese a la Raspberry Pi. Encontrará la dirección IP del dispositivo en OSMC a través de Configuración> Información del sistema . Conéctese a través de SSH usando el nombre de usuario y la contraseña ( osmc es el predeterminado para ambos), luego use wget para descargar el archivo ZIP directamente desde GitHub:
wget https://github.com/Sandmann79/xbmc/releases/download/Repository/repository.sandmann79-py3.plugins-1.0.0-matrix.zipUna vez hecho esto, vuelva a centrar su atención en OSMC y habilite las fuentes desconocidas:
- Abrir configuración
- Seleccione Sistema> Complementos
- Seleccionar fuentes desconocidas
- Confirme seleccionando Sí
Esto le permite instalar software de terceros que no está disponible a través de Kodi.
Una vez que haya hecho eso, instale el repositorio:
- Abrir configuración
- Seleccione el navegador de complementos> Instalar desde archivo zip
- Continuar cuando se le solicite
- Seleccione el sistema de archivos raíz
- Vaya a inicio> osmc> repository.sandmann79-py3.plugins-1.0.0-matrix.zip
Después de desempaquetarlo, retroceda una pantalla y luego:
- Seleccione Instalar desde repositorio> Matriz de repositorio Sandmann79s
- Elija complementos de video
- Seleccione Amazon VOD > Instalar
- Cuando se le solicite, acepte instalar el requisito de software adicional
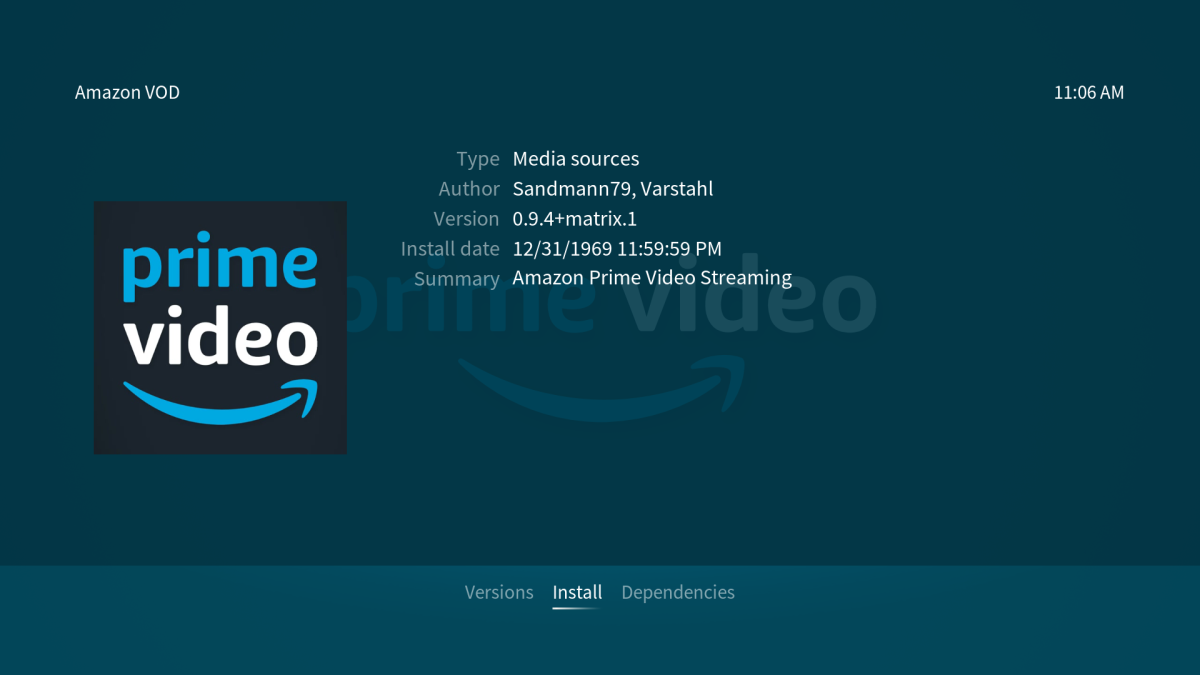
Deja que termine, luego reinicia tu Raspberry Pi. Cuando se reinicie, inicie sesión y configure el complemento:
- Vaya a Configuración> Explorador de complementos
- Vaya a Mis complementos> Complementos de video
- Seleccione Amazon VOD
- Ir a Configurar
- Seleccione Conexión> Cuenta de Amazon e inicie sesión
- Ingrese su nombre de usuario y contraseña habituales, junto con la OTP si tiene configurada la autenticación de dos factores en su cuenta
- Haga clic en Aceptar para continuar cuando el inicio de sesión sea exitoso
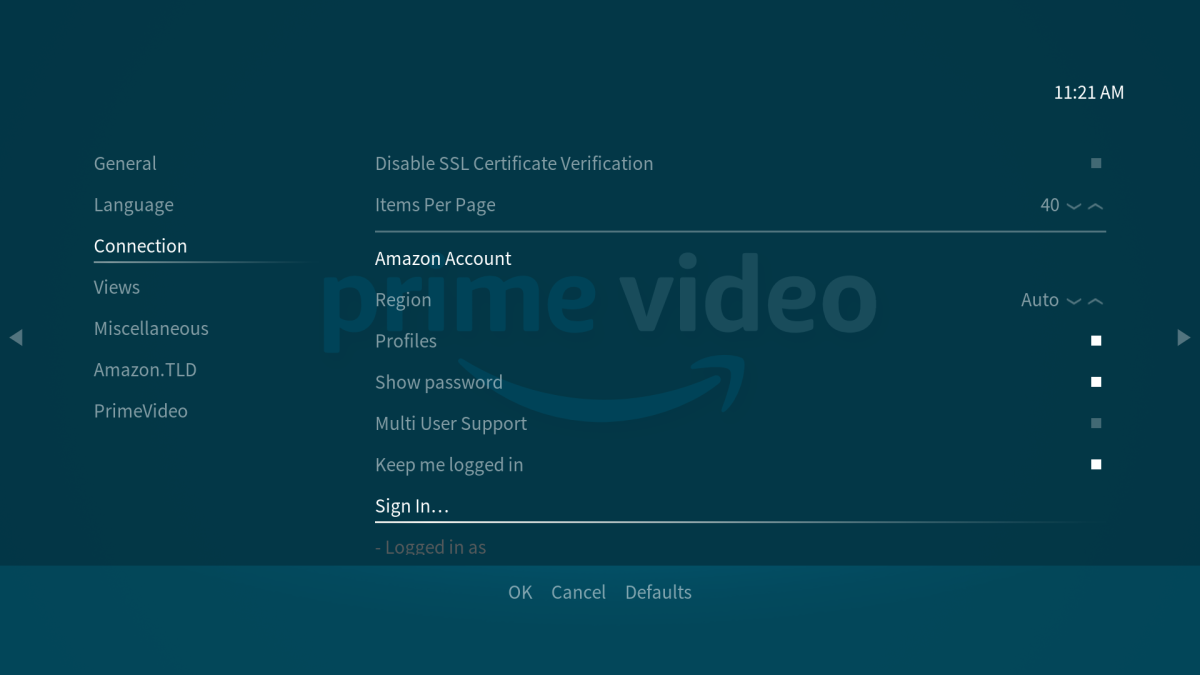
La selección de la configuración de flujo de entrada correcta asegura que el Pi reciba datos de video que puede usar. En la pantalla Configurar :
- Seleccione General> Configuración del complemento Inputstream
- Habilitar anular el estado de DHCP
- Haga clic en Aceptar para confirmar
Una vez hecho esto, ¡estará listo para ver contenido de video de Amazon! Encontrará Amazon VOD en Videos> Complementos de video .
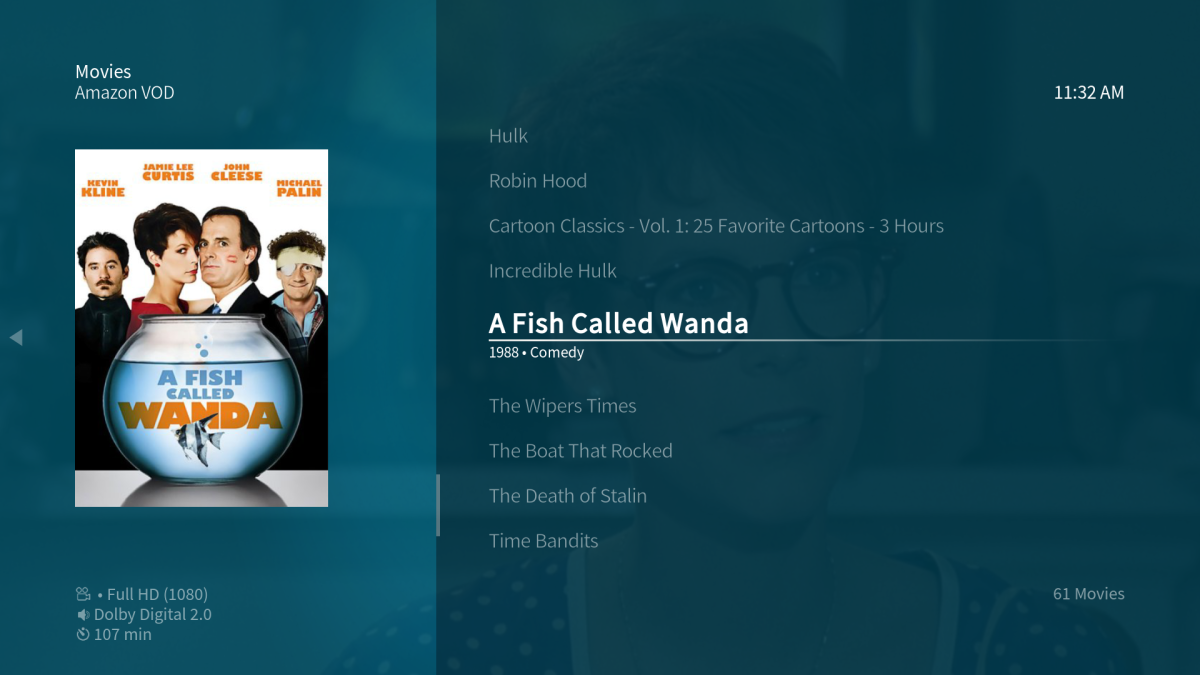
Sus diferentes perfiles se pueden seleccionar si los ha configurado, su lista de seguimiento está allí, junto con todo lo demás que esperaría encontrar.
Instalar y configurar Netflix en Raspberry Pi
A continuación, veamos la transmisión de Netflix en la Raspberry Pi.
Para instalar un cliente de Netflix en su Raspberry Pi, conéctese a través de SSH nuevamente y descargue este script de instalación de GitHub:
wget https://raw.githubusercontent.com/zjoasan/netflix-install-script/master/netflix_prep_install.shA continuación, haga que el script sea ejecutable con
chmod +x netflix_prep_install.shLuego ejecuta el script
./netflix_prep_install.sh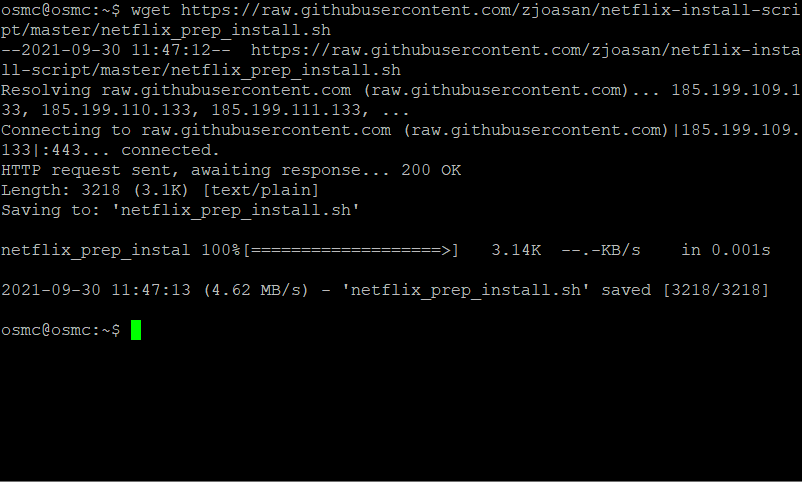
Ingrese Y cuando se le solicite, luego seleccione Aceptar cuando se complete la configuración del software necesario para ejecutar Netflix en la Raspberry Pi. Si no sucede automáticamente, reinicie OSMC.
En su televisor, usando OSMC, busque:
- Configuración> navegador de complementos
- Seleccione Instalar desde archivo zip
- Toque Sí para continuar.
- Sistema de archivos raíz abierto
- Vaya a inicio> osmc> complementos
- Seleccione netflix-repo.zip y haga clic en Aceptar
Cuando se haya instalado CastagnaIT Repository, haga clic en Atrás, luego elija Instalar desde el repositorio , luego:
- Seleccione el repositorio CastagnaIT para Kodi 19.x (MATRIX)
- Seleccione Complementos de video> Netflix
- Haga clic en Instalar
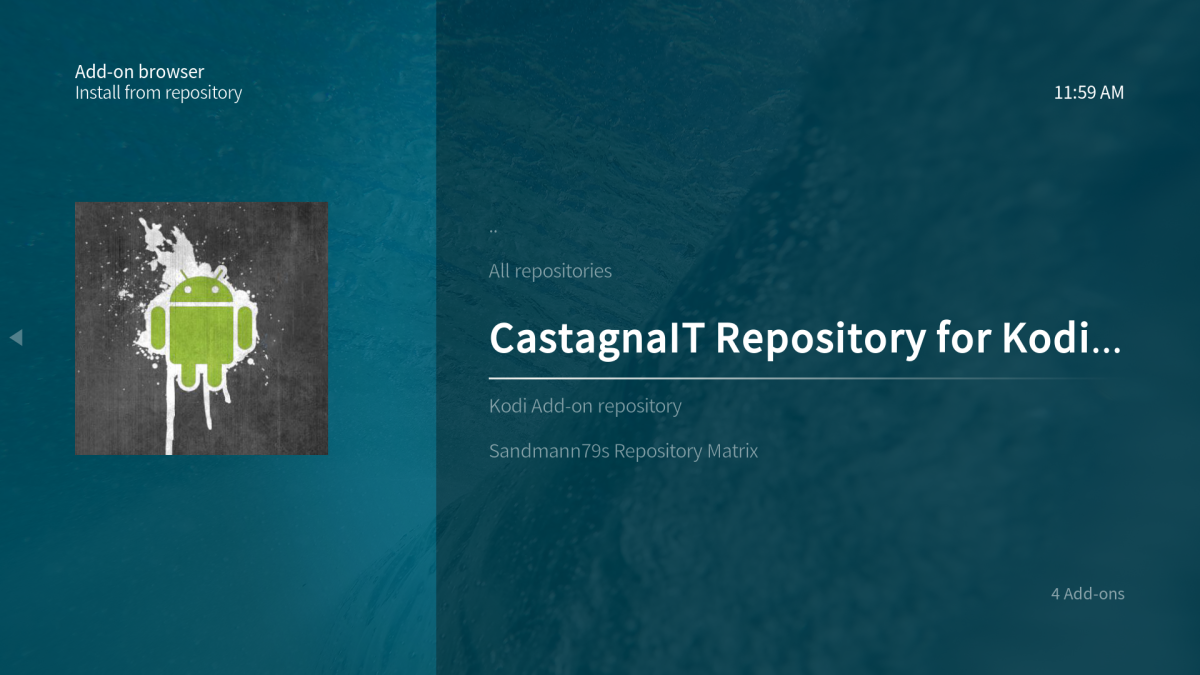
Espere la notificación de finalización, luego reinicie OSMC nuevamente.
Con OSMC ejecutándose nuevamente, deberá configurar el complemento con sus credenciales de Netflix. Seleccione Videos> Complementos de video> Netflix y, cuando se le solicite, elija su método de inicio de sesión preferido ( clave de autenticación o correo electrónico / contraseña ).
Una vez que haya iniciado sesión con éxito, podrá seleccionar su perfil, ver los programas y películas que ha guardado en su lista, ver los programas populares y, básicamente, acceder a los mismos menús que lo haría en la aplicación Netflix en cualquier otro dispositivo. En este punto, sin embargo, no intente reproducir nada hasta que haya instalado Widevine CDM (las instrucciones para eso se encuentran a continuación).
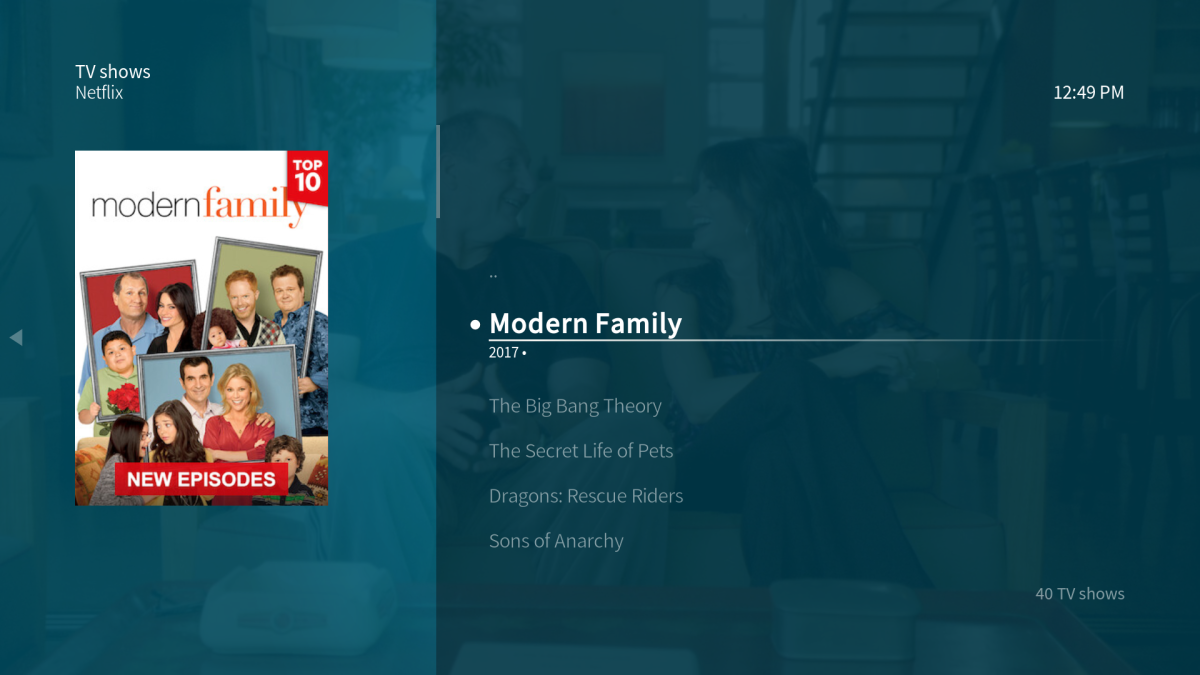
También deberá habilitar el módulo InputStream. En Configuración> Explorador de complementos> Mis complementos , busque VideoPlayer InputStream y seleccione InputStream Adaptive .
Elija Configurar , luego configure el decodificador general de resolución máxima y el decodificador seguro de resolución máxima para que coincida con la resolución de su televisor.
Haga clic en Aceptar para confirmar y salir. Acabas de convertir tu Raspberry Pi en un centro multimedia con Netflix.
Instalar y configurar Disney Plus en Raspberry Pi
Finalmente, si desea instalar Disney Plus en su centro de medios Raspberry Pi que ejecuta la compilación OSMC de Kodi, primero debe instalar un nuevo repositorio. Asegúrese de que las fuentes desconocidas estén habilitadas (como se explicó anteriormente en esta guía) antes de continuar.
- Vaya a Configuración> Administrador de archivos
- Aquí, seleccione Agregar fuente y luego haga clic en el campo Ninguno
- Ingrese la URL http://k.slyguy.xyz y luego Listo
- En el cuadro a continuación, nombre la fuente de medios slyguy y luego haga clic en Aceptar
- Regrese y luego abra Configuración> Complemento del navegador
- Elija Instalar desde archivo ZIP y luego Sí para aceptar la advertencia
- Seleccione slyguy y luego slyguy.zip para instalar
- Espere la confirmación de que el repositorio se ha instalado correctamente
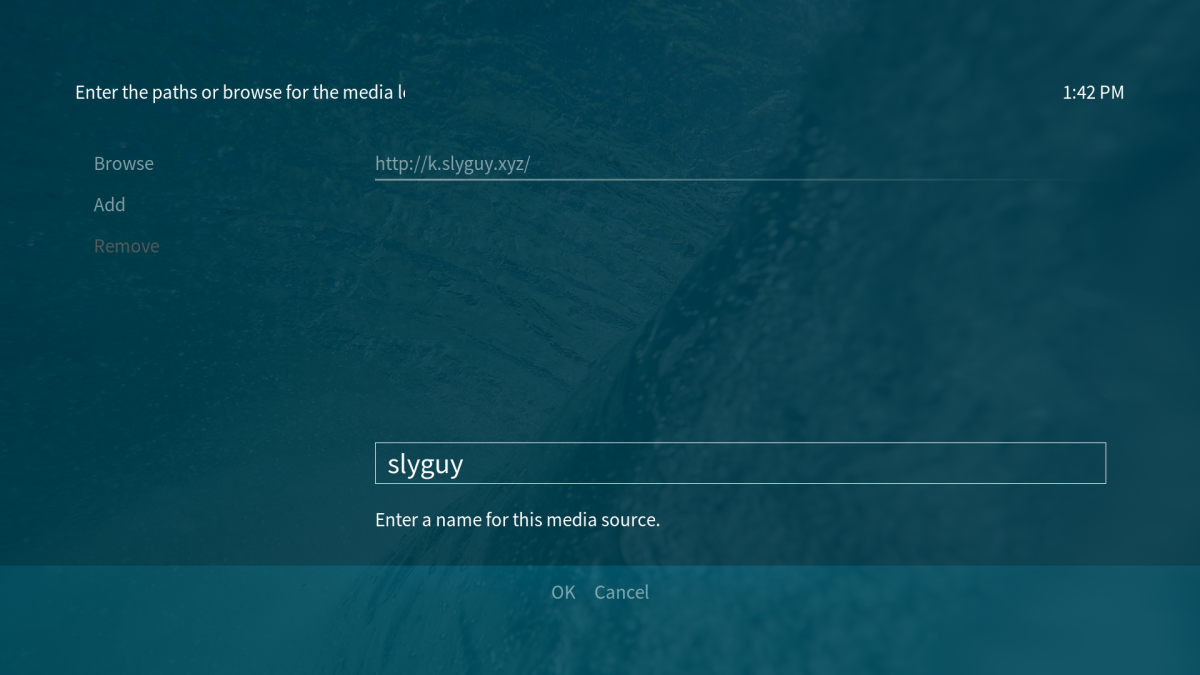
Dentro del repositorio slyguy se encuentra el complemento para ejecutar Disney + en la Raspberry Pi. Para instalar Disney Plus en OSMC:
- Haga clic en Atrás y elija Instalar desde el repositorio
- Seleccione el repositorio de SlyGuy
- Encuentra complementos de video y luego Disney +
- Haga clic en Instalar y luego en Aceptar para confirmar la instalación de las dependencias.
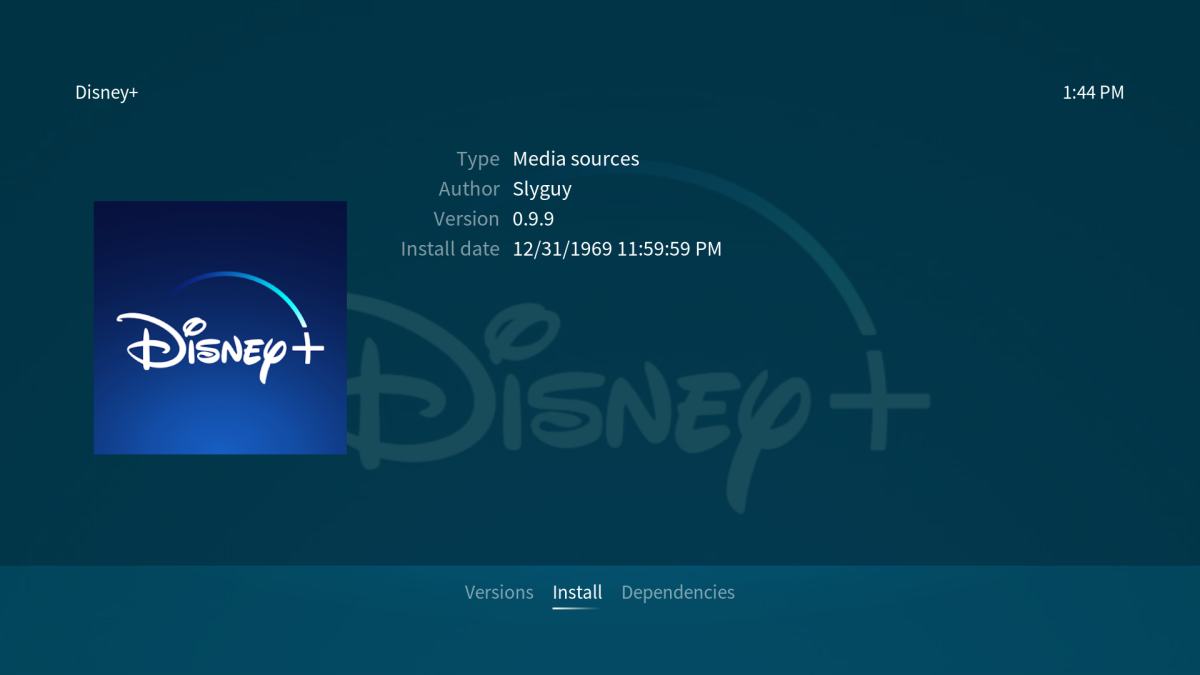
Cuando se complete la instalación de Disney Plus, diríjase a la pantalla Videos> Complementos de video para iniciar el complemento. Use la opción Iniciar sesión para agregar sus credenciales y comenzar a usar Disney Plus en su centro multimedia Raspberry Pi.
Si elige un programa de televisión o una película para ver, podrá seleccionar WidevineCDM, cuya instalación encontrará las instrucciones a continuación. También puede seleccionar una versión diferente si es necesario. El complemento Disney Plus también muestra una variedad de velocidades de bits, para que pueda disfrutar de la mejor calidad de transmisión para su conexión y TV.
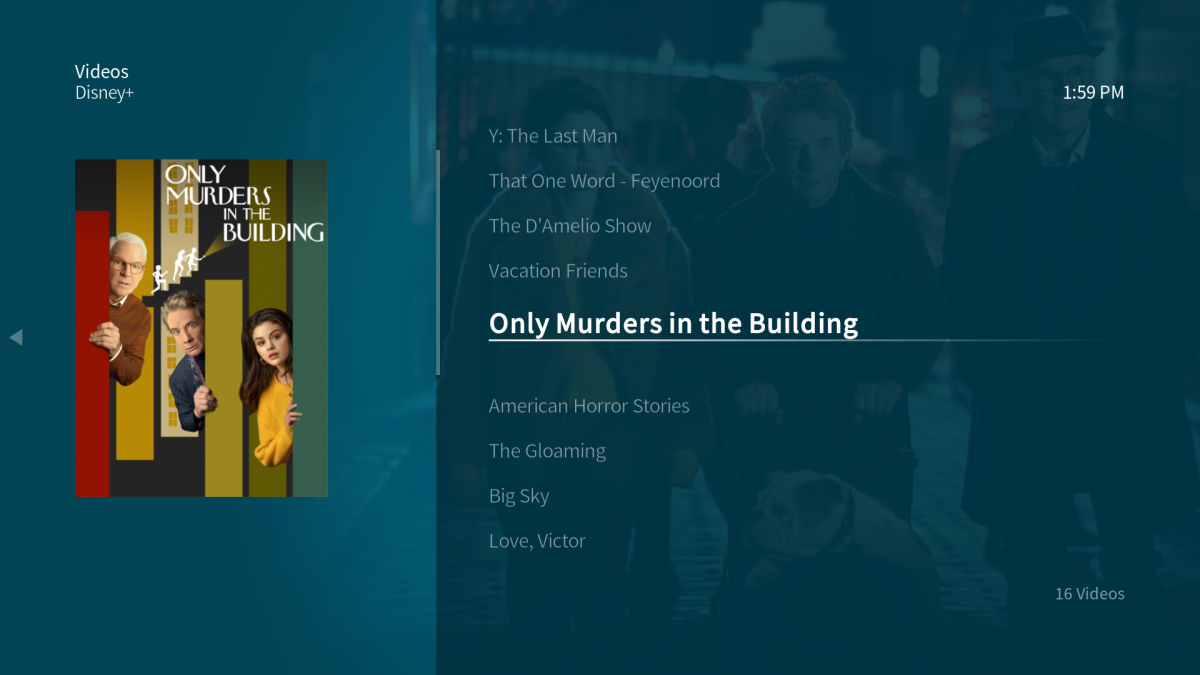
Por último, instale y configure Widevine CMD
Hasta ahora, ha instalado Plex, Amazon Video, Netflix y Disney Plus. Ya casi está listo, pero antes de que pueda ver algo, debe descargar el módulo de descifrado CMD de Widevine. Sin embargo, no puede hacer esto manualmente; en su lugar, debe hacerlo el complemento de Amazon o Netflix.
Elija un complemento, seleccione un video y reprodúzcalo. Se le notificará instantáneamente que la CMD de Widevine debe descargarse. Tenga en cuenta que como se trata de un módulo propietario, no es de código abierto.
Seleccione Instalar Widevine y siga las instrucciones.
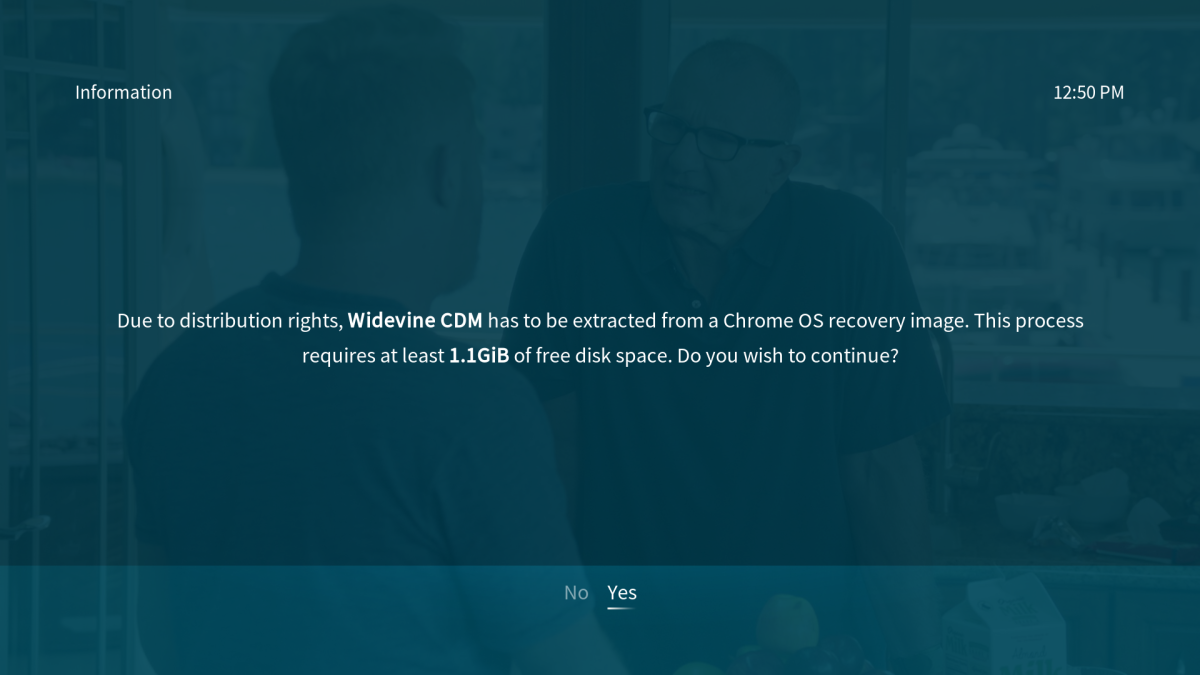
Se puede descargar una imagen de recuperación de Chrome OS de la que se extrae Widevine CMD. Esto puede llevar un tiempo descargar y extraer, así que deje que Raspberry Pi funcione a su propio ritmo, siguiendo cualquier solicitud que OSMC muestre para completar la instalación.
Una vez que Widevine CMD está instalado, es una buena idea reiniciar su Raspberry Pi por última vez.
Tu Raspberry Pi es ahora el centro multimedia definitivo
Eso es todo: ahora puede transmitir Netflix y Amazon Video en Raspberry Pi, y puede transmitir videos fácilmente desde otra computadora en su red a través de Plex. Y puedes disfrutar de películas y programas de televisión de Star Wars, Marvel y Disney gracias al complemento Disney Plus. En resumen, construiste una caja de transmisión Raspberry Pi basada en Kodi, y es increíble.
Incluso puede jugar a videojuegos retro.
