Cómo instalar aplicaciones de Android en Windows 11
La mejor manera de instalar aplicaciones de Android en Windows 11 es hacerlo a través de Amazon Appstore. Para hacerlo, deberá configurar el subsistema de Windows para Android (si aún no está configurado en su PC), instalar la aplicación Amazon Appstore y habilitar la virtualización si se le solicita. En esta guía, le mostraremos cómo hacer todo eso para que pueda comenzar a instalar aplicaciones de Android en su PC con Windows 11.
Aquí nos centramos en instalar aplicaciones de Android de forma nativa en Windows 11. Aún puedes usar aplicaciones de Android en Windows 10 mediante emulación, pero te recomendamos instalar Windows 11 si deseas ejecutar aplicaciones de Android a través de Windows.
Actualmente, este método todavía funciona. Sin embargo, Amazon ha anunciado que descontinuará Amazon App Store en Windows 11 el 5 de marzo de 2025. Aún podrá usar las aplicaciones que ya haya instalado después de ese momento, pero no podrá instalar otras nuevas. . Además, los desarrolladores pueden seguir actualizando esas aplicaciones.
Cómo instalar aplicaciones de Android en Windows 11
Para aplicaciones de Android en Windows 11, necesita Amazon Appstore y el Subsistema de Windows para Android. Ya deberías tener instalado el Subsistema de Windows para Android con Windows 11, pero en caso de que no lo tengas, puedes volver a descargarlo desde Microsoft Store .
Paso 1: Abra Microsoft Store usando las teclas Windows + S y buscando "Microsoft Store".
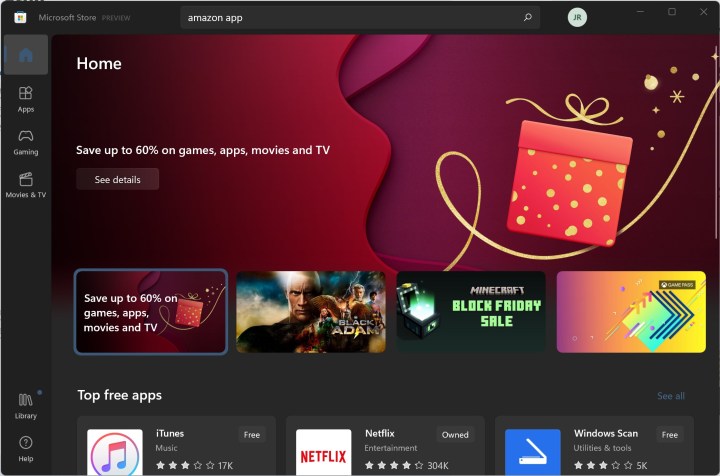
Paso 2: busque "Amazon Appstore" y seleccione la aplicación.
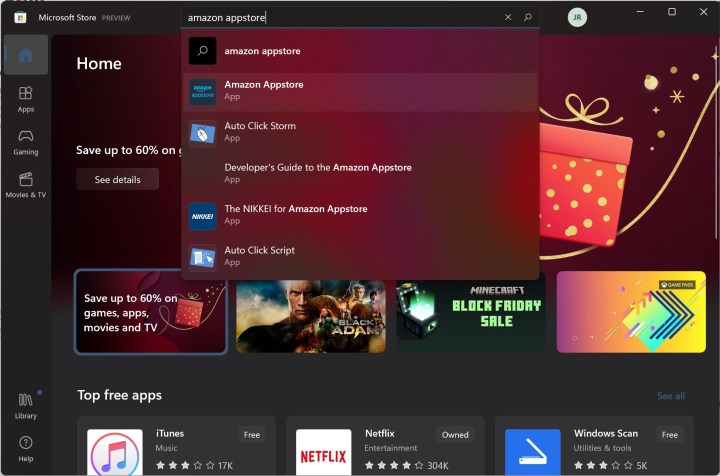
Paso 3: seleccione Obtener .
Paso 4: En este punto, es posible que necesites habilitar la virtualización si aún no lo has hecho en tu computadora. Windows 11 puede hacer esto automáticamente, así como configurar el Subsistema de Windows para Android si no lo tiene instalado.
Si ve el mensaje, seleccione Configurar > Descargar > Siguiente > Reiniciar , siguiendo las indicaciones de Microsoft Store. Deberá reiniciar su computadora.
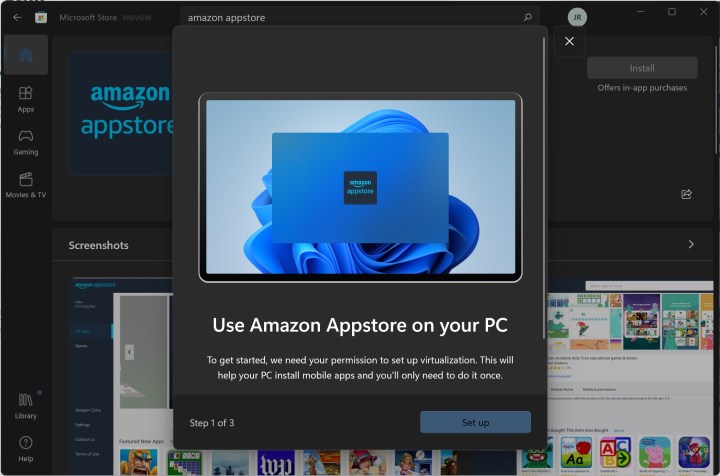
Paso 5: Una vez que su PC se haya reiniciado por completo, debería aparecer el Subsistema de Windows para Android y luego la aplicación Amazon Appstore debería abrirse automáticamente.

Paso 6: ¡Inicie sesión en su cuenta de Amazon (o cree una nueva) y comience a descargar aplicaciones de Android en Windows!
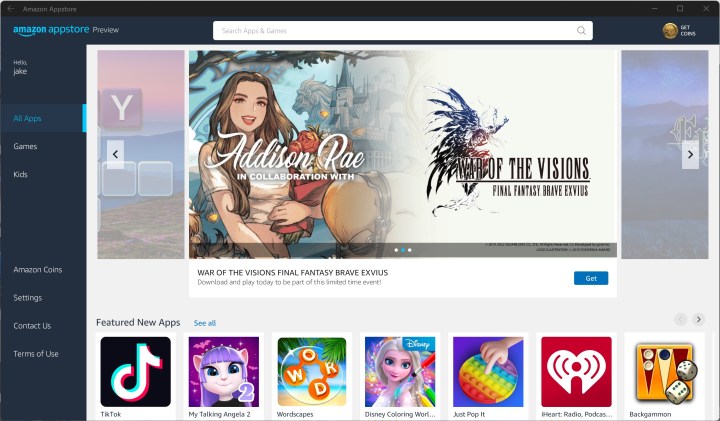
Está restringido a Amazon Appstore en Windows 11, pero todavía hay una larga lista de aplicaciones que puede descargar y usar, incluidas TikTok y Comixology. Si desea saber por dónde empezar, asegúrese de leer nuestra guía sobre las mejores aplicaciones de Android para Windows 11 .
Si desea explorar fuera de Amazon Appstore, puede descargar aplicaciones de Android en Windows 11 . Estas aplicaciones no son compatibles oficialmente, así que procede bajo tu propia responsabilidad.
Preguntas frecuentes
¿Puedo instalar aplicaciones de Android en Windows 11?
Sí, puede instalar aplicaciones de Android en Windows 11. Las aplicaciones de Android son compatibles con Windows 11 a través de Amazon Appstore. Para instalar aplicaciones de Android en Windows 11, necesitará tener al menos tres cosas: el subsistema de Windows para Android, la aplicación Amazon Appstore y una cuenta de Amazon.
¿Cómo instalo aplicaciones de Android en la PC?
Una vez que haya descargado y configurado el subsistema de Windows para Android y la aplicación Amazon Appstore en su PC, es posible que se le solicite que habilite también la virtualización. Una vez que haya hecho eso, su PC debería reiniciarse y se le pedirá que inicie sesión en su cuenta de Amazon. Una vez que haya iniciado sesión, ahora debería poder descargar aplicaciones de Android a su PC con Windows 11.
Si necesita instrucciones más específicas para instalar aplicaciones de Android en Windows 11, consulte las instrucciones para hacerlo al principio de este artículo.
¿Windows 11 tiene una tienda de aplicaciones?
Sí, Windows 11 tiene una tienda de aplicaciones. Se llama Microsoft Store y debería ser una aplicación nativa en su PC con Windows 11. El ícono de la aplicación debería verse como una bolsa de compras blanca con el logotipo de Microsoft en el medio. Puedes descargar todo tipo de aplicaciones y juegos aquí.
Si desea instalar aplicaciones de Android en su PC con Windows 11, querrá utilizar la aplicación Amazon Appstore para ello. Puede buscar y descargar la aplicación Amazon Appstore en Microsoft Store.
