18 comandos de terminal Crosh que todos los usuarios de Chromebook deben conocer
¿Sabías que los Chromebook tienen una terminal incorporada? Esta terminal, conocida como Chrome OS Developer Shell, o Crosh para abreviar, le permite acceder a una interfaz de línea de comandos que puede usar para depurar su máquina, ejecutar pruebas o simplemente hurgar por diversión.
Por lo tanto, veamos y probemos varios comandos de terminal que todos los usuarios de Chromebook deberían conocer para mejorar la productividad y la resolución de problemas.
Comandos esenciales de terminal Crosh para Chromebooks
Explicaremos todo esto con más detalle, pero aquí está la versión TL; DR:
- Abrir Crosh: Ctrl + Alt + T
- Ping: ping [dominio]
- Prueba de memoria: memory_test
- Configurar el módem: ayuda del módem
- Revertir Chrome OS: revertir
- Detener un proceso en Crosh: Ctrl + C
- Abrir el Administrador de tareas: arriba
- Administrador de batería: prueba_batería [segundos]
- Comandos del modo de desarrollador: shell , systrace , packet_capture
- Usuarios y tiempo de actividad: tiempo de actividad
- Configuración de hora: set_time
- Diagnóstico de red: network_diag
- Seguimiento de red: tracepath
- Ayuda: ayuda , help_advanced
- Información de la memoria: gratis , meminfo
- Cambiar al canal canario: live_in_a_coal_mine
- Actualizaciones automáticas a través de redes móviles: update_over_cellular [habilitar | deshabilitar]
- Salir Crosh: salir
1. Abra Crosh
No encontrará Crosh en la lista normal de aplicaciones en el cajón de aplicaciones de su Chromebook.
Para abrir Crosh, debe presionar Ctrl + Alt + T , lo que abrirá la ventana del terminal en una nueva pestaña del navegador.
Nota: No es necesario que tenga habilitado el modo de desarrollador de su Chromebook para acceder a Crosh.
2. Ejecute una prueba de ping
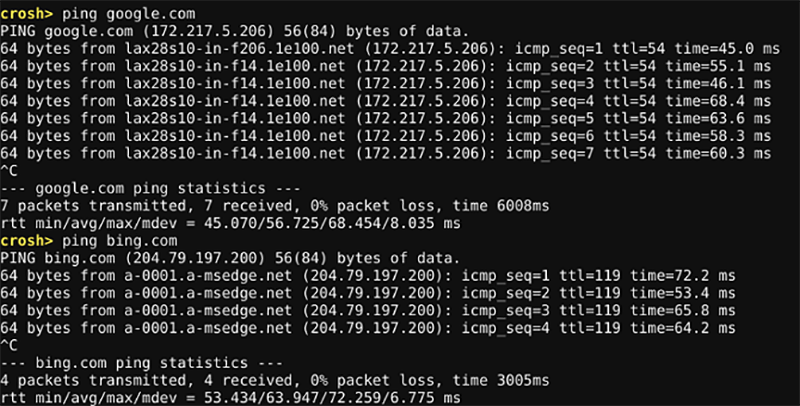
Escriba ping [dominio] para ejecutar una prueba de ping en su Chromebook. Para verificar su conexión de red usando ping, emita el siguiente comando:
ping google.comEn caso de que no lo sepa, las pruebas de ping son una herramienta esencial si está tratando de diagnosticar problemas de red. Le permitirá saber qué tan rápido viaja el tráfico entre su computadora y un servidor web. También le informará si hay paquetes descartados.
3. Prueba la memoria de tu Chromebook
Aunque puede ver información sobre la memoria de su Chromebook utilizando complementos de terceros (lea nuestro artículo sobre cómo verificar las especificaciones de su Chromebook para obtener más información), es posible que no sea suficiente para algunos usuarios. Si desea un nivel de información más detallado, use Crosh. Simplemente escriba lo siguiente y presione Enter :
memory_test4. Configure su módem
Una parte fundamental de la resolución de problemas de su red es asegurarse de que su módem esté configurado correctamente.
Escriba el comando que se menciona a continuación en la terminal de la Chromebook. Obtendrá acceso a una variedad de opciones, incluida la configuración para activar su módem, conectar su módem, cambiar el firmware del módem, restablecer su módem de fábrica y más.
modem help5. Reinstale una versión anterior de Chrome OS
Si una actualización reciente de Chrome OS ha causado estragos en su computadora, puede deshacer fácilmente los cambios y regresar a una versión anterior del sistema operativo usando Crosh.
Todo lo que necesita hacer es escribir el siguiente comando en Crosh y presionar Enter :
rollback
6. Detenga cualquier proceso en Crosh
Suponga que desea detener cualquier proceso en segundo plano, como un ping o una prueba de memoria en Crosh. Puede hacerlo presionando Ctrl + C. Este método es mejor y más seguro que cerrar la ventana Crosh por completo.
7. Un mejor administrador de tareas
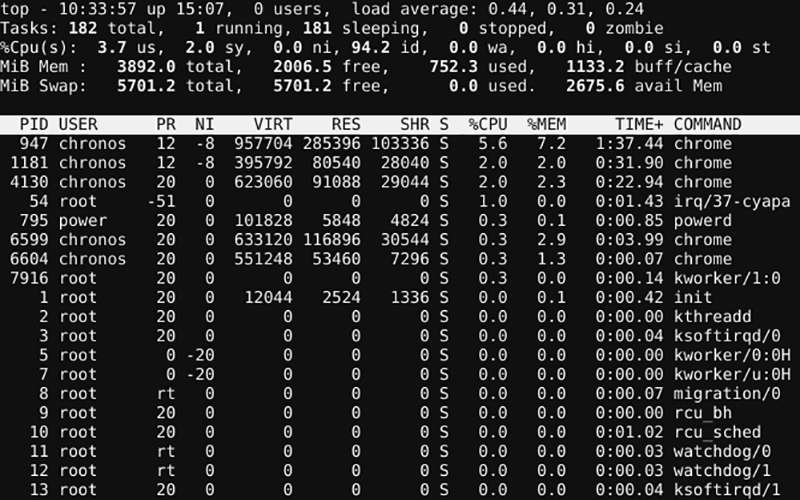
Muy pocas personas saben que Chrome OS (y el navegador Chrome en otros sistemas operativos) tiene su propio administrador de tareas. Le muestra qué procesos están consumiendo su CPU y memoria. Puede encontrarlo abriendo Chrome y yendo a Más (tres puntos verticales)> Más herramientas> Administrador de tareas .
Sin embargo, incluso menos personas saben que Chrome OS tiene un administrador de tareas secundario oculto en Crosh. Puede usarlo para aprender sobre procesos de bajo nivel que no aparecen en la aplicación principal del administrador de tareas. Puede acceder a él simplemente escribiendo:
top8. Gestión de la batería
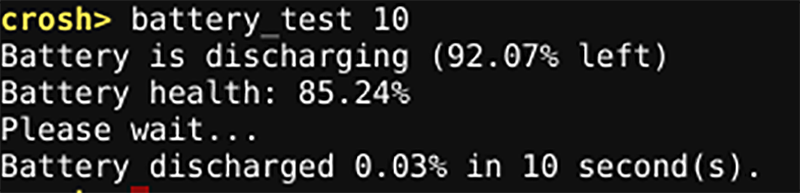
Nuevamente, puede ver los datos de la batería del título simplemente mirando la esquina inferior derecha de la pantalla de su Chromebook.
Sin embargo, si desea obtener más información, escriba battery_test [segundos] en Crosh (reemplace [segundos] por un número). Puede probar este comando escribiendo lo siguiente en la terminal:
battery_test 10Crosh le mostrará con precisión cuánta energía de la batería usó su máquina en el período de tiempo dado, así como comentarios sobre el tiempo restante de la batería y el estado general de la batería.
9. Comandos del modo de desarrollador
No es necesario ser desarrollador para usar Crosh. Pero, si tiene activado el modo de desarrollador, tendrá tres nuevos comandos disponibles para usted:
- shell: abre un shell bash completo
- systrace: inicia un seguimiento del sistema
- packet_capture: captura y registra paquetes de datos
10. Usuarios y tiempo de actividad
¿Cuándo fue la última vez que apagaste tu Chromebook? Pueden pasar días o incluso semanas entre reinicios.
Puede usar el comando que se menciona a continuación para ver cuánto tiempo ha estado funcionando su computadora desde su último apagado. Los resultados también proporcionarán información sobre los usuarios que están conectados actualmente.
uptime11. Cambiar la hora
¿Tiene problemas con el tiempo de visualización de su máquina? Quizás vive en una frontera entre zonas horarias o tiene una conexión a Internet con una dirección IP que se mueve con frecuencia.
Ingrese set_time en Crosh, y puede anular la configuración de hora del sistema operativo. Por ejemplo, ejecute el siguiente comando para cambiar la hora:
set_time 10 February 2021 11:21am12. Más diagnósticos de red

Si ha realizado una prueba de ping y ha intentado configurar su módem, pero todavía tiene problemas, escriba este comando para ejecutar un diagnóstico completo en su red:
network_diagLa salida se guardará como un archivo TXT en el almacenamiento de su Chromebook.
13. Rastrear la ruta del paquete
El comando de red Crosh final en esta lista le permite rastrear la ruta de los paquetes de datos recibidos a través de una red. Ejecute este comando para verificar la ruta del paquete para google.com:
tracepath google.com14. Obtenga ayuda de la línea de comandos
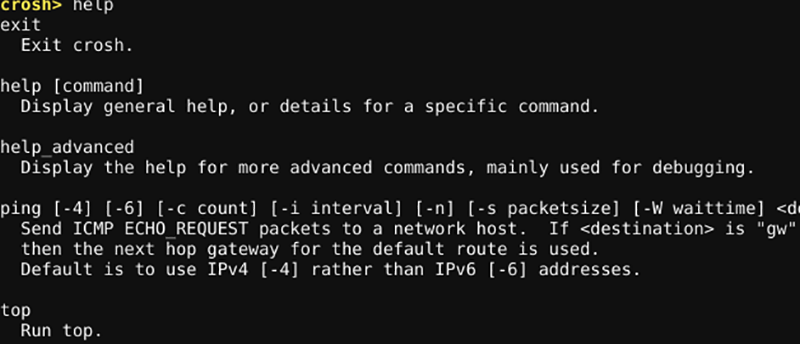
Si está buscando un comando que no esté incluido en esta lista, puede obtener una lista corta o completa de todos los comandos Crosh que están disponibles para usted.
Para obtener una breve lista de comandos:
helpPara obtener una lista completa de comandos, escriba:
help_advanced15. Información de la memoria
Si está buscando obtener información sobre el uso de la memoria de su Chromebook, puede optar por uno de los siguientes dos comandos Crosh.
Para una descripción general:
freePara información detallada:
meminfo16. Cambiar al canal Canary
Puede suscribirse a diferentes canales según el tipo de actualizaciones que desee en su Chromebook. Hay cuatro canales principales disponibles.
- Estable es para actualizaciones confiables y probadas.
- Con Beta , obtiene las últimas funciones probadas y bastante confiables.
- El canal de desarrollo ofrece las últimas actualizaciones que pueden no ser muy confiables.
- Luego, está el canal Canary , que ofrece actualizaciones experimentales con características de vanguardia pero muy poca confiabilidad.
El nombre de este canal experimental se deriva del proverbio "Canario en una mina de carbón". Puede cambiar a este canal y vivir en el borde usando el siguiente comando:
live_in_a_coal_mine17. Actualizaciones automáticas a través de redes celulares
De forma predeterminada, Chrome OS no actualiza el sistema mientras estás en una red celular. Es lo mismo que en Android. Si el uso de Internet móvil no es un problema para usted, puede activar o desactivar las actualizaciones automáticas a través de redes móviles con estos comandos:
update_over_cellular enable
update_over_cellular disable18. Salir de Crosh
Cuando haya terminado de explorar y desee cerrar el shell, simplemente escriba:
exitEs tan simple como eso.
Realice copias de seguridad antes de comenzar
No hace falta decir que si cambia la configuración en Chrome OS Developer Shell sin saber lo que está haciendo, podría inutilizar su sistema.
Afortunadamente, los Chromebook son muy fáciles de restaurar, pero perdería todos los datos guardados localmente. Como tal, asegúrese de crear copias de seguridad antes de hurgar demasiado.
Por lo tanto, disfrute explorando su Chromebook jugando con los comandos Crosh enumerados anteriormente.
