7 formas de hacer que su Mac use menos datos en Internet
¿Tu Mac está consumiendo demasiados datos de Internet? Hay algunas formas de hacer que tu Mac use menos datos. Básicamente, incluyen deshabilitar ciertas descargas automáticas, cerrar aplicaciones de sincronización, etc.
Es posible que desee optimizar su Mac para el uso de datos si está en una conexión a Internet restringida, usa una conexión móvil conectada o tiene una VPN con una cantidad limitada de datos.
Independientemente, en esta guía, aprenderá cómo hacer que su Mac use menos datos en línea.
1. Desactive las descargas de actualizaciones de software automáticas
Las descargas de actualizaciones de software de macOS suelen utilizar una gran cantidad de datos. Para que su Mac use menos datos, debe desactivar las descargas de actualizaciones automáticas en su Mac.
Siempre puede buscar macOS y cualquier otra actualización manualmente cuando tenga una mejor conexión.
Para deshabilitar las descargas de actualizaciones automáticas:
- Haga clic en el logotipo de Apple en la esquina superior izquierda de su pantalla y seleccione Preferencias del sistema .
- En Preferencias del sistema, haga clic en Actualización de software .
- Seleccione el botón Avanzado en la parte inferior de la siguiente ventana.
- Aquí, desmarque la opción Descargar nuevas actualizaciones cuando estén disponibles .
- Haga clic en Aceptar para guardar su configuración.
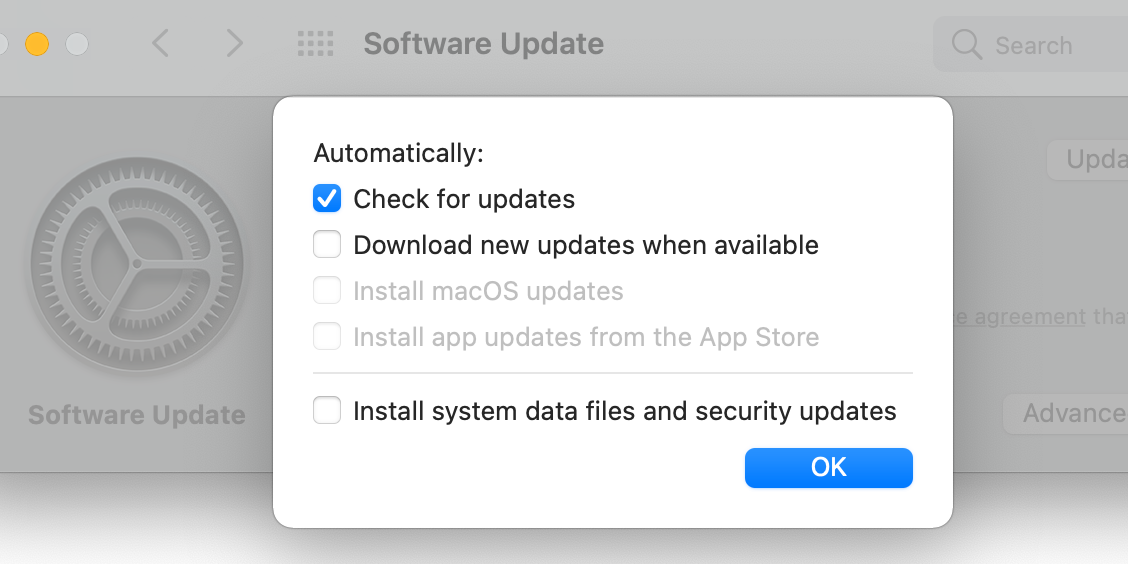
A partir de ahora, su Mac no buscará automáticamente nuevas actualizaciones de software. Para encontrar estas actualizaciones manualmente, diríjase a Preferencias del sistema> Actualización de software en su Mac.
2. Desactiva la sincronización de iCloud
Si usa la sincronización de iCloud con su Mac, es posible que su Mac sincronice todos sus documentos y otros archivos con los servidores de iCloud. Esto termina usando una cantidad significativa de datos, especialmente si está sincronizando fotos y videos grandes.
Afortunadamente, iCloud te permite elegir lo que te gustaría sincronizar y puedes deshabilitar elementos grandes:
- Haga clic en el logotipo de Apple en la esquina superior izquierda y seleccione Preferencias del sistema .
- Elija ID de Apple en la ventana Preferencias del sistema.
- En la barra lateral de la izquierda, haz clic en iCloud .
- En el panel derecho, desmarca las casillas de los elementos que no deseas sincronizar con tu cuenta de iCloud. Las fotos pueden usar una gran cantidad de datos de Internet, así que asegúrese de desmarcar esa.
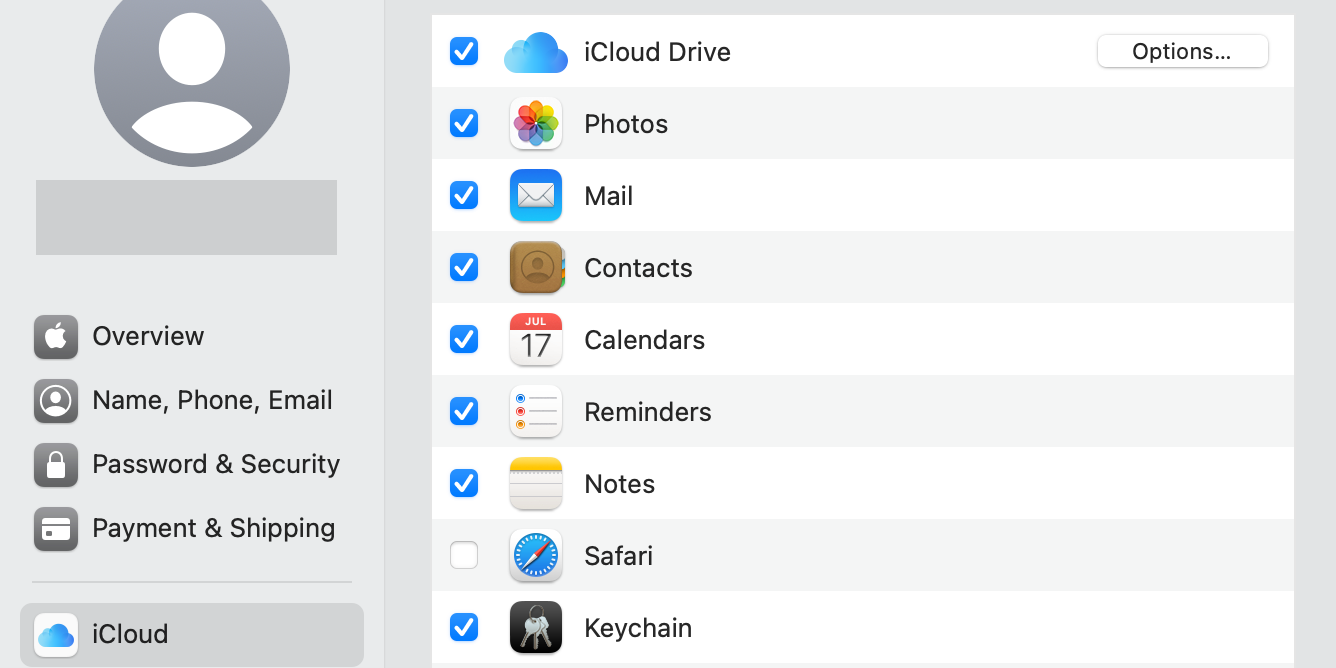
3. Evite las descargas de archivos adjuntos de correo electrónico
Cuando recibe un nuevo correo electrónico con un archivo adjunto, la mayoría de los clientes de correo electrónico tienden a descargar automáticamente esos archivos adjuntos. Esto usa los datos de Internet de su Mac, y debe desactivarlo y descargar archivos adjuntos de forma selectiva si desea guardar datos.
La mayoría de los clientes de correo electrónico ofrecen la opción de activar y desactivar la opción de descarga de archivos adjuntos de correo electrónico. En la aplicación de correo integrada en la Mac, puede desactivar esa opción de la siguiente manera:
- Inicie la aplicación Mail en su Mac.
- Haga clic en la opción Correo en la barra de menú y seleccione Preferencias .
- Vaya a la pestaña Cuentas en la ventana que se abre.
- Seleccione su cuenta de correo electrónico de la lista de la izquierda.
- En el panel derecho, haga clic en el menú desplegable Descargar archivos adjuntos y seleccione Ninguno .
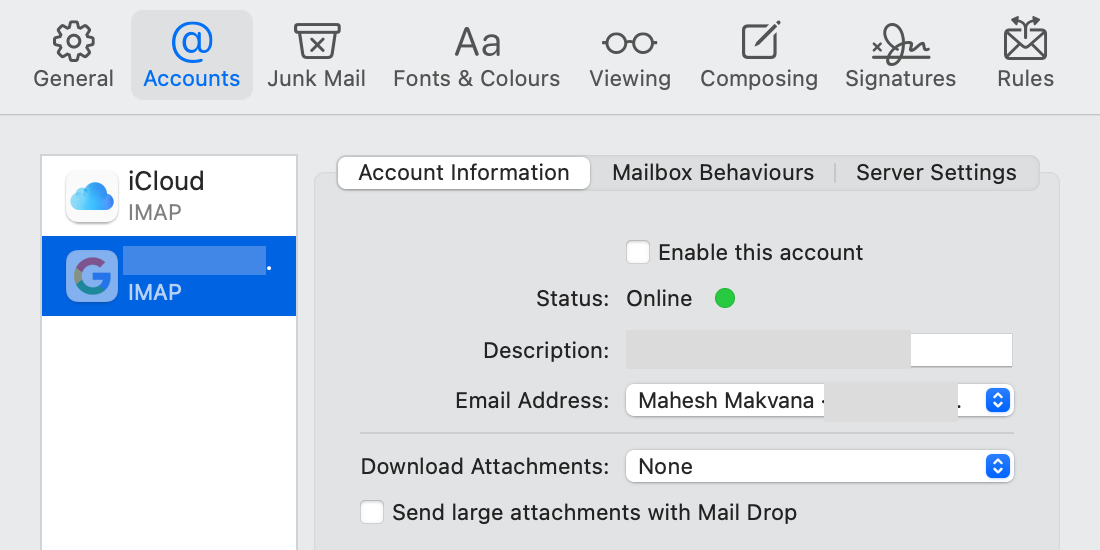
Con las descargas automáticas de archivos adjuntos desactivadas, deberá descargar manualmente los archivos adjuntos de los correos electrónicos que desee.
4. Desactive las opciones de sincronización para varias aplicaciones
Además de iCloud, es posible que haya instalado otras aplicaciones que sincronizan los datos de su Mac con la nube. Estas aplicaciones pueden incluir Dropbox, Google Drive, Box y más. Para limitar el uso de datos de Internet en su Mac, debe desactivar la sincronización en estas aplicaciones.
Tenga en cuenta que deshabilitar la sincronización en estas aplicaciones evitará que los datos de su Mac se carguen en la nube.
Como ejemplo, aquí se explica cómo deshabilitar la sincronización en Google Drive:
- Haga clic en el icono de Google Drive en la barra de menú de su Mac.
- Haga clic en el botón de tres puntos junto al nombre de su cuenta.
- Seleccione Pausa en el menú.
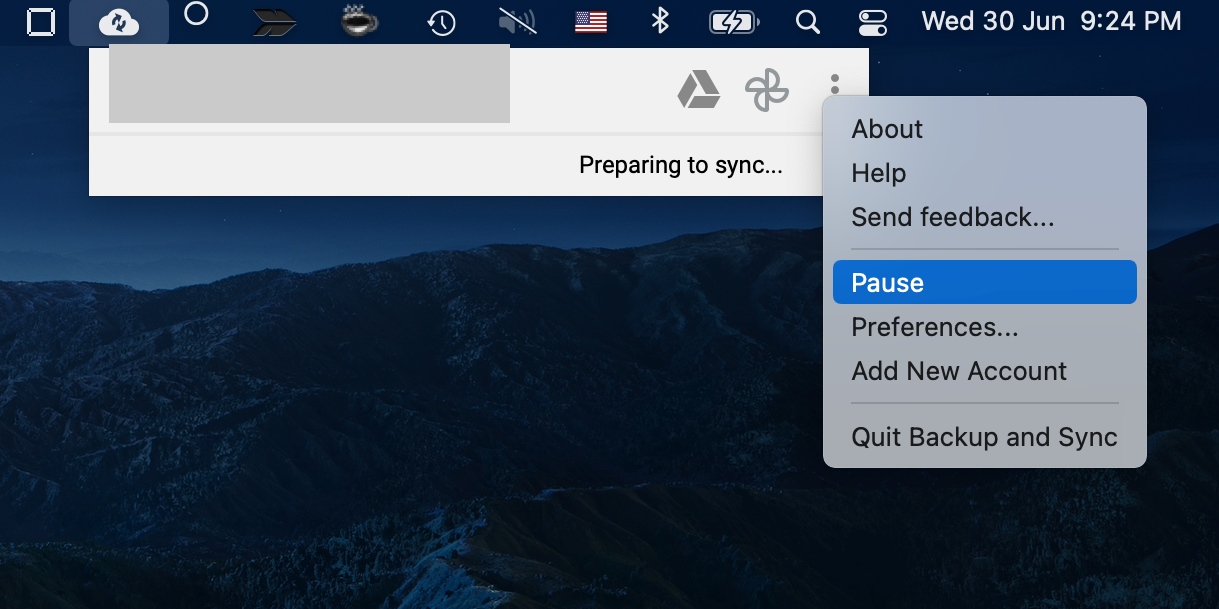
Google Drive debería dejar de sincronizar sus archivos. Si alguna vez desea volver a habilitar la sincronización, haga clic en el mismo botón de tres puntos y seleccione Reanudar .
5. Ver videos en baja resolución
Los videos en línea consumen una cantidad significativa de datos. Si bien es posible que no desee dejar de ver videos en Internet solo para guardar datos, puede cambiar su resolución para que usen menos datos.
Cuando esté en un sitio web de videos, haga clic en la opción de resolución de video y elija una resolución más baja. De esta manera, su video se reproducirá en menor calidad, lo que podría ahorrar una gran cantidad de sus datos.
En YouTube, puede cambiar la resolución de un video de la siguiente manera:
- Abra la página de su video en YouTube.
- En la parte inferior del video, haz clic en el ícono de ajustes .
- Seleccione Calidad en el menú que se abre.
- Elija una resolución que sea más baja que la actual. Por ejemplo, si estás viendo videos a 1080p, haz 720p o baja tu nueva resolución.
- Su video se reproducirá en la resolución elegida.
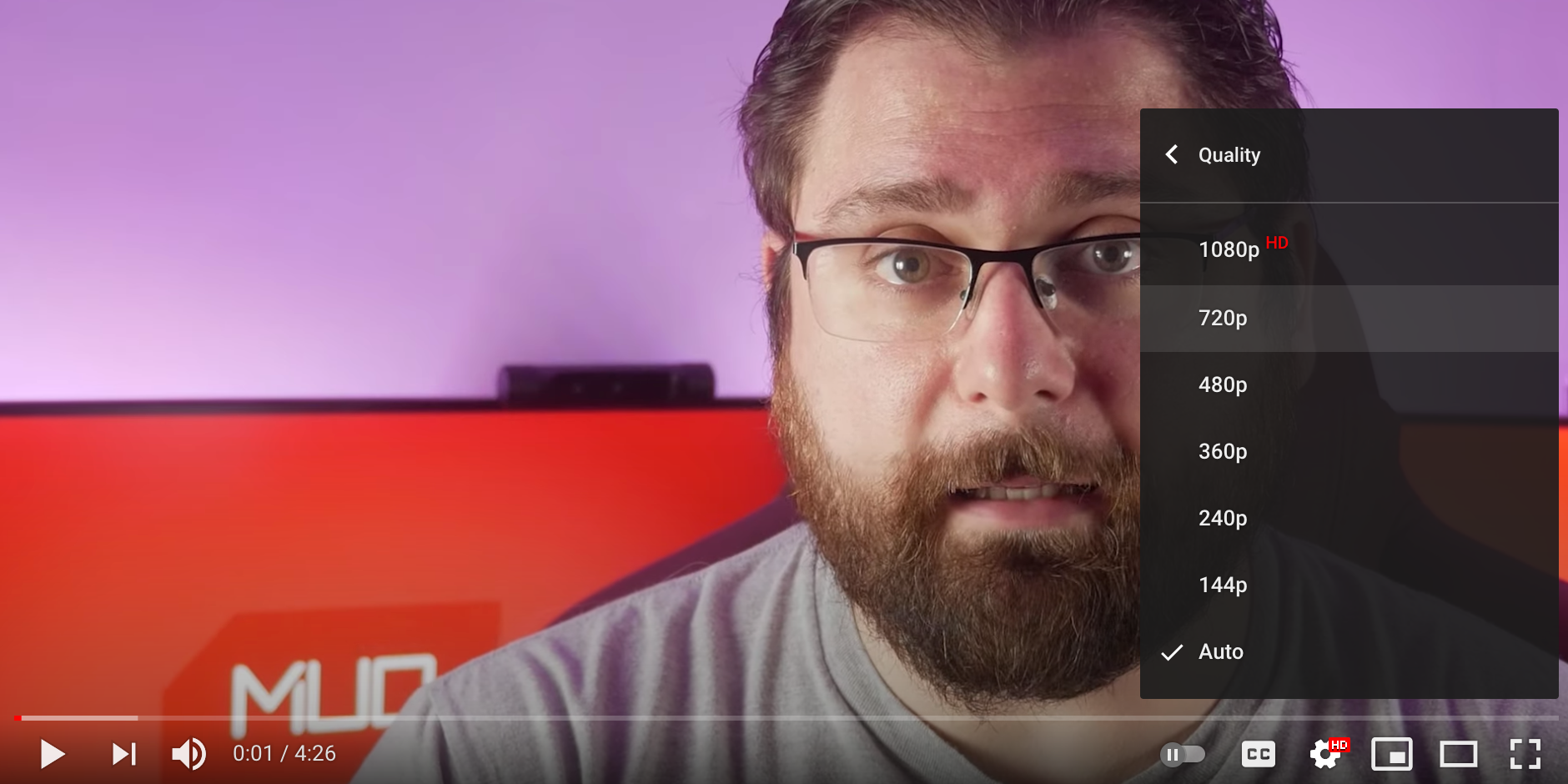
6. Habilite el almacenamiento en caché de contenido
macOS tiene una función llamada almacenamiento en caché de contenido en la que un dispositivo descarga el contenido requerido y luego permite que otros dispositivos usen ese contenido en lugar de descargar el mismo contenido nuevamente.
Vale la pena usar esta función si tiene varios dispositivos Apple en su red.
Para habilitar el almacenamiento en caché de contenido en su Mac, siga estos pasos:
- Haga clic en el logotipo de Apple en la esquina superior izquierda y seleccione Preferencias del sistema .
- Seleccione Compartir en la ventana Preferencias del sistema.
- En las opciones de la izquierda, habilite la opción Almacenamiento en caché de contenido .
- Espere a que comience el almacenamiento en caché de contenido.
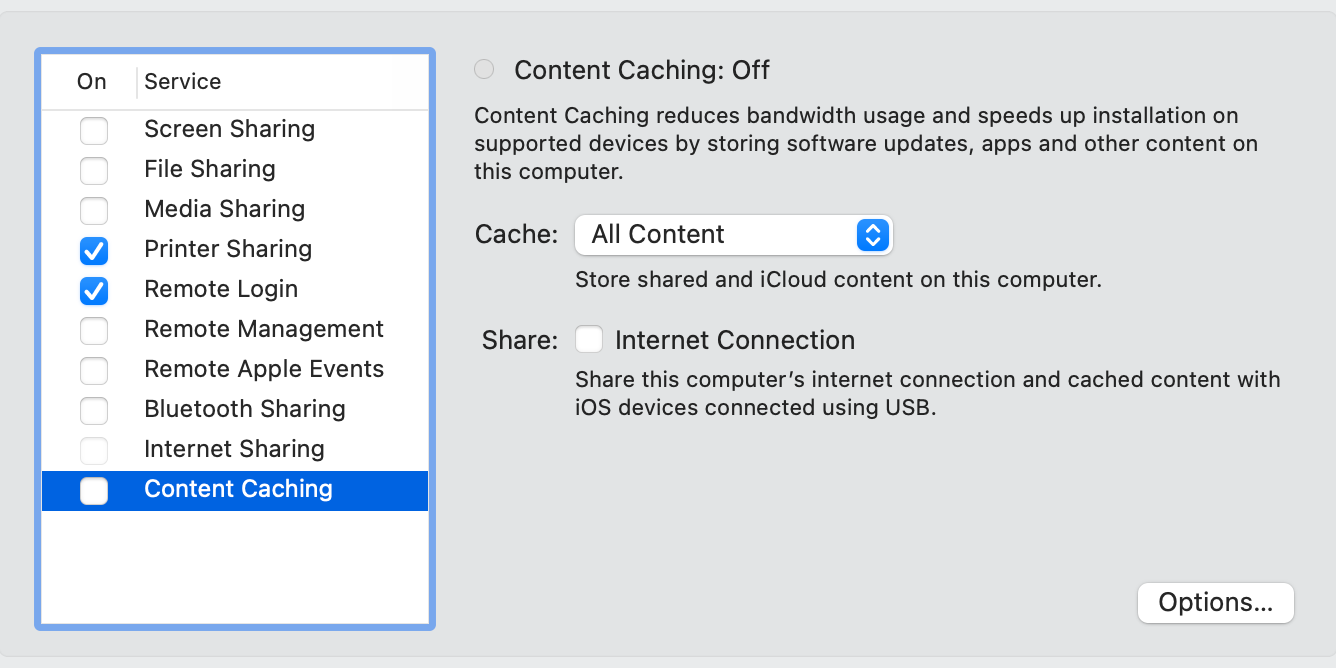
Si alguna vez desea deshabilitar la función, simplemente desmarque la opción Almacenamiento en caché de contenido en la pantalla Compartir .
7. Cierre las aplicaciones que utilizan la mayoría de los datos.
Además de iCloud y aplicaciones como Google Drive, es posible que haya otras aplicaciones en su Mac usando su conexión a Internet. Eche un vistazo a las aplicaciones que acceden a Internet y decida si realmente las necesita en este momento o no.
Si no sabe qué aplicaciones están usando sus datos, macOS ofrece una utilidad que le permite verificar qué aplicaciones están usando sus datos de Internet:
- Haga clic en Launchpad en el Dock, busque Monitor de actividad y ábralo.
- Navegue a la pestaña Red en el Monitor de actividad.
- Aquí, verá una lista de aplicaciones que están usando su conexión a Internet. Las columnas junto a las aplicaciones muestran la cantidad de datos que usa cada aplicación.
- Puede usar esta información para encontrar las aplicaciones que consumen mucha información y cerrarlas en su Mac .
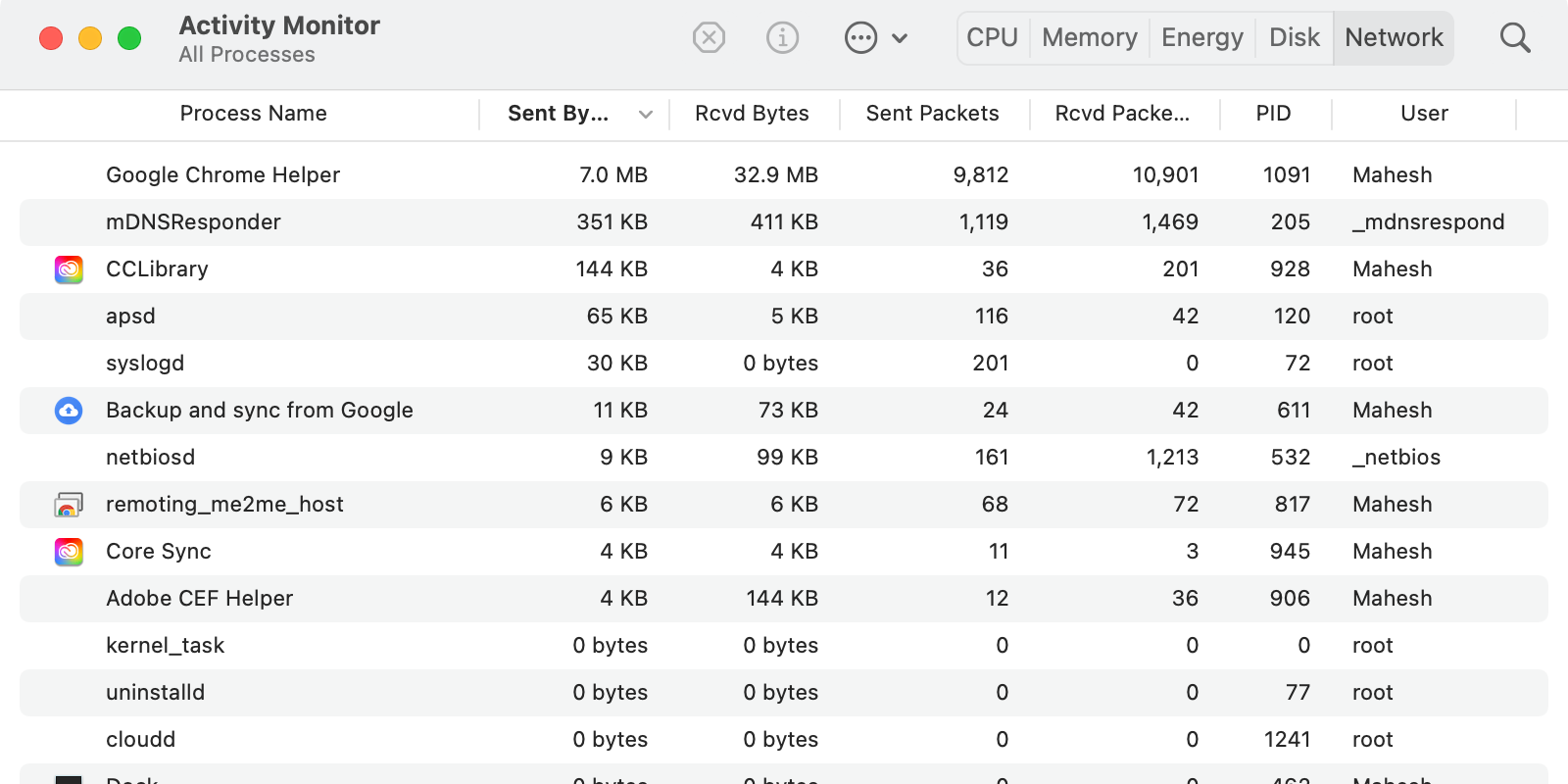
Hay muchas formas de guardar datos en una Mac
Si tiene un plan de Internet restringido o su VPN tiene ciertos límites de datos, los métodos descritos anteriormente deberían ayudarlo a guardar datos en su Mac. Todos estos métodos son fáciles de realizar y debería ver una diferencia significativa en la cantidad de uso de datos una vez que aplique estos métodos.
