Cómo transferir archivos de Android a PC: 7 métodos
¿Necesita aprender a transferir archivos de Android a una PC? Es fácil con los trucos adecuados.
Tiene una foto en su teléfono o tableta Android y necesita descargarla en su PC. ¿Pero cómo haces esto?
Resulta que tiene varias opciones, como un cable USB, Bluetooth y sincronización en la nube. Alternativamente, puede usar una aplicación como AirDroid o Pushbullet. Quizás recurra a enviar por correo electrónico el archivo o la foto.
En pocas palabras, transferir archivos desde Android a una PC con Windows no es difícil. Aquí encontrará todo lo que necesita saber sobre cómo mover archivos desde su teléfono Android a su PC.
1. Transfiera archivos de Android a PC con transferencia de archivos Bluetooth
¿Está habilitado Bluetooth en su PC? Quizás tenga una llave USB Bluetooth o su dispositivo tenga Bluetooth incorporado. De cualquier manera, enviar datos a través de la transferencia de archivos Bluetooth desde Android a Windows es una buena opción, especialmente para archivos más pequeños.
Para comenzar, deberá habilitar Bluetooth en Windows y luego en Android.
En Windows, presione Win + I para abrir Configuración . Abra la sección Dispositivos y seleccione la pestaña Bluetooth y otros dispositivos a la izquierda. Aquí, cambie Bluetooth a Activado y haga clic en Agregar Bluetooth u otro dispositivo . Seleccione Bluetooth una vez más para comenzar la búsqueda de dispositivos compatibles.
Al mismo tiempo, abra el panel de configuración rápida en Android deslizando el dedo hacia abajo dos veces desde la parte superior de la pantalla. Aquí, mantén pulsado Bluetooth . En el menú resultante, toque el nombre de su PC con Windows en Dispositivos disponibles .
Espere mientras su teléfono intenta emparejar su computadora. Ambos dispositivos te pedirán que confirmes un código de seguridad para emparejarlos. Toque Emparejar en su dispositivo Android y Sí en su PC para conectar los dos. Su PC le enviará una notificación de Dispositivo listo cuando se complete el proceso de emparejamiento.
[tamaño de la galería = "full" ids = "1193271,1193272,1193270"]
Para obtener más detalles, consulte nuestra guía para conectar su teléfono y su PC mediante Bluetooth .
Con una conexión establecida, busque el icono de Bluetooth en la bandeja del sistema en la esquina inferior derecha de su PC. Haga clic derecho y seleccione Recibir un archivo , luego haga clic en Siguiente para comenzar la transferencia.
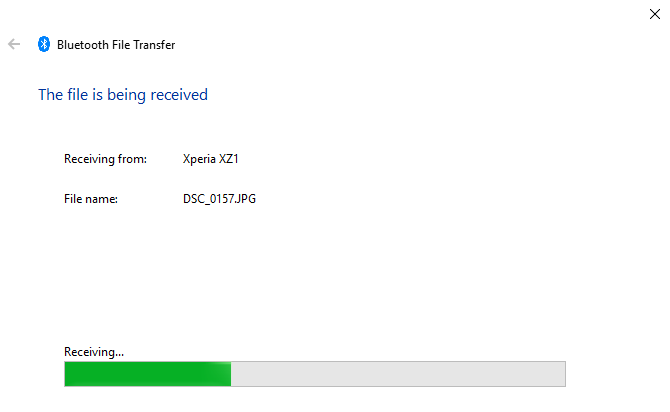
Mientras tanto, use su navegador de archivos de Android o la aplicación Galería para seleccionar el archivo que desea transferir. Use el botón Compartir , seleccione Bluetooth para compartir los datos y luego elija su PC en la lista siguiente.
Una vez que se hayan transferido los datos, debería recibir un aviso de que la transferencia del archivo se ha completado con éxito. Se le preguntará dónde guardarlo, así que busque su destino preferido y haga clic en Finalizar .
2. Transferir archivos de Android a PC con AirDroid
AirDroid es una aplicación vital para todos los usuarios de Android. Es gratis con una suscripción premium opcional. Deberá crear una cuenta o iniciar sesión con Google, Facebook o Twitter si tiene poco tiempo.
AirDroid ofrece herramientas de notificación y conexión, así como una simple transferencia de archivos a una computadora en la misma red Wi-Fi.
Comience instalando y abriendo la aplicación móvil AirDroid . AirDroid solicitará permiso para acceder y administrar todos los archivos en su dispositivo. Toque Continuar y active Permitir acceso para administrar todos los archivos . A continuación, toque Aceptar para ver las diferentes funciones de seguridad y control remoto .
Hay varias herramientas disponibles en AirDroid. Para transferir archivos a una PC, asegúrese de que la opción Archivos esté configurada en Activado en la página Seguridad y funciones remotas .
[tamaño de la galería = "completo" ids = "1191349,1191351,1191353"]
A continuación, diríjase a la página de descarga de AirDroid , tome el cliente de escritorio e instálelo.
Si no se le solicita que inicie sesión, seleccione cualquiera de los íconos o menús para solicitar sus detalles. Seleccione el nombre de su PC en la pestaña Transferir (su teléfono Android y su PC deben estar conectados primero a la misma red) y toque el icono del clip.
Elija lo que desea transferir y toque Enviar . Haga clic en el icono de lupa para ir a la carpeta local con sus archivos transferidos.
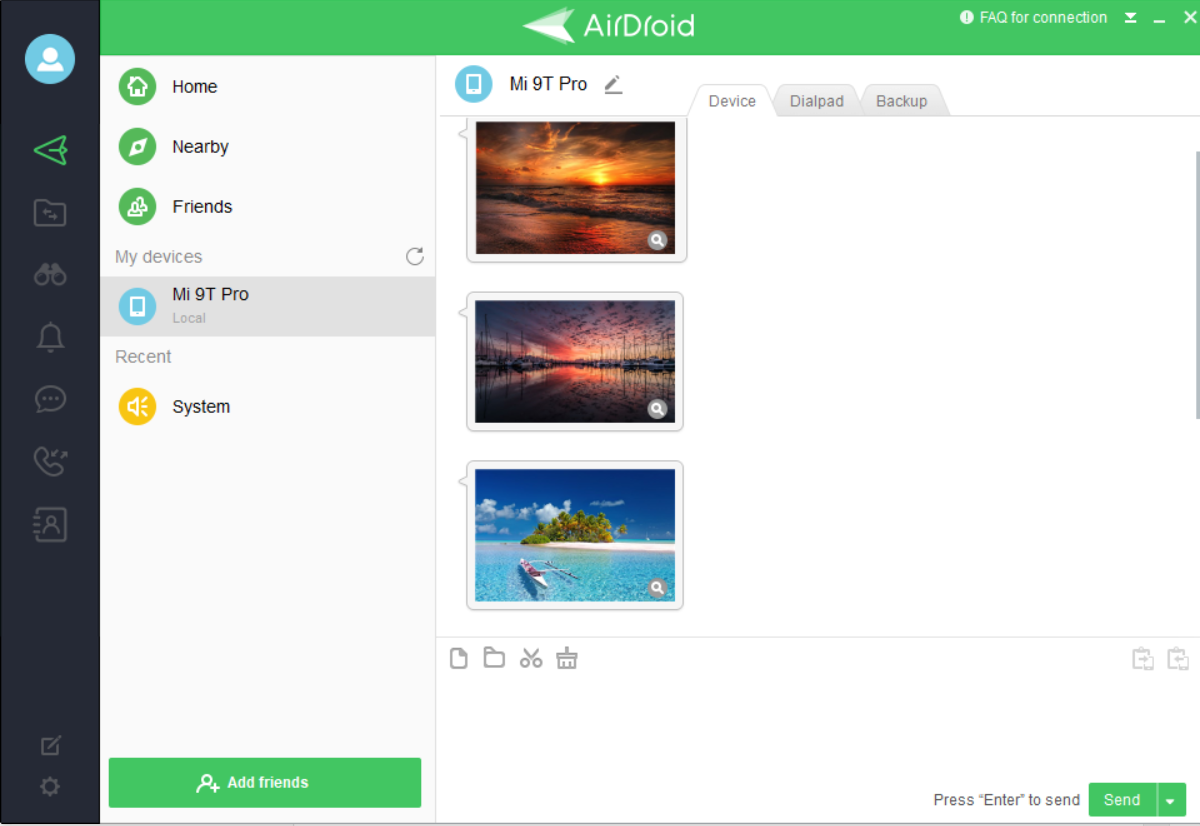
¿Necesita enviar archivos desde su PC a su dispositivo Android? Simplemente arrastre y suelte el archivo desde su escritorio al cliente AirDroid.
3. Transferir archivos de Android a PC con Pushbullet
Al igual que AirDroid, Pushbullet sincroniza datos y notificaciones entre su teléfono y su PC. En resumen, si no le gusta AirDroid o no puede hacerlo funcionar, Pushbullet es su mejor alternativa. Comience instalando la aplicación Pushbullet para Android .
Al instalar, primero deberá iniciar sesión a través de Google y seguir las instrucciones de seguimiento para continuar. A continuación, debe aceptar que la aplicación acceda a sus archivos multimedia. Haga clic en Permitir si está de acuerdo con esto, luego diríjase al sitio web de Pushbullet . Puede iniciar sesión en el cliente web o descargar la aplicación de Windows dedicada.
Para enviar un archivo a su PC, seleccione Empujar en la barra de navegación inferior, luego toque el icono del clip. Aparecerá una ventana emergente con tres opciones: Tomar foto , Enviar foto y Enviar archivo . Si desea enviar un archivo, toque Enviar archivo , seleccione el archivo para compartir y presione el botón Enviar .
[tamaño de la galería = "completo" ids = "1191279,1191280,1191281"]
Un momento después, la imagen aparecerá en el cliente web de su escritorio junto al nombre del dispositivo de envío. Para guardar el archivo transferido, toque el nombre del archivo o la imagen y se descargará instantáneamente.
Si tiene algunos problemas al transferir archivos de Android a la PC, use la función Archivos remotos de Pushbullet. Sigue estos pasos:
- En la aplicación móvil Pushbullet, toque Cuenta> Archivos remotos y habilite el acceso a archivos remotos .
- En la PC, haga clic en Acceso remoto a archivos y seleccione su dispositivo Android. Esto le mostrará todos los diferentes archivos y carpetas en su teléfono Android.
- Seleccione el archivo que desea transferir y haga clic en Solicitar . El archivo se compartirá casi instantáneamente si está conectado a la misma red.
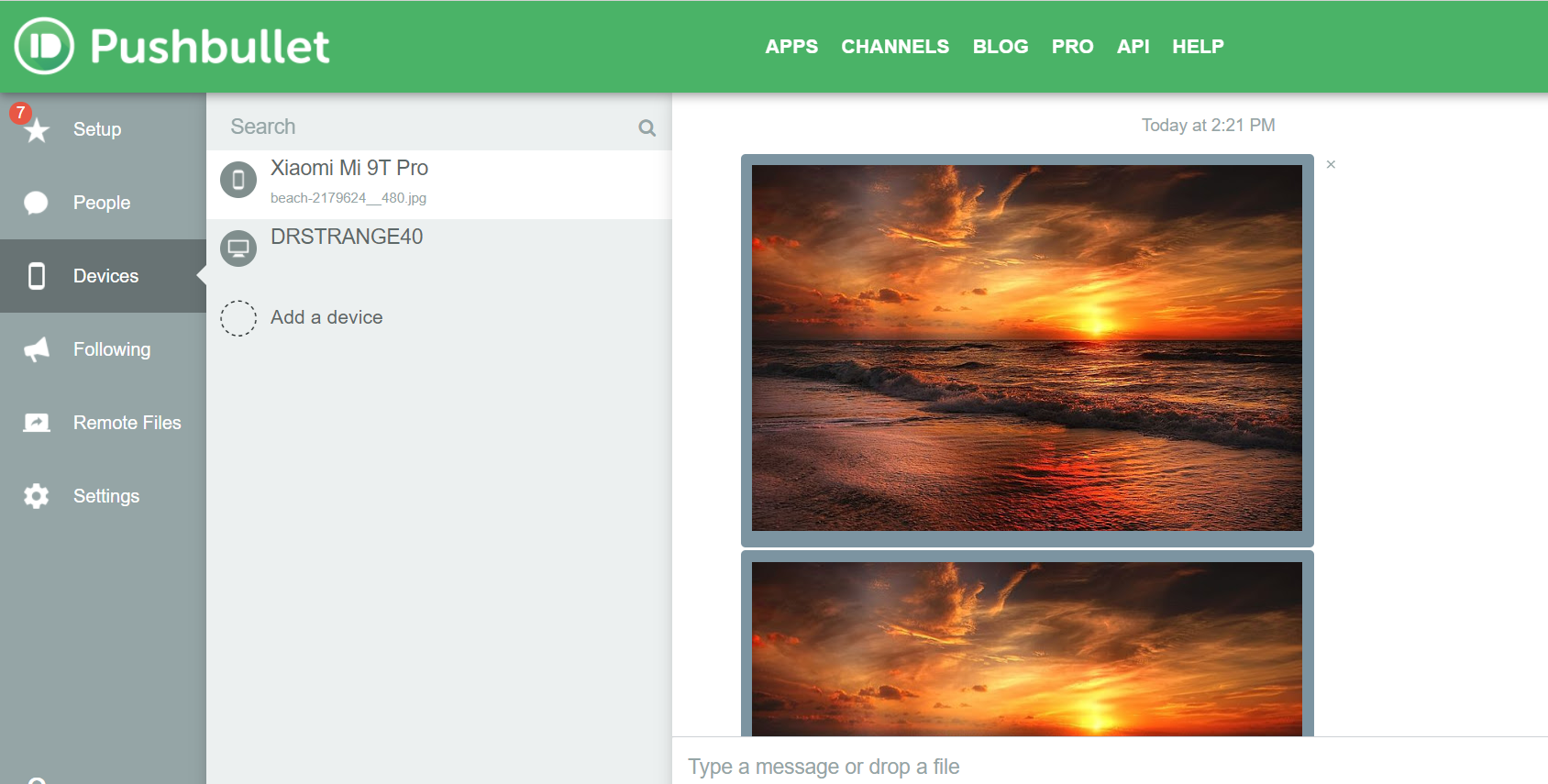
Verá que el archivo aparece en Dispositivos> Su dispositivo Android . Toque el archivo compartido para descargar.
4. Transferir archivos desde Android a carpetas compartidas de Windows
Si está utilizando un administrador de archivos de Android y tiene una carpeta para compartir de Windows dedicada en su red local, copiar datos a su PC desde Android es sencillo.
Aunque este método utiliza el Administrador de archivos de Solid Explorer, tiene muchas otras opciones de administrador de archivos en Google Play. Probablemente encontrará una función similar en la aplicación que usa.
El Administrador de archivos de Solid Explorer tiene una función llamada Servidor FTP , que puede abrir tocando el botón de menú en la esquina superior izquierda, desplazándose hacia abajo y expandiendo Caja de herramientas .
[tamaño de la galería = "completo" ids = "1191085,1191086,1191087"]
Conecte su dispositivo Android a Wi-Fi. Toque Iniciar para habilitar, luego copie la dirección FTP que se muestra en el navegador web de su PC (o administrador de archivos). Verá una estructura de carpetas navegable de su dispositivo Android. Aquí, es fácil encontrar los datos que desea compartir en su PC.
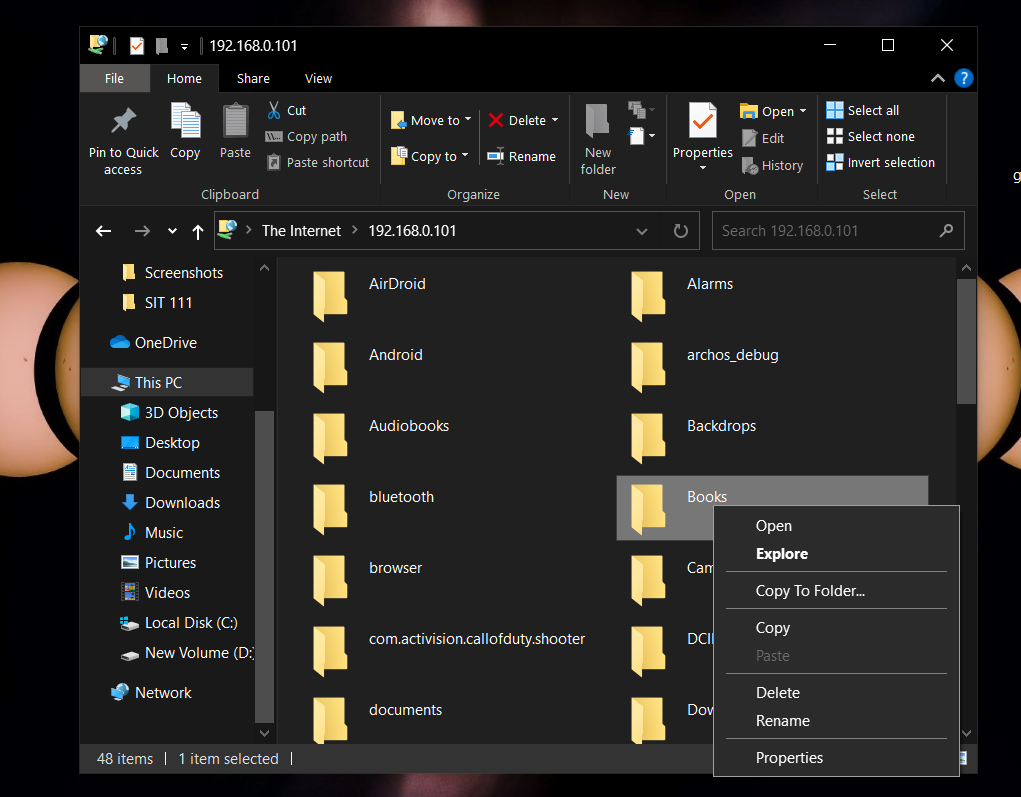
Una vez que lo haya encontrado, haga clic con el botón derecho y seleccione Copiar a carpeta . Busque la ubicación en su PC y haga clic en Aceptar para copiar los datos de su teléfono a su computadora.
Este método es similar a usar USB, pero sin el cable. Utilice nuestros consejos para realizar copias más rápidas en Windows si necesita mover esos archivos a otro lugar.
Descargar: Solid Explorer File Manager (prueba gratuita, se requiere suscripción)
5. Transfiera archivos de Android a PC con un cable USB
¿Equipado solo con tu teléfono y tu PC? ¿Tiene a mano el cable USB original que se envió con el teléfono? (Siempre es preferible utilizar el original para evitar posibles problemas).
Esto es todo lo que necesita para transferir archivos desde su dispositivo Android a su PC en su forma más básica. Es posible que conectar su teléfono a su PC con un cable no tenga la habilidad de usar una aplicación a través de Wi-Fi, pero ciertamente es efectivo. También es la mejor manera de transferir archivos de Android a PC.
Cuando conecte por primera vez su dispositivo Android a su PC, en versiones anteriores de Android, verá la notificación Permitir acceso . Toque Permitir para continuar, luego arrastre el tono de notificación hacia abajo. Busque la transferencia de archivos USB activada y toque esto para ver las preferencias completas. Asegúrese de haber seleccionado Transferencia de archivos para que los dispositivos puedan verse entre sí.
En las versiones más recientes de Android, una vez que conecte su PC y su teléfono Android, verá una ventana emergente Usar USB para . Toque Transferencia de archivos / Android Auto para continuar (las palabras precisas pueden variar, pero el concepto es el mismo).
[columnas de la galería = "2" tamaño = "completo" ids = "1191375,1191374"]
Si la ventana emergente no aparece, deslícese hacia abajo desde la parte superior de la pantalla, toque la notificación del sistema Android y seleccione Transferencia de archivos . Su teléfono Android activará automáticamente la transferencia de archivos USB.
A continuación, dirija su atención a su computadora con Windows. Es posible que su PC le pida que seleccione lo que desea hacer con el dispositivo conectado. Aquí, seleccione Ver dispositivo y abrir archivos . Su PC abrirá automáticamente una vista de carpeta del almacenamiento de su dispositivo Android.
Si no es así, abra el Explorador de archivos y busque su dispositivo Android en Esta PC . Puedes identificarlo por su nombre de modelo. Cuando esté conectado, podrá explorar el contenido del teléfono y copiar datos a su PC.
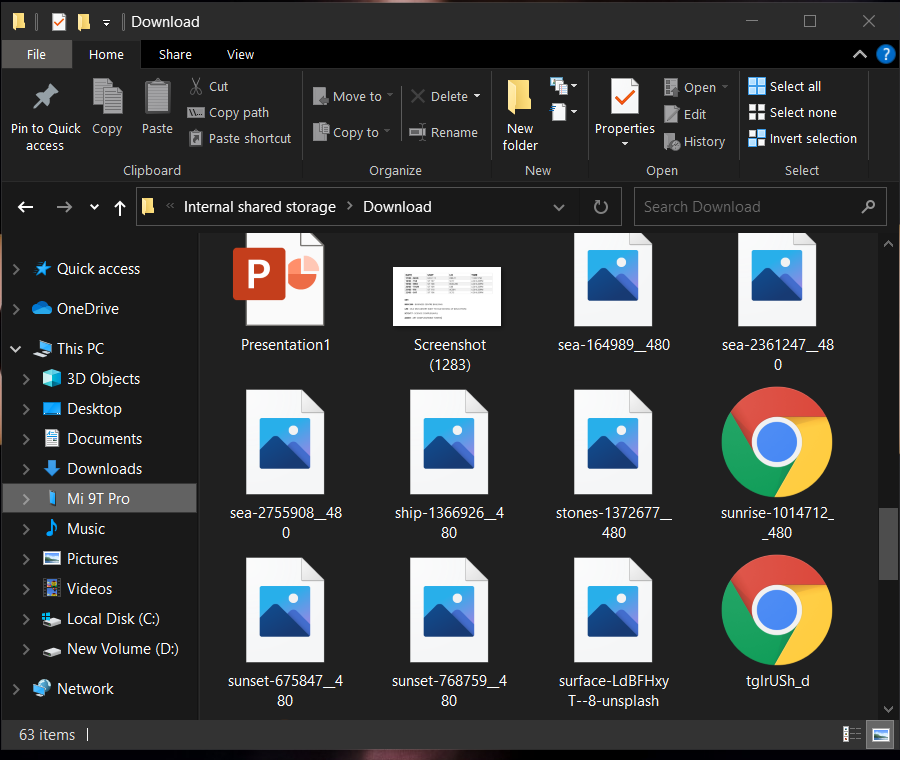
Tenga en cuenta que si está conectando estos dispositivos por primera vez, Windows intentará instalar primero los controladores relevantes. Su teléfono también puede instalar un administrador de archivos de Android para su PC a través de USB para abrir cada vez que el teléfono se conecta.
Si tiene problemas con esto, consulte nuestra guía sobre cómo reparar un teléfono Android que no se conecta a una computadora .
6. Transfiera archivos de Android a PC usando una tarjeta SD

Otro método básico que no se molesta con las aplicaciones o los protocolos de redes inalámbricas es copiar datos a la tarjeta microSD de su teléfono. Esta es una opción particularmente útil si no tiene un cable USB y desea que sea simple. Sin embargo, necesitará un adaptador de tarjeta microSD a SD y un lector de tarjetas.
Simplemente guarde los archivos en la tarjeta SD de su teléfono y luego apague el dispositivo. Expulse la tarjeta, luego insértela en el lector de tarjetas de su PC para ver los datos.
Si su teléfono no tiene una ranura para tarjeta microSD, la mayoría de los dispositivos Android modernos son compatibles con USB OTG . Simplemente conecte su lector de tarjetas USB SD a su teléfono usando un adaptador USB OTG.
7. Transferir archivos a través de almacenamiento en la nube o correo electrónico
Como último recurso, puede aprovechar dos tipos de aplicaciones cotidianas.
Con servicios en la nube como Dropbox y Google Drive, es posible que ya haya transferido datos a su computadora sin saberlo.
[tamaño de la galería = columnas "completas" = "2" ids = "1193426,1193425"]
Por ejemplo, Dropbox y Google Drive ofrecen carga automática de cámara. Si tiene el cliente de servicio en la nube instalado en su computadora, las fotos se sincronizarán automáticamente con su PC.
Hay funciones similares disponibles con otros servicios en la nube. Puede copiar cualquier dato a la carpeta de la nube en su dispositivo Android y sincronizarlo con Windows.
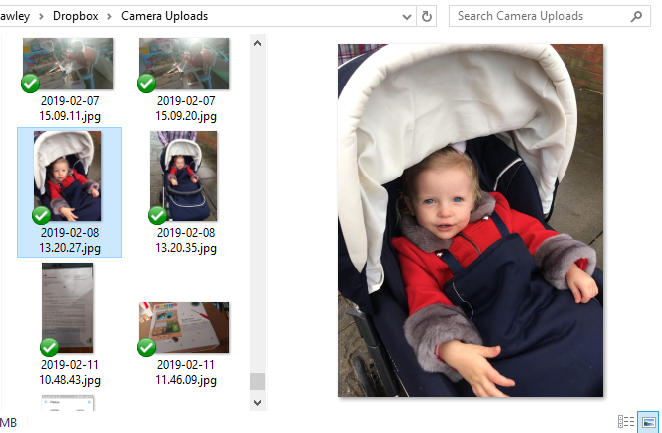
El correo electrónico fue el primer método ampliamente utilizado de transferencia de datos sin disco entre dispositivos y sigue siendo una opción útil para muchos. Todo lo que necesita hacer es adjuntar los datos a un correo electrónico en su teléfono y enviárselo a usted mismo.
Luego, en su computadora, acceda a ese mensaje y podrá descargar el archivo. Si bien este es un método rápido y sucio, es bastante torpe. Cualquiera de las opciones anteriores es mucho mejor si necesita hacer esto con frecuencia.
Transferir archivos de Android a PC es fácil
Con tantos métodos diferentes para transferir datos de cualquier tamaño desde su teléfono o tableta a su PC con Windows, tiene muchas opciones para elegir. El único problema que puede tener ahora es decidir qué método prefiere.
Y no solo está limitado a mover archivos entre Android y una computadora de escritorio. También puede mover sus archivos de Android a un iPhone.
