7 formas de arreglar la herramienta Windows Microsoft Print to PDF
La función Microsoft Print to PDF es una herramienta increíble que le ayuda a guardar páginas web y otros archivos como PDF. Sin embargo, esta herramienta es propensa a varios problemas y, a menudo, no responde.
Entonces, ¿qué haces cuando la herramienta Microsoft Print to PDF no funciona? Vamos a averiguar.
1. Deshabilite y vuelva a habilitar la herramienta Microsoft Print to PDF
Cuando la herramienta Microsoft Print to PDF no funciona correctamente, deshabilitarla y volver a habilitarla podría ayudar a solucionarlo. He aquí cómo hacerlo:
- Escriba Activar o desactivar las funciones de Windows en el cuadro de búsqueda de Windows y seleccione la mejor coincidencia .
- En la ventana Características de Windows , busque y desmarque la casilla Microsoft Print to PDF . Desde allí, haga clic en Aceptar y reinicie su computadora para guardar estos cambios.
- A continuación, abra la ventana Características de Windows nuevamente según los pasos anteriores. Desde allí, marque la casilla Microsoft Print to PDF y luego haga clic en Aceptar .
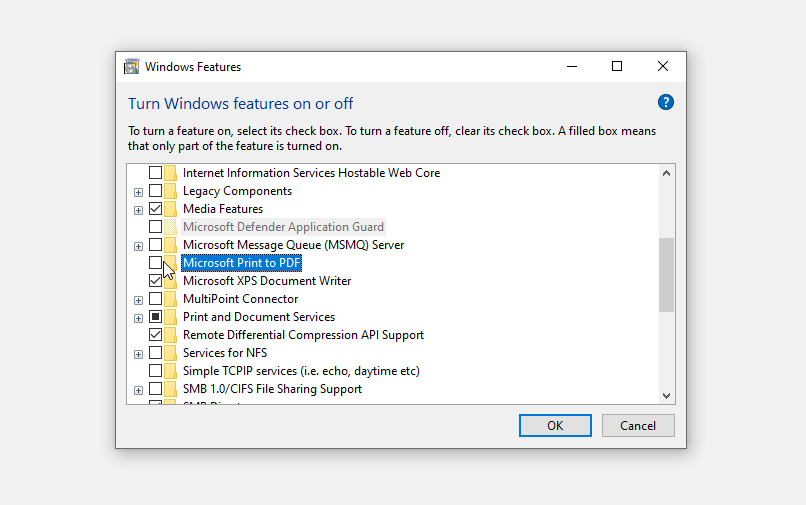
2. Configure la herramienta Microsoft Print to PDF como impresora predeterminada
Intente configurar la herramienta Microsoft Print to PDF como su impresora predeterminada y verifique si esto resuelve su problema. He aquí cómo puede hacer esto:
- Presione Win + R para abrir el cuadro de diálogo Ejecutar comando.
- Escriba control de impresoras y presione Entrar .
- A continuación, busque la función Microsoft Print to PDF , haga clic con el botón derecho en ella y seleccione Establecer como impresora predeterminada .
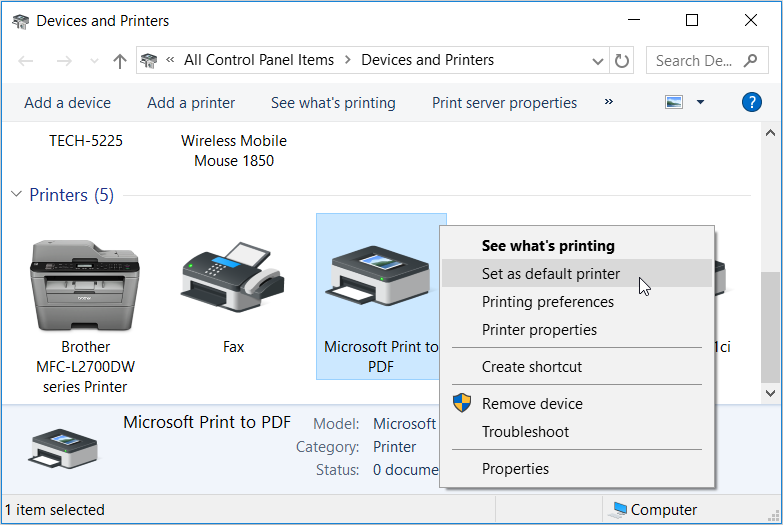
Cuando termine, reinicie su dispositivo para guardar estos cambios.
3. Desinstale y vuelva a instalar la función Microsoft Print to PDF
Desinstalar y reinstalar la función Microsoft Print to PDF también podría ayudar. He aquí cómo hacerlo:
- Presione Win + R para abrir el cuadro de diálogo Ejecutar comando.
- Escriba control de impresoras y presione Entrar para abrir la ventana Dispositivos e impresoras .
- A continuación, busque la función Microsoft Print to PDF , haga clic con el botón derecho en ella y seleccione Eliminar dispositivo .
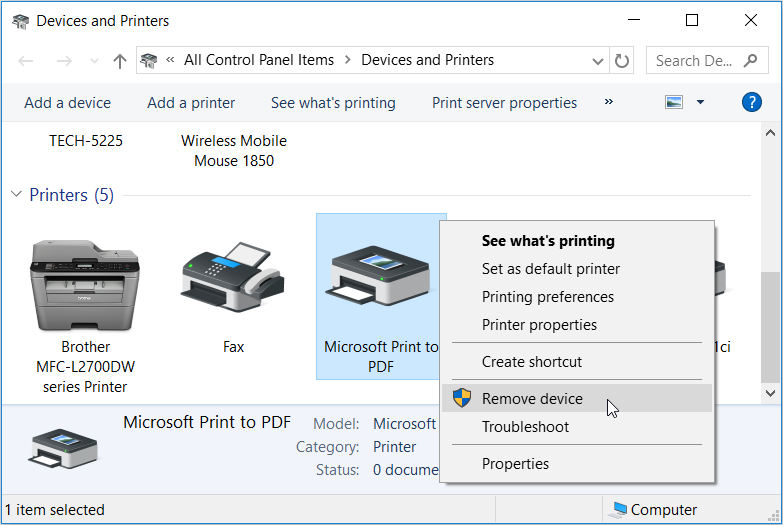
Cuando termine, reinstale la herramienta siguiendo estos pasos:
- Abra la ventana Dispositivos e impresoras según los pasos anteriores.
- Haga clic en la pestaña Agregar una impresora en la parte superior izquierda de la ventana.
- En la siguiente ventana, haga clic en La impresora que quiero no aparece en la lista .
- A continuación, haga clic en Agregar una impresora local o una impresora de red con configuración manual y haga clic en el botón Siguiente .
- En la siguiente ventana, marque la opción Usar un puerto existente . A continuación, haga clic en el menú desplegable junto a esta opción y seleccione PORTPROMPT: (Puerto local) . Haga clic en Siguiente cuando termine.
- En la siguiente ventana, seleccione Microsoft en las opciones de Fabricante y seleccione Microsoft Print To PDF de las opciones de Impresoras . Haga clic en Siguiente para continuar.
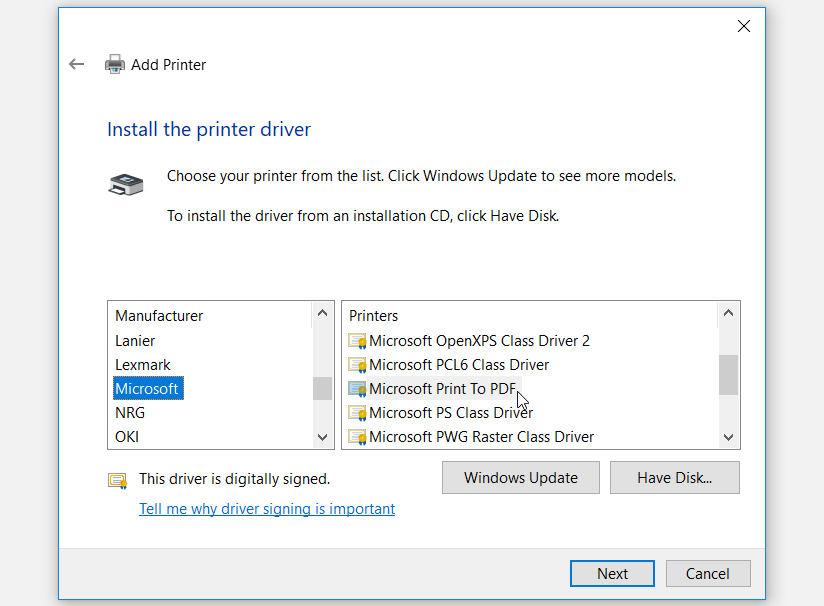
Si no puede encontrar Microsoft Print to PDF en la opción Impresoras , haga clic en el botón Windows Update y espere a que se actualice la lista de impresoras. Luego, seleccione la opción Microsoft Print to PDF según los pasos anteriores.
4. Reinicie o reinstale el controlador Microsoft Print to PDF
Es posible que se enfrente a este problema porque el controlador Microsoft Print to PDF está dañado. En este caso, puede resolver el problema reiniciando o reinstalando el controlador Microsoft Print to PDF.
Primero echemos un vistazo a cómo puede reiniciar este controlador:
- Presione Win + X y seleccione Administrador de dispositivos de las opciones.
- Expanda la opción Colas de impresión haciendo doble clic en ella.
- Haga clic con el botón derecho en el controlador Microsoft Print to PDF y seleccione Desactivar dispositivo .
- Finalmente, haga clic con el botón derecho en el controlador Microsoft Print to PDF y haga clic en Habilitar dispositivo . Reinicie su PC cuando termine.
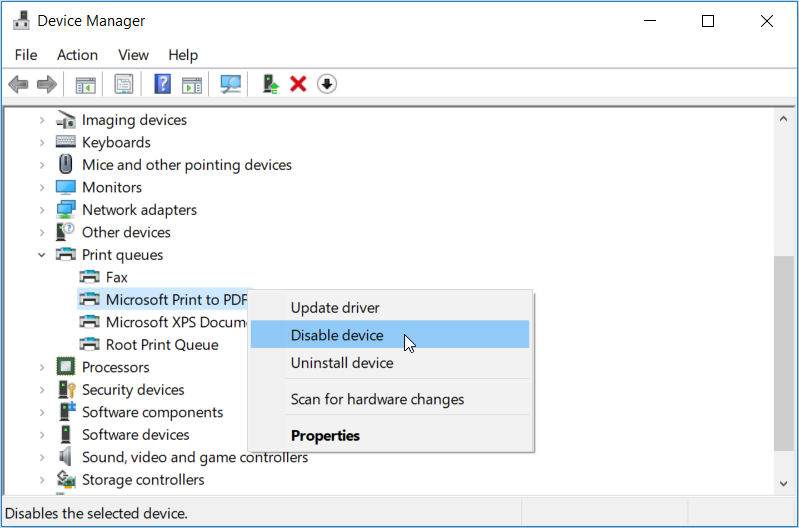
En caso de que el problema persista, intente reinstalar el controlador siguiendo estos pasos:
- Abra el Administrador de dispositivos y el controlador Microsoft Print to PDF según los pasos anteriores.
- Haga clic con el botón derecho en el controlador Microsoft Print to PDF y seleccione Desinstalar dispositivo .
- Navegue a la pestaña Acción y luego seleccione Buscar cambios de hardware . Espere a que se complete el proceso y luego reinicie su PC.
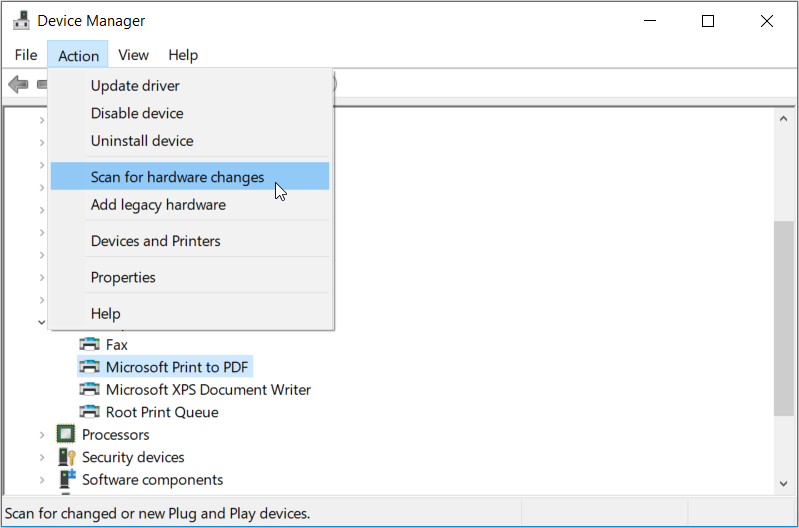
5. Utilice el solucionador de problemas de hardware y dispositivos
En otros casos, este problema podría deberse a problemas específicos del sistema. En este punto, puede usar los solucionadores de problemas de Windows y ver si solucionan su problema.
Para empezar:
- Haga clic en el botón Inicio , escriba Solucionar problemas en la barra de búsqueda de Windows y seleccione la mejor coincidencia .
- Desplácese hacia abajo en el panel lateral derecho, haga clic en Hardware y dispositivos y luego presione Ejecutar el solucionador de problemas .
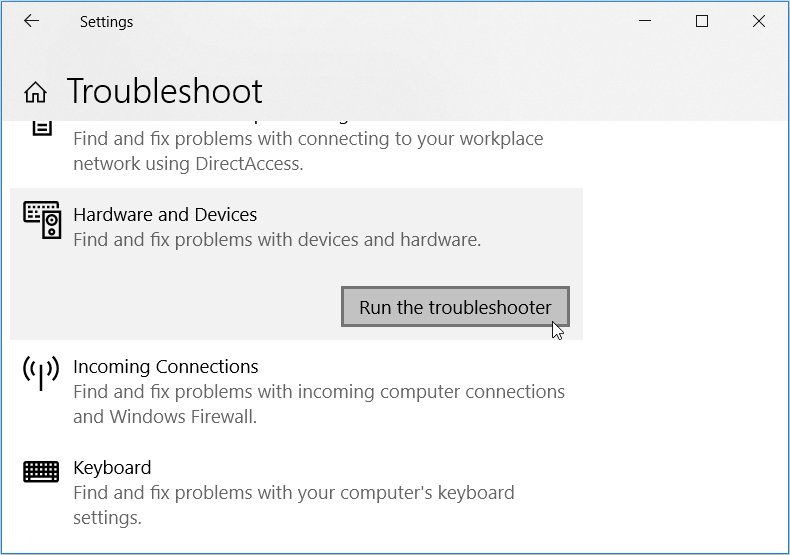
Cuando termine, cierre el solucionador de problemas y reinicie su PC para aplicar estos cambios.
6. Realice un inicio limpio y elimine los programas defectuosos
Si este problema es causado por un programa de terceros dañado, entonces deberá hacer algo con la aplicación maliciosa. Idealmente, puede resolver el problema realizando un inicio limpio y ver si el problema persiste. Si no es así, puede comenzar a eliminar o actualizar cualquier programa que haya instalado recientemente en su sistema.
Si decide eliminar cualquier programa, podría considerar desinstalarlo sin dejar datos basura . Esto eliminará los archivos residuales que puedan quedarse y causar más problemas en la PC.
7. Actualice su navegador
Si su navegador tiene problemas, podría afectar el rendimiento de la herramienta Microsoft Print to PDF. En este caso, actualizar su navegador podría ayudar.
Por lo general, los navegadores web se actualizan automáticamente cuando los cierra y los vuelve a abrir. Sin embargo, si no ha cerrado el suyo por un tiempo, es posible que haya una actualización pendiente que esté disponible. Entonces, echemos un vistazo a cómo puede actualizar Google Chrome, Mozilla Firefox y Microsoft Edge:
Cómo actualizar Google Chrome:
- Abra Chome y haga clic en el botón de menú (tres puntos verticales) en la esquina superior derecha.
- Vaya a Ayuda> Acerca de Google Chrome .
- Haga clic en la opción Relanzar para aplicar las actualizaciones disponibles.
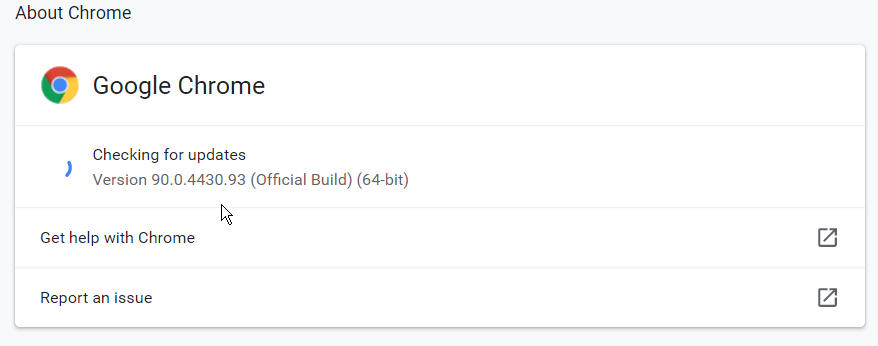
Cómo actualizar Mozilla Firefox:
- Abra Firefox y haga clic en el botón de menú (tres líneas horizontales) en la esquina superior derecha.
- Vaya a Ayuda> Acerca de Firefox .
- Haga clic en el botón Reiniciar para actualizar Firefox .
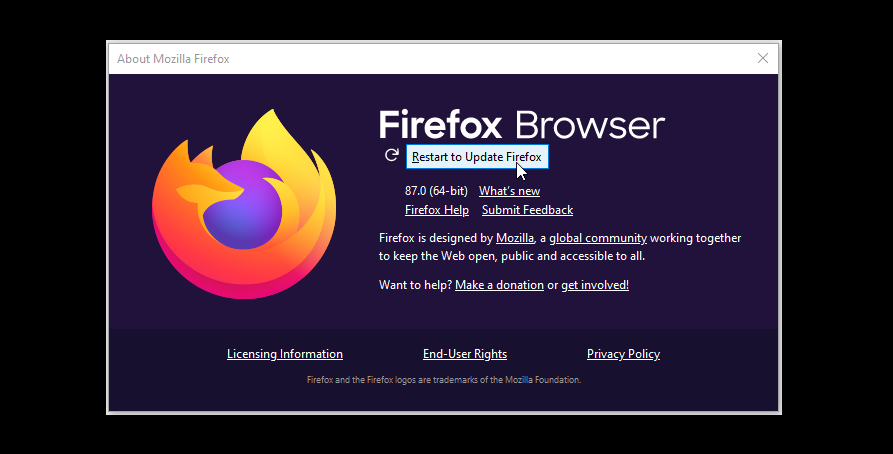
Cómo actualizar Microsoft Edge:
- Abra Edge y haga clic en el botón de menú (tres puntos horizontales) en la esquina superior derecha.
- Vaya a Ayuda y comentarios> Acerca de Microsoft Edge .
- Haga clic en el botón Reiniciar .
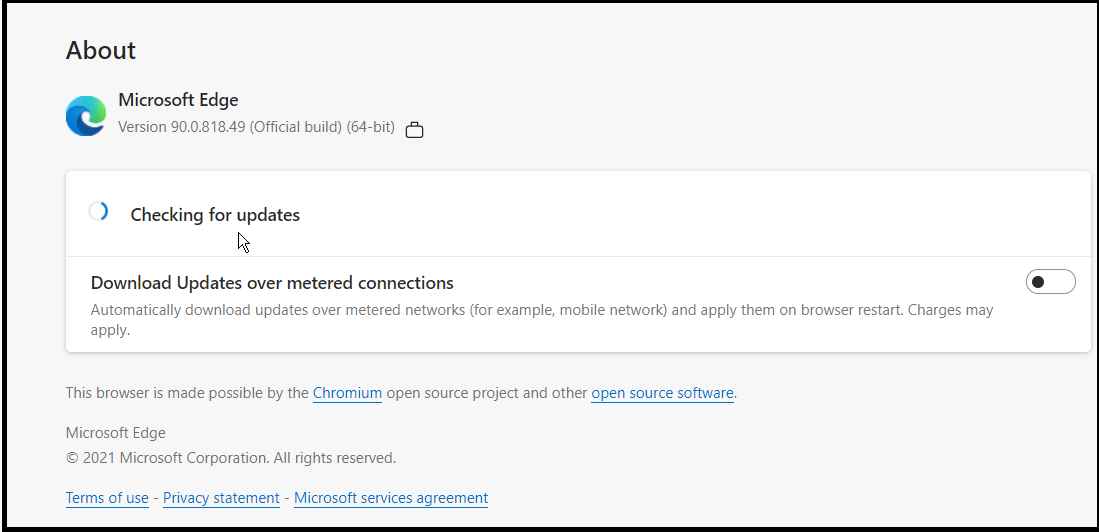
Si actualizar su navegador no le ayuda, intente usar un navegador diferente.
Guarde archivos fácilmente con la herramienta Microsoft Print to PDF
La función Microsoft Print to PDF es una herramienta conveniente, pero es realmente frustrante cuando de repente se encuentra con problemas. Pero si sigue los consejos que hemos cubierto, debería poder volver a poner en funcionamiento esta herramienta.
