Cómo volver a vincular medios sin conexión en Adobe Premiere Pro
¿Hay algo más decepcionante que encender Premiere Pro, solo para encontrarse mirando directamente a la pantalla roja de la fatalidad?
Afortunadamente, resolver el temido error de "medios sin conexión" es fácil. A continuación, le mostramos cómo solucionar rápidamente este problema para que pueda volver a trabajar.
¿Por qué mis medios están desconectados?
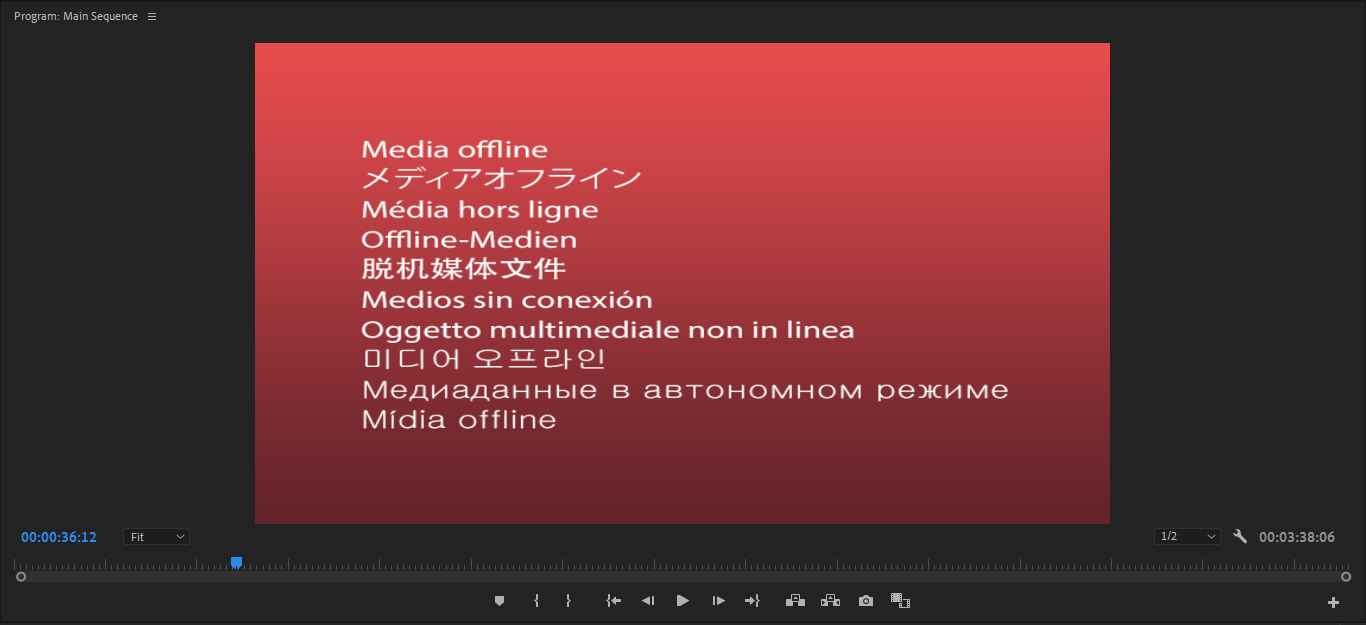
Cuando trae un archivo a Premiere Pro, el programa se refiere a él en la ubicación donde lo guardó en su computadora.
Pero, ¿qué pasa si el programa va a la ubicación que se le indicó que busque, como una carpeta en su escritorio, y el archivo ya no está allí? En este caso, Premiere no puede retransmitirle el activo en la línea de tiempo.
Esto puede suceder de muchas formas. Si mueve la carpeta a otro lugar, esto es suficiente para confundir al programa. Eliminar la carpeta o expulsar el disco duro externo también pondrá el metraje fuera del alcance de Premiere.
Afortunadamente, si sabe que el metraje todavía existe, solucionar el problema es tan simple como redirigir el programa al nuevo hogar de su metraje.
Volver a vincular medios sin conexión en Premiere Pro
Vaya, parece que todo el proyecto se ha ido. ¿Por dónde empiezas? Notará que los medios sin conexión se etiquetarán en rojo, como se muestra. Esto hace que identificar las piezas faltantes sea fácil de hacer de un vistazo.
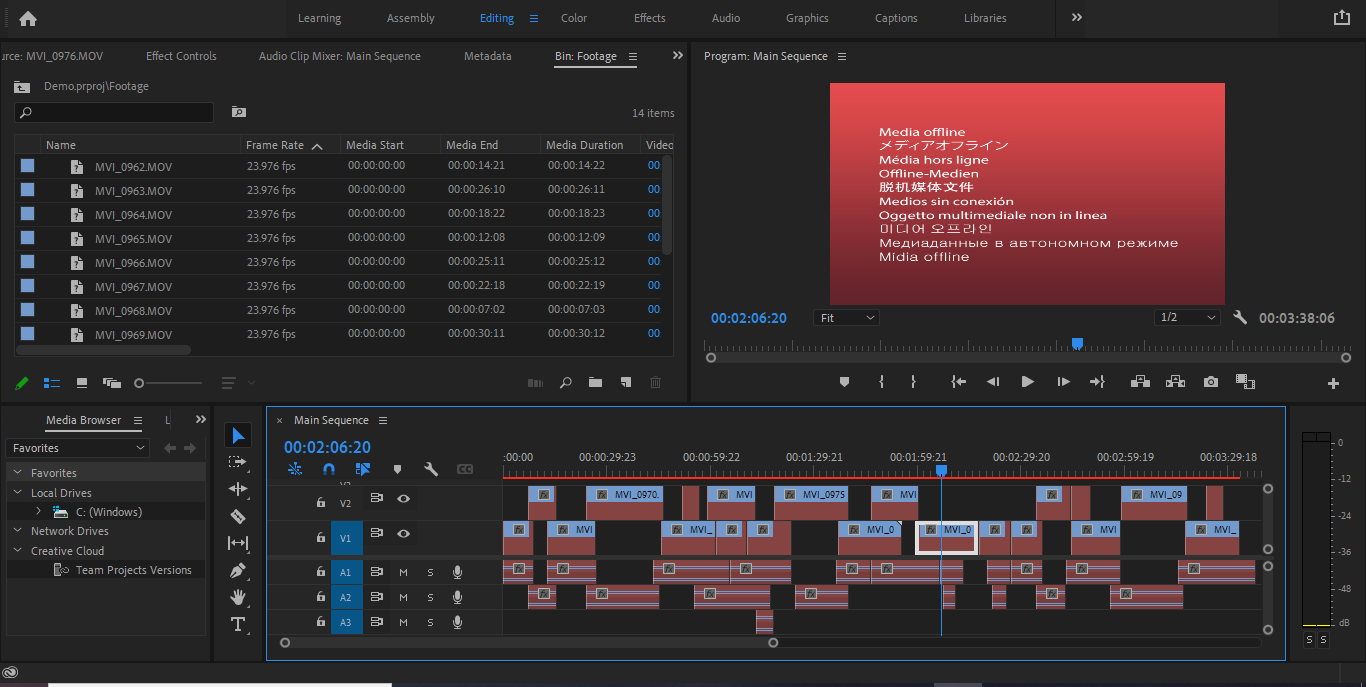
Abordar la lamentable escena puede comenzar de dos maneras.
En su papelera, haga clic con el botón derecho en una parte del metraje que parece faltar. Desde aquí, presione Link Media en el menú contextual. Al seleccionar más de uno, se volverá a vincular automáticamente todo a la vez si todo el metraje está en la misma ubicación.
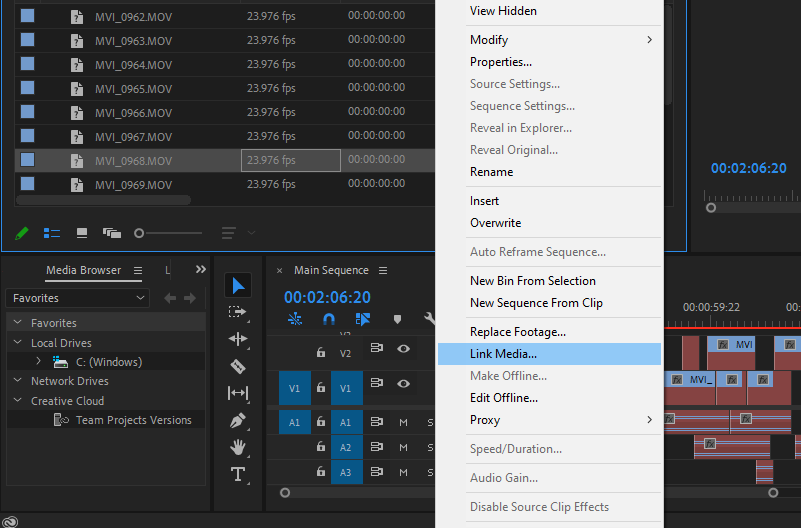
Alternativamente, puede seleccionar metraje sin conexión en la línea de tiempo, haciendo clic con el botón derecho y seleccionando Vincular medios de la misma manera.
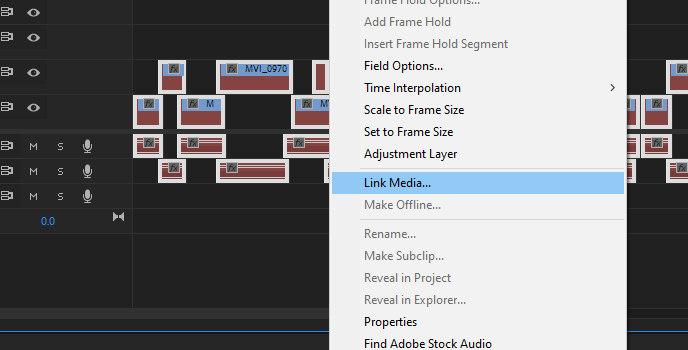
Como se describió anteriormente, hemos incluido todo lo que parece faltar para poder tomarlo todo a la vez.
Ubicación de material de archivo en Premiere Pro
Al presionar el botón Vincular medios, aparecerá esta nueva ventana. Todos los medios sin conexión seleccionados se enumerarán aquí. Elija uno y haga clic en Ubicar .
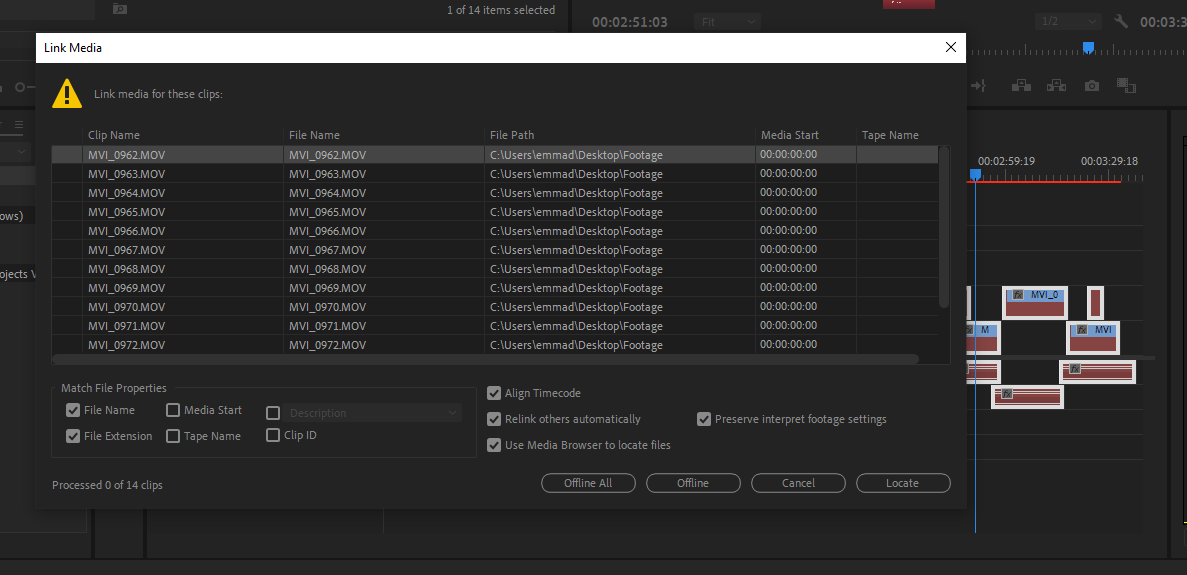
Navegue hasta encontrar la nueva ubicación de su metraje. Seleccione el archivo coincidente y haga clic en Aceptar .
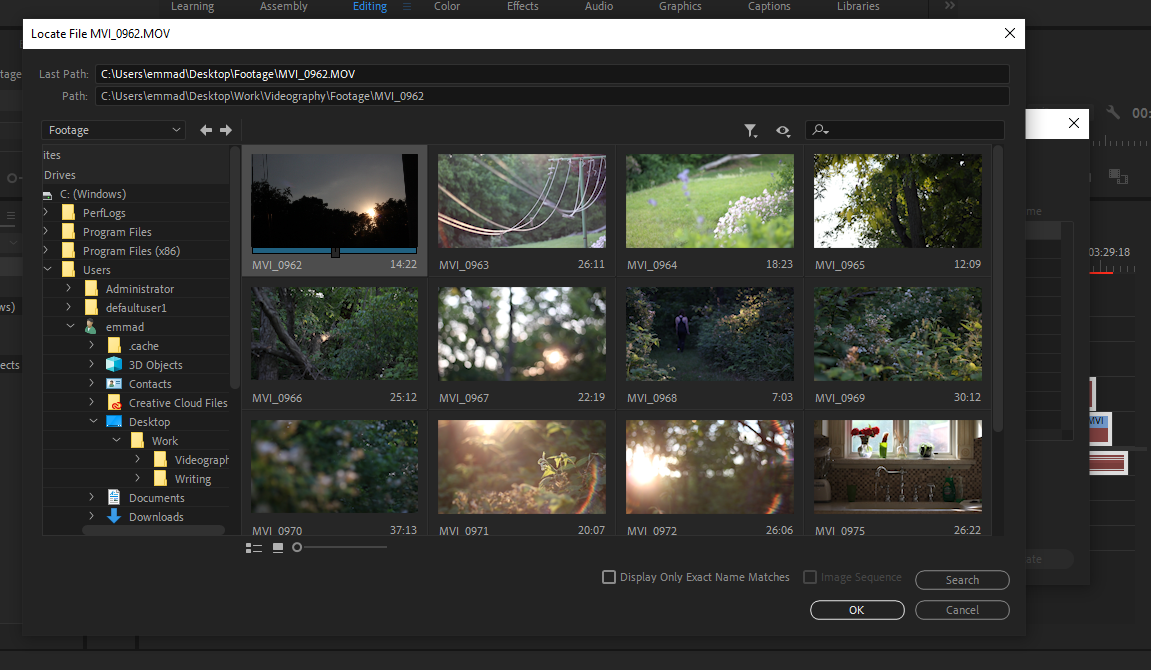
¡Hurra! El proyecto ha sido repoblado en su totalidad. La vida vuelve a ser buena y puede continuar con su trabajo.
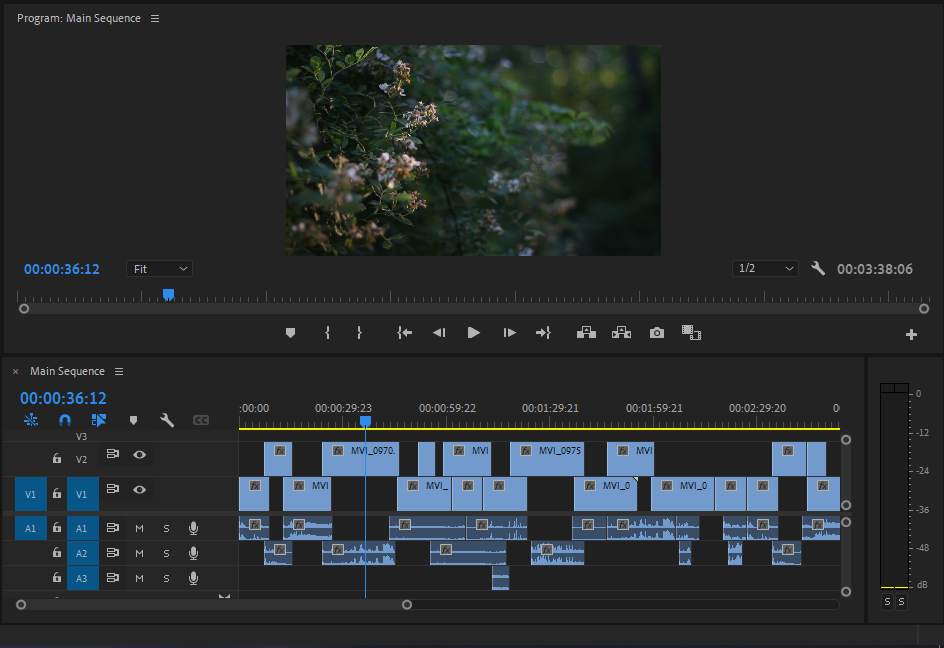
Mantener su metraje organizado en Premiere Pro
Mantenerse organizado en Premiere Pro es tan fácil como mantener su metraje en carpetas claramente etiquetadas almacenadas en un lugar confiable que recordará. Siempre que su ubicación externa no cambie, el programa nunca se perderá cuando vaya a agarrarlos por usted.
Y, si todo lo demás falla, hacer una copia de seguridad de ellos en una ubicación de emergencia le permitirá reemplazar los archivos que desaparecen misteriosamente sin dejar rastro.
¿Veredicto? Caso cerrado. Vivimos para ver otro día.
