Cómo verificar rápidamente las especificaciones de hardware de su computadora
Windows 10 tiene varias formas de verificar las especificaciones de su computadora, como el procesador, la placa base, la memoria, la tarjeta gráfica y muchas más. Puede verificar las especificaciones usando herramientas de línea de comandos o aplicaciones de escritorio. Dependiendo del método que elija, las propiedades disponibles diferirán ligeramente.
1. Utilice la configuración
Este método le mostrará las especificaciones básicas del sistema, como la versión de Windows, la memoria o el procesador. Aquí sabrás como podrás hacerlo:
- Haga clic en Inicio> Configuración> Sistema .
- Desplácese hacia abajo en el menú de la izquierda y seleccione Acerca de .
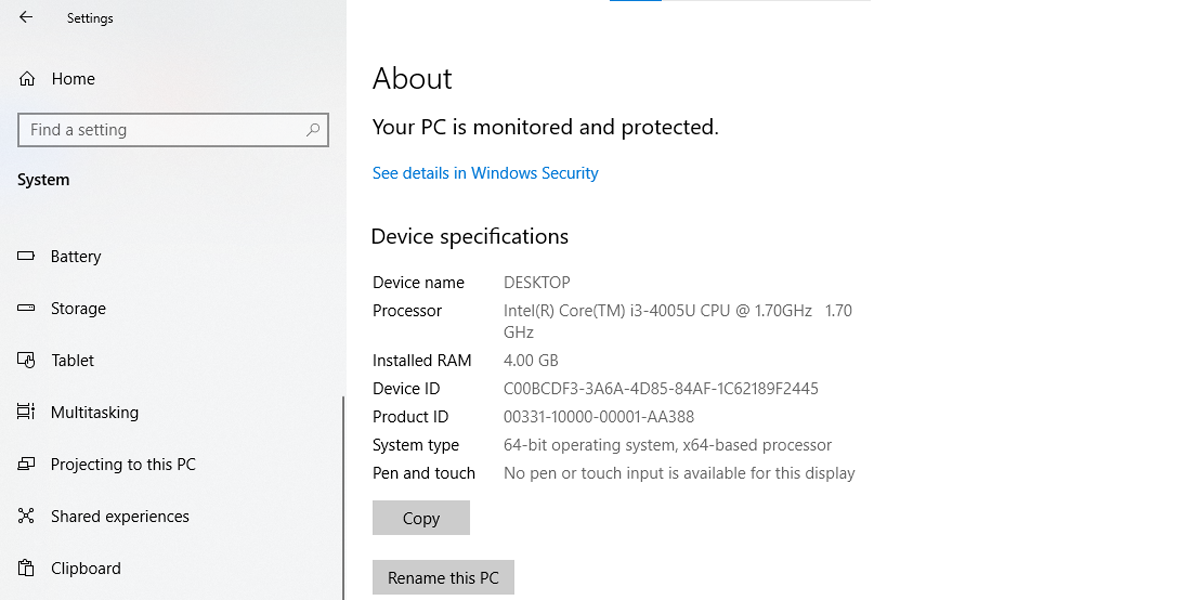
En la sección Especificaciones del dispositivo , encontrará detalles sobre el procesador, la RAM, la arquitectura del sistema y la compatibilidad con lápiz y toque. Si necesita detalles sobre el software, consulte la especificación de Windows . Puede usar el botón Copiar ubicado debajo de cada sección para guardar los detalles para futuras referencias o inventario.
2. Utilice la información del sistema
Con este método, puede obtener un informe detallado de las especificaciones técnicas de su dispositivo. Aquí sabrás como podrás hacerlo:
- En la barra de búsqueda del menú Inicio, busque msinfo32 y seleccione la mejor coincidencia.
- Seleccione Resumen del sistema. Esto mostrará una lista que contiene el modelo del sistema, la capacidad de memoria del sistema, la marca y el modelo del procesador y otras especificaciones de la computadora.
- Abra el menú Componentes para obtener más detalles sobre las categorías Multimedia , Redes , Puertos o Almacenamiento .
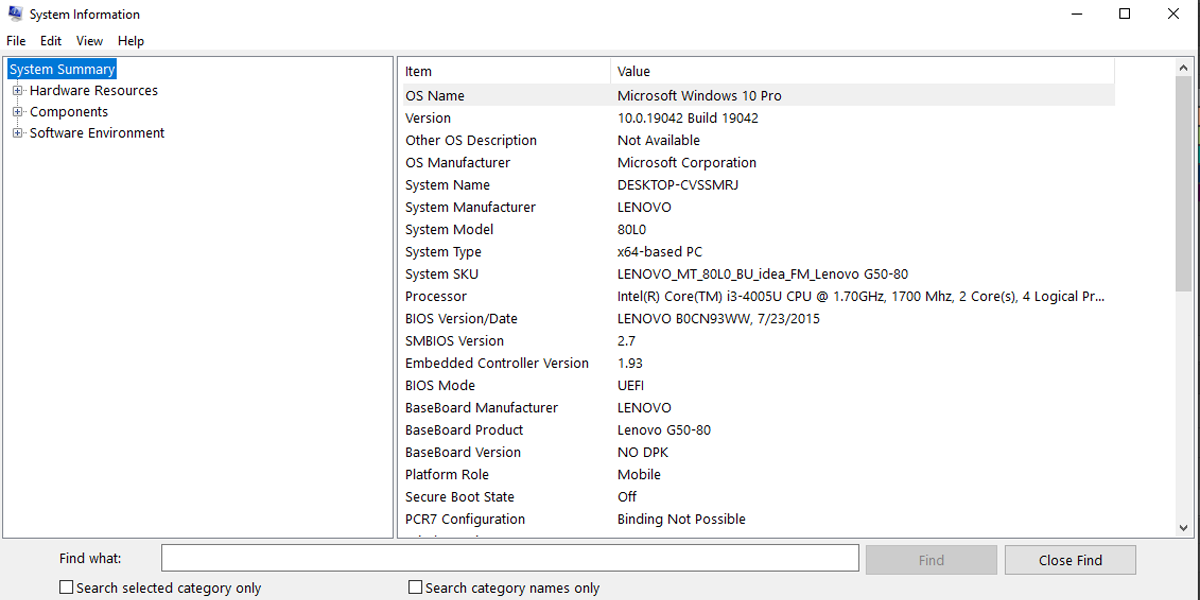
Con la información del sistema, puede crear un informe que contenga especificaciones técnicas de hardware y software. Aquí sabrás como podrás hacerlo:
- Haga clic en Archivo> Exportar .
- Seleccione dónde se debe guardar el informe e ingrese un nombre descriptivo.
- Haga clic en el botón Guardar .
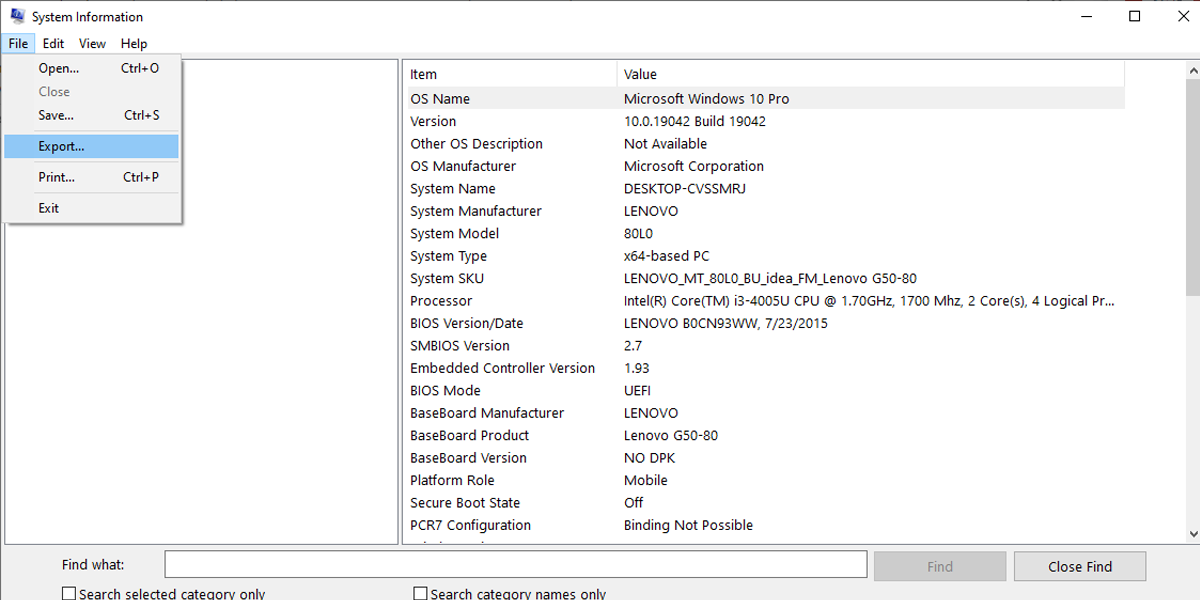
La información del sistema le permite buscar detalles específicos sobre un componente usando la opción de búsqueda ubicada en la parte inferior de la página. Sin embargo, debe ingresar consultas de texto exactas para obtener el resultado deseado.
3. Utilice la herramienta de diagnóstico de DirectX
En Windows 10, la herramienta de diagnóstico de DirectX se usa generalmente para solucionar ciertos problemas del sistema. Sin embargo, puede usarlo para verificar las especificaciones técnicas de su dispositivo. Aquí sabrás como podrás hacerlo:
- En la barra de búsqueda del menú Inicio, busque dxdiag y seleccione la mejor coincidencia.
- Seleccione la pestaña Sistema .
- Debajo de Información del sistema, puede verificar las especificaciones técnicas como la memoria, la versión de BIOS o UEFI, la memoria, el modelo del sistema y más. Puede acceder a más especificaciones técnicas a través de las pestañas Pantalla , Renderizar , Sonido y Entrada .
Si desea utilizar la herramienta de diagnóstico de DirectX para exportar información del sistema, siga estos pasos:
- Haga clic en el botón Guardar toda la información .
- Elija el destino de la carpeta y asigne al informe un nombre descriptivo.
- Haga clic en Guardar .
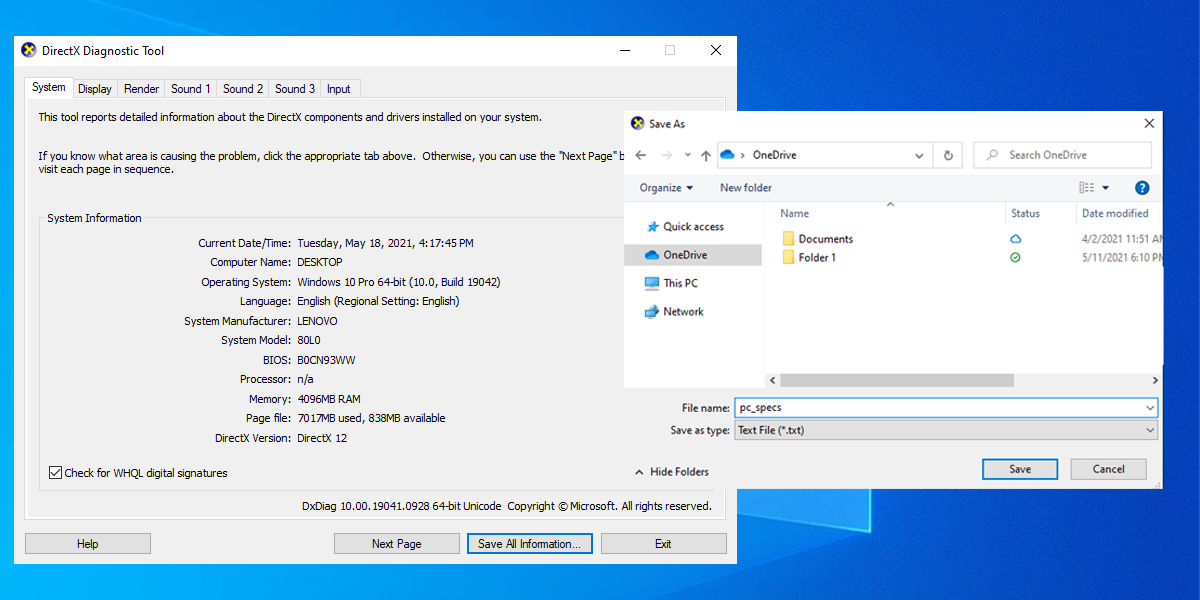
4. Utilice PowerShell
Siga estos pasos para ver las especificaciones de su PC usando PowerShell:
- En la barra de búsqueda del menú Inicio, busque powershell y luego seleccione Ejecutar como administrador .
- Escriba Get-ComputerInfo, luego presione Enter .
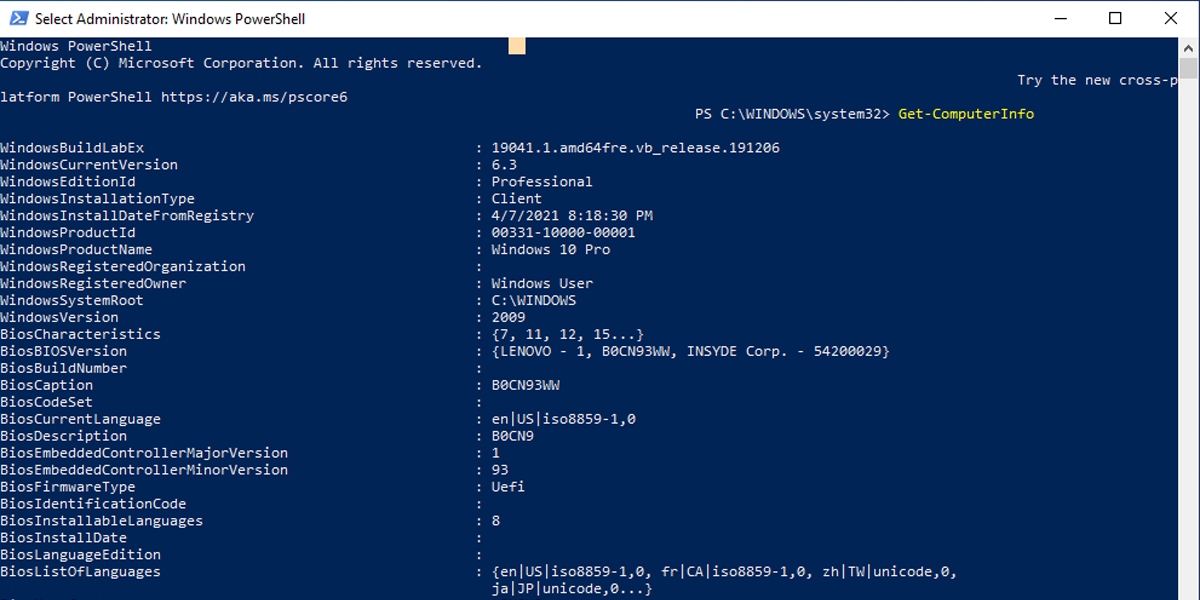
5. Utilice el símbolo del sistema
Este es un comando del símbolo del sistema que debe conocer, ya que es una de las formas más rápidas de verificar las especificaciones de su computadora. Aquí sabrás como podrás hacerlo:
- En la barra de búsqueda del menú Inicio, busque el símbolo del sistema y luego seleccione Ejecutar como administrador .
- Escriba systeminfo y presione Entrar .
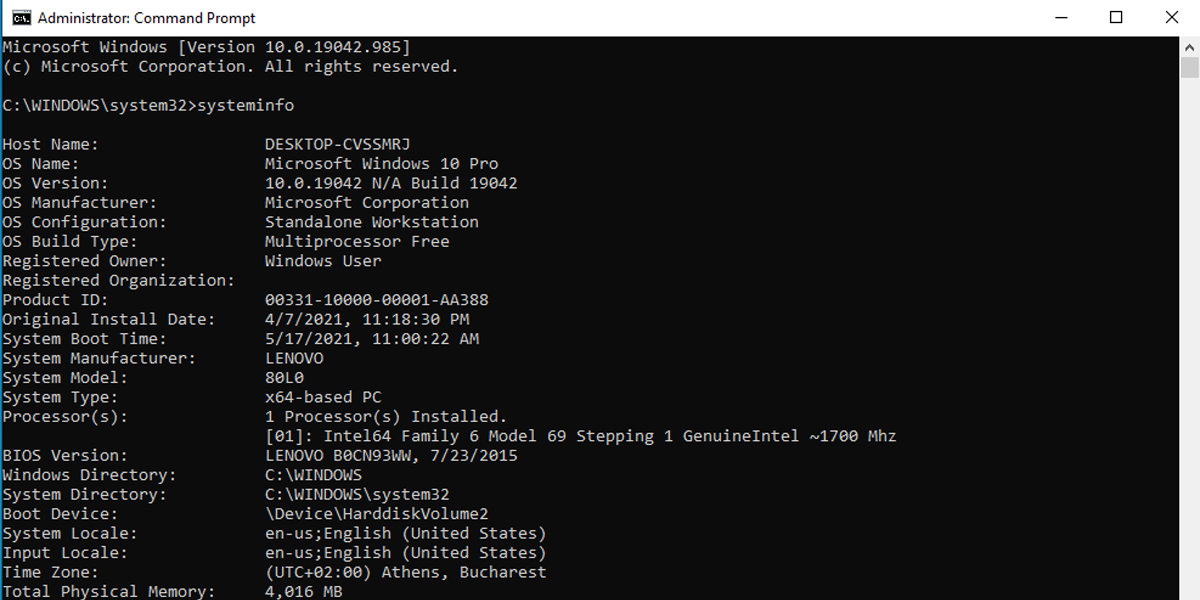
El símbolo del sistema mostrará información sobre el software y hardware de su computadora, como Windows 10, e información de actualización, RAM, detalles de red y más.
6. Utilice el panel de control
Si bien generalmente usamos el Panel de control para cambiar la configuración del sistema o verificar las aplicaciones instaladas , también se puede usar para ver las especificaciones de su computadora rápidamente. Aquí sabrás como podrás hacerlo:
- En la barra de búsqueda del menú de inicio, busque "panel de control" y seleccione la mejor coincidencia .
- Haga clic en el menú Ver por y seleccione Iconos grandes o Iconos pequeños .
- Haga clic en Sistema. Esto abrirá una nueva ventana que muestra información sobre su dispositivo y las especificaciones de Windows 10.
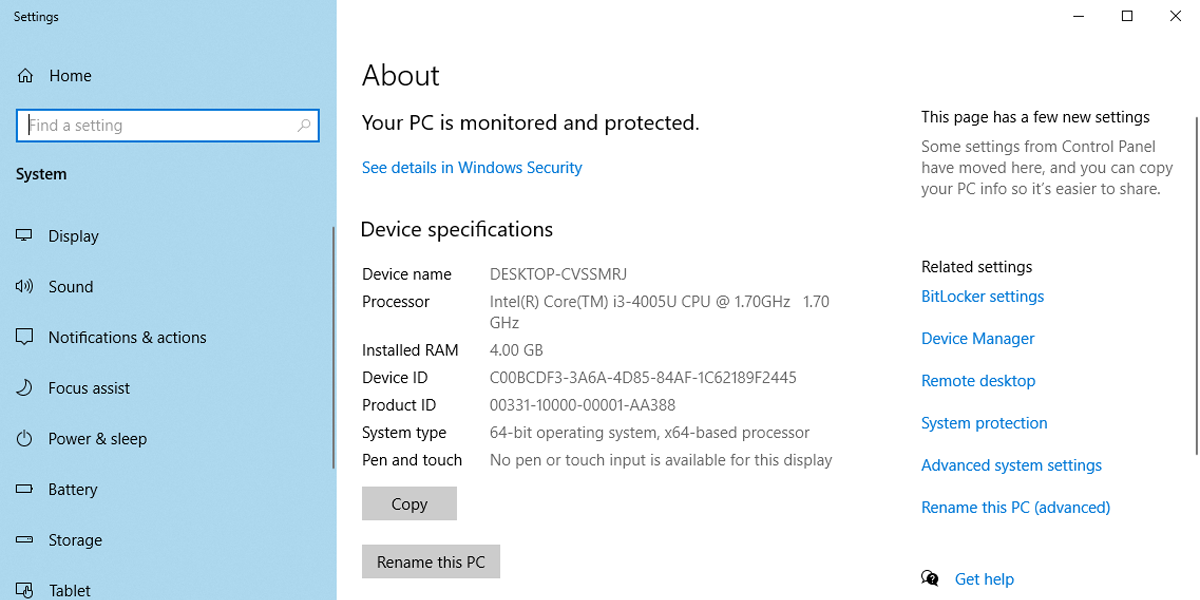
Planifique su próxima actualización de hardware
Después de verificar las especificaciones de su hardware, puede decidir si vale la pena actualizar su sistema o no. Dependiendo de sus componentes actuales, puede actualizar ciertos componentes de su sistema. Por ejemplo, si su placa base es bastante antigua, es posible que el último procesador no sea compatible con ella. Por eso, a veces es mejor crear un sistema completamente nuevo.
