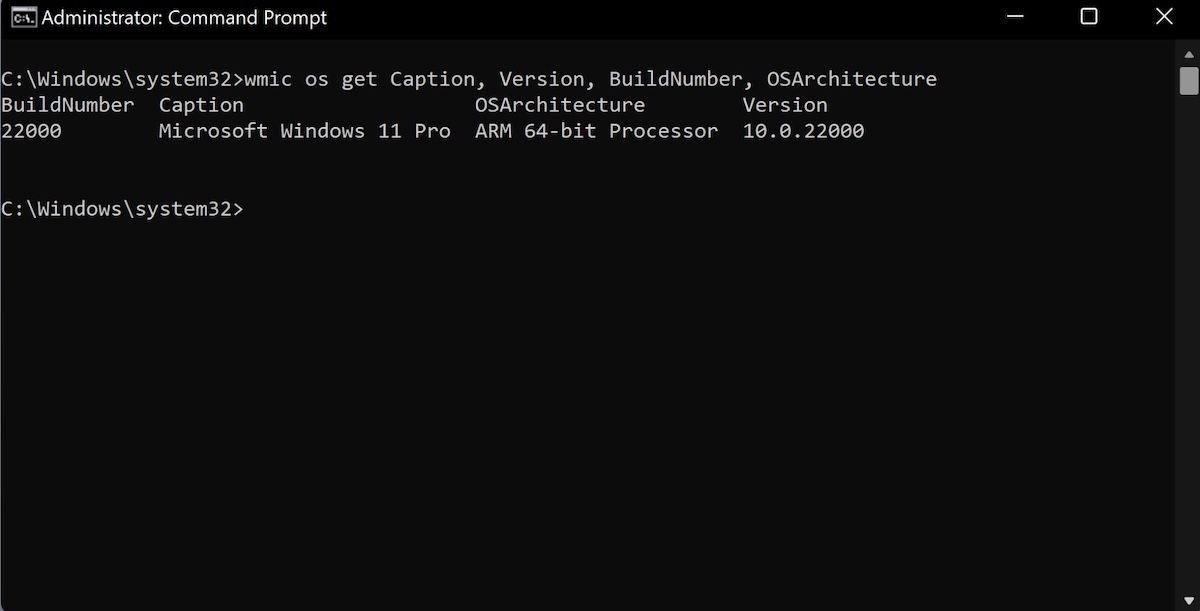Cómo verificar la compilación y la versión de Windows 11
Si bien no es necesario que verifique la compilación o la versión de su PC con Windows, hay ocasiones en las que desea verificarlo. Por ejemplo, cuando hay un error específico de sus especificaciones de Windows 11 y está buscando soluciones, la información sobre su compilación o versión de Windows puede resultarle útil.
En este artículo, repasaremos algunas formas sencillas que puede utilizar para averiguar la versión de su Windows 11, entre otros detalles.
Cómo verificar su compilación actual de Windows 11
El método más simple para averiguar su compilación de Windows 11 es a través del cuadro de diálogo Ejecutar. Así es cómo:
- Vaya a la barra de búsqueda del menú Inicio , escriba ejecutar y seleccione la mejor coincidencia.
- Luego, en el cuadro de diálogo Ejecutar , escriba winver y presione Aceptar .
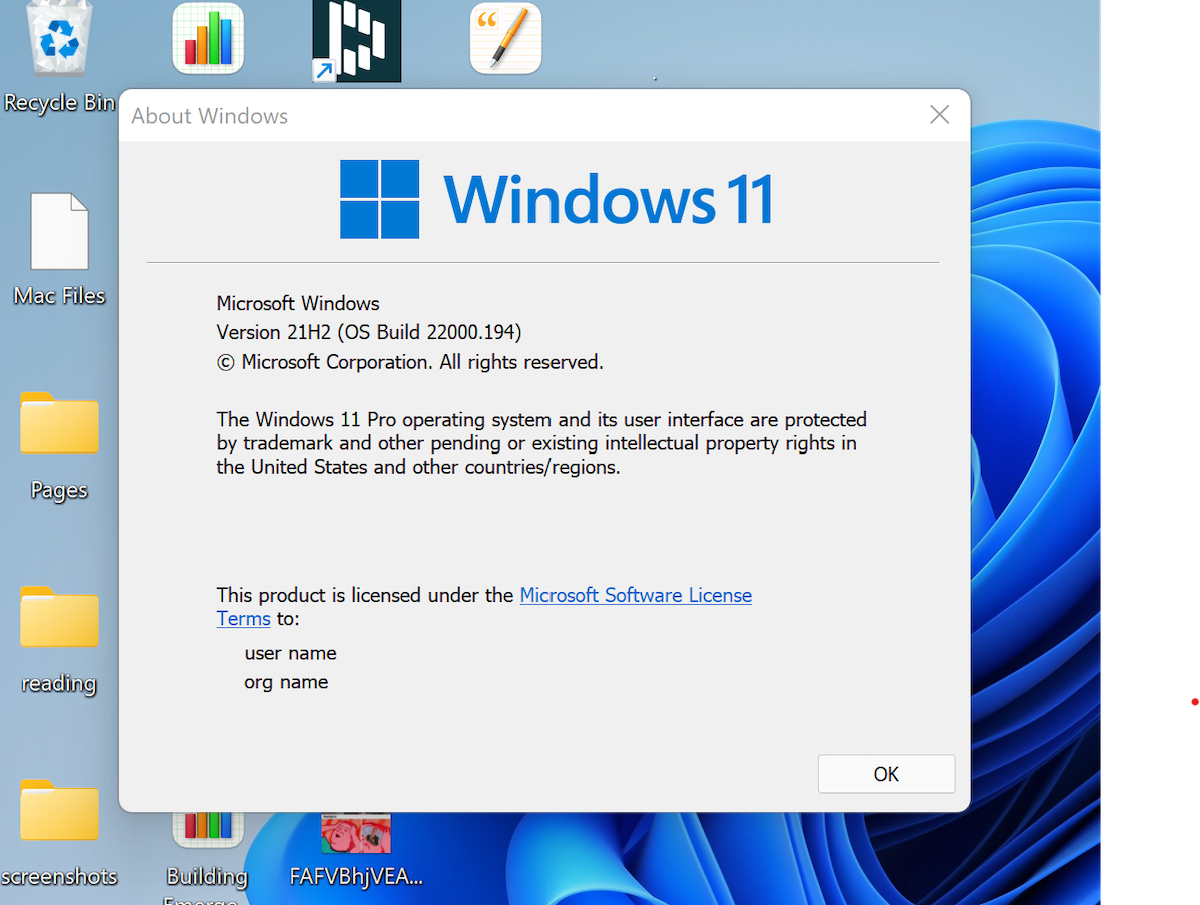
A continuación, aparecerá el cuadro de diálogo Acerca de Windows , donde puede encontrar la compilación de su Windows 11.
Cómo encontrar la compilación de Windows 11 desde la configuración de Windows
Pero el cuadro de diálogo Ejecutar no es el único método que puede utilizar. También puede encontrar su compilación de Windows 11 en la configuración de Windows. Además, además de obtener la información de compilación, también aprenderá sobre la versión, la edición e incluso la fecha en la que instaló Windows 11 en su PC.
Para comenzar, siga los pasos a continuación:
- Inicie la configuración de Windows. Ahora, presione Win + I o vaya a la barra de búsqueda del menú Inicio , escriba 'configuración' y seleccione la mejor coincidencia.
- Una vez que esté en la pestaña Sistema , desplácese hacia abajo y seleccione la sección Acerca de .
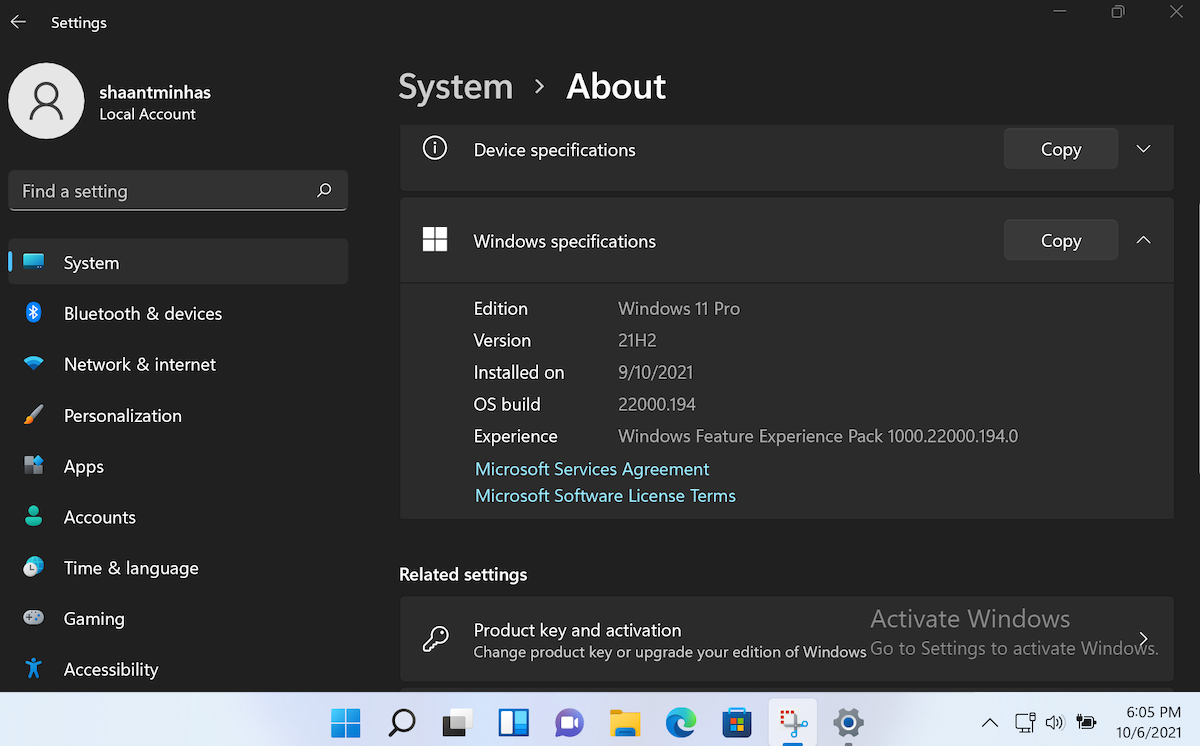
Desplácese hacia abajo hasta la sección de especificaciones de Windows y encontrará la compilación, la versión y otra información técnica sobre su Windows 11.
Cómo encontrar la compilación de Windows 11 desde el símbolo del sistema
Los dos métodos que acabamos de cubrir eran formas sencillas de encontrar información sobre su compilación, versión y otra información de Windows 11. Pero si no eres una gran persona con GUI, lo entenderemos. Si ese es el caso, puede usar el símbolo del sistema de Windows y averiguar las especificaciones de su PC.
Para comenzar, vaya a la barra de búsqueda del menú Inicio , escriba el símbolo del sistema y seleccione la mejor coincidencia.
Una vez que se inicia el símbolo del sistema, escriba el siguiente comando:
wmic os get BuildNumber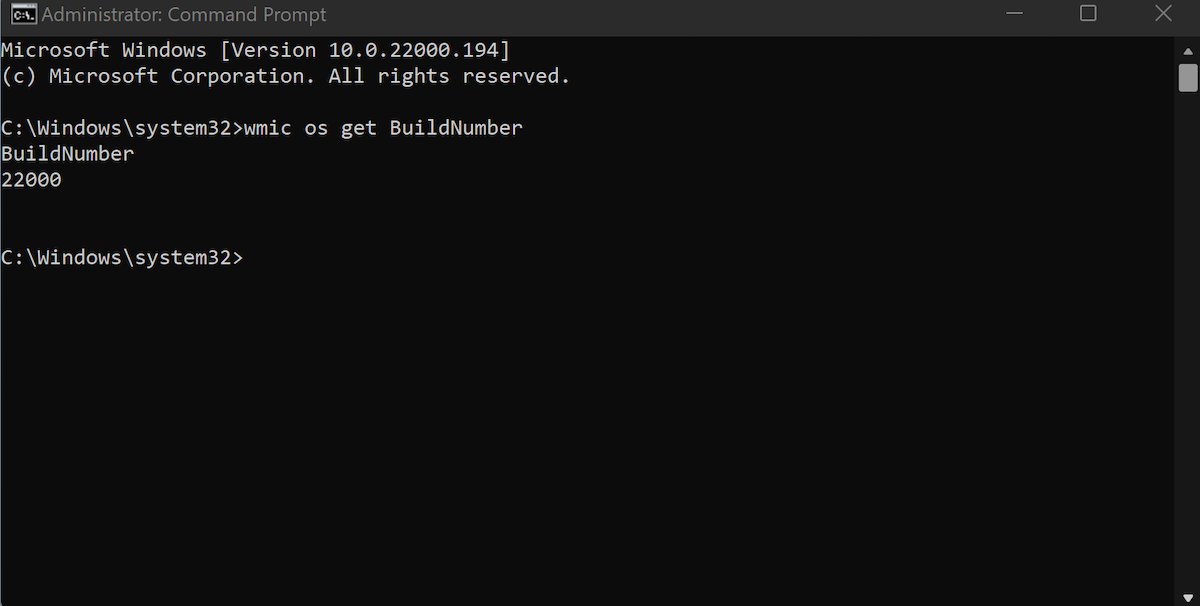
Esto le dará la compilación actual de su Windows 11.
Del mismo modo, también puede obtener otra información útil del símbolo del sistema, como la versión, la arquitectura del sistema operativo y el título de su Windows 11. Para eso, use los siguientes comandos:
wmic os get Caption, Version, BuildNumber, OSArchitecture
Encontrar la compilación y la versión en Windows 11
Aunque la información sobre compilaciones, versiones y otros aspectos granulares es innecesaria para la mayoría de los usuarios habituales, en ocasiones puede resultar útil. Cualesquiera que sean sus necesidades específicas en este momento, con suerte, este artículo lo ayudó a encontrar la compilación y la versión de su computadora con Windows 11.