Cómo vectorizar una imagen en CorelDRAW
La mayoría de las imágenes que encuentra en línea (JPG, PNG, GIF) están en formato rasterizado. Esto significa que las imágenes contienen una cantidad de píxeles que se vuelven cada vez más obvios a medida que mejora el tamaño de su imagen.
Las imágenes vectoriales no tienen este problema. Una imagen vectorial tendrá la misma calidad sin importar el tamaño. Por lo tanto, si necesita una imagen de buena calidad en diferentes tamaños, debe comprender los gráficos vectoriales.
Hay muchos programas que le permiten dibujar o convertir imágenes en imágenes vectoriales, y CorelDRAW es uno de ellos.
Cómo convertir una imagen ráster en vector en CorelDRAW
El proceso de vectorización en CorelDRAW es rápido y sencillo. El software ofrece funciones integradas que le permiten rastrear una imagen con solo un par de clics. Esto le permite convertir incluso las imágenes rasterizadas más problemáticas en imágenes claras vectorizadas.
Para comenzar, primero debe importar su imagen dirigiéndose a Archivo> Importar , o presionando Ctrl + I en su teclado. Esto hará que aparezca una pequeña ventana, donde puede elegir la imagen que desea importar.
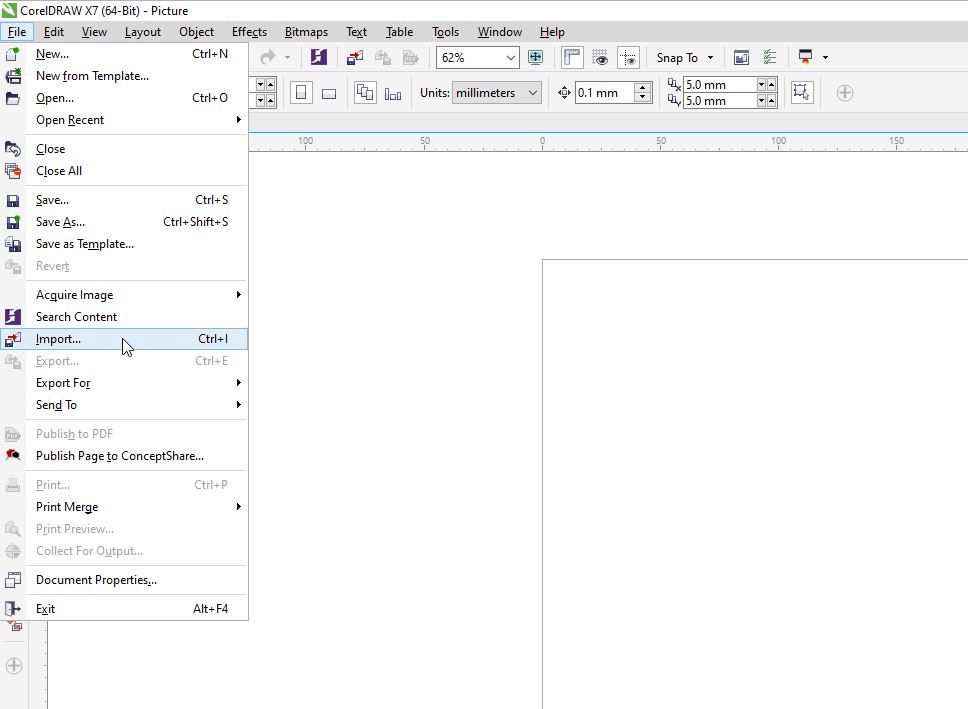
Ahora, repasemos las diversas formas en que puede trazar una imagen.
Rastreo rápido
La forma más sencilla de vectorizar una imagen en CorelDRAW es simplemente hacer clic en Trazar mapa de bits en el menú desplegable de la barra de herramientas y luego seleccionar Trazado rápido .
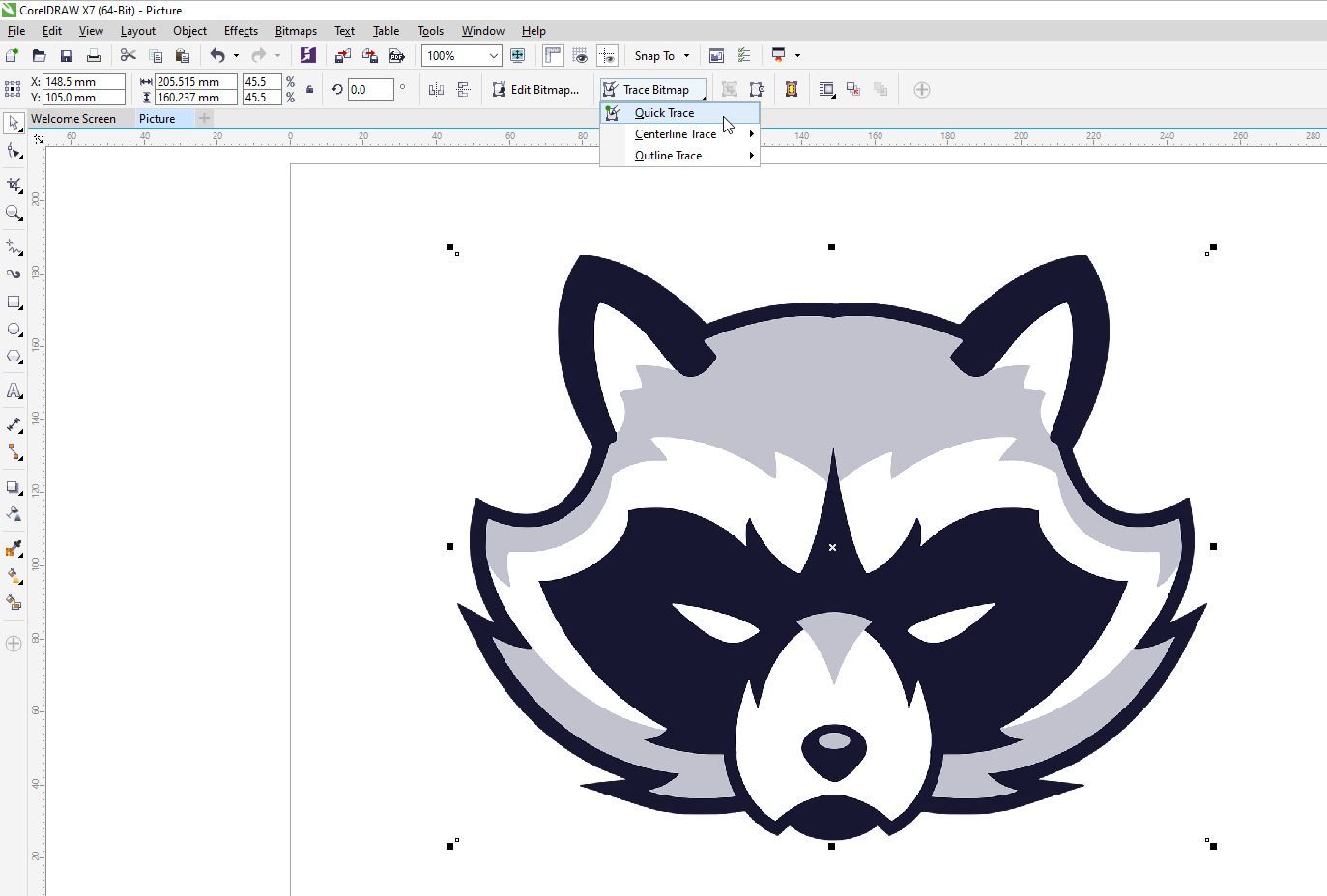
Quick Trace vectorizará tu imagen de la forma más sencilla posible. Esto es conveniente para imágenes sin muchos detalles, pero no es la mejor opción para imágenes más complejas.
Trazo de línea central
Este método utiliza curvas abiertas y cerradas sin relleno, lo que lo convierte en una buena opción para trazar mapas, dibujos lineales, ilusiones técnicas y firmas.
Para rastrear texto, primero tendrá que convertir el texto a mapa de bits. Puede hacer esto seleccionando el texto y luego haciendo clic en Mapa de bits> Convertir a mapa de bits .
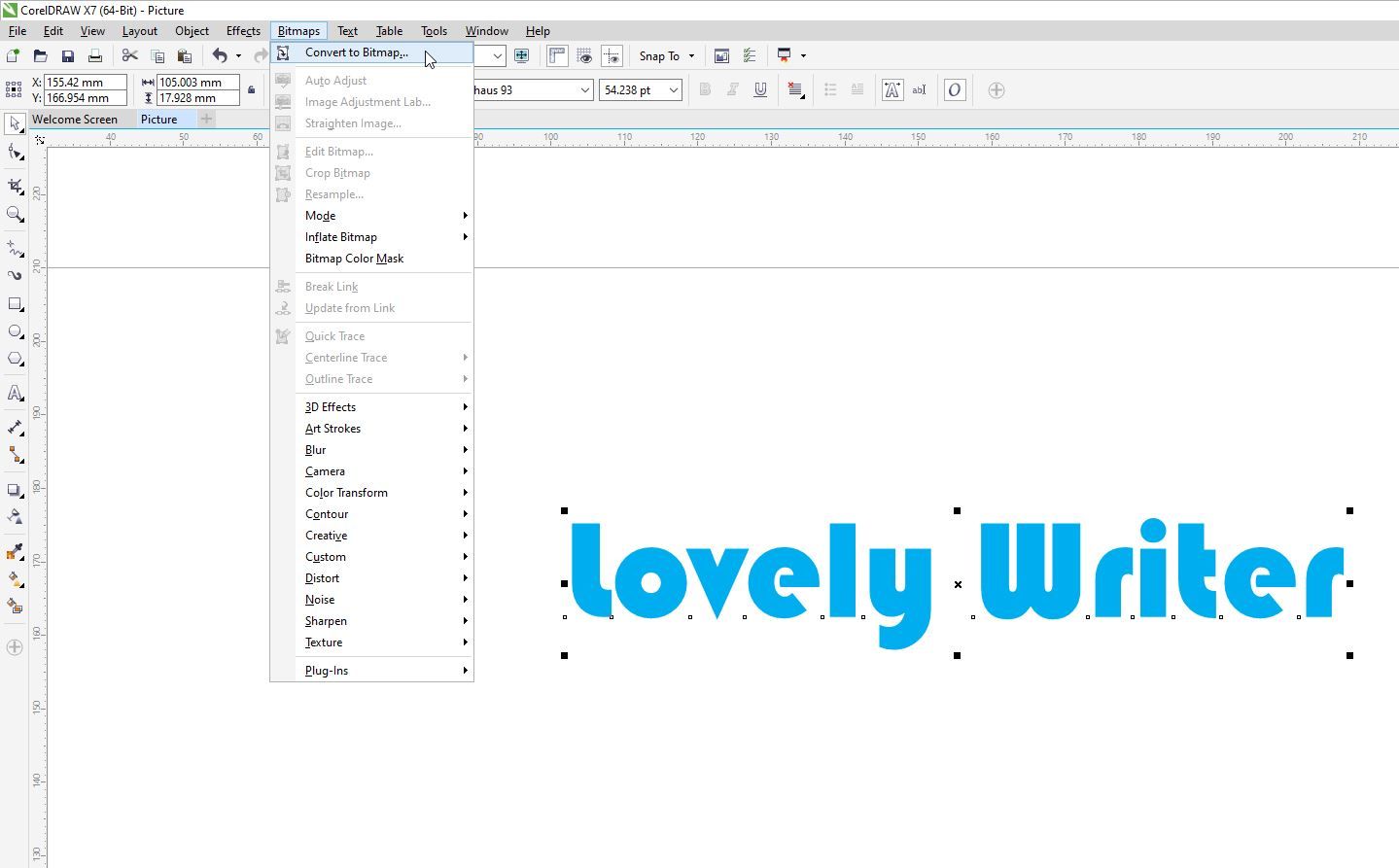
Después de eso, vaya a Trazar mapa de bits> Trazado de línea central . En el siguiente menú, verá dos opciones: Ilustración técnica y Trazado de línea . La opción Ilustración técnica ofrecerá un boceto con líneas finas, mientras que la opción Dibujo lineal ofrece un boceto con líneas más prominentes.
Aquí, elegimos Ilustración técnica .
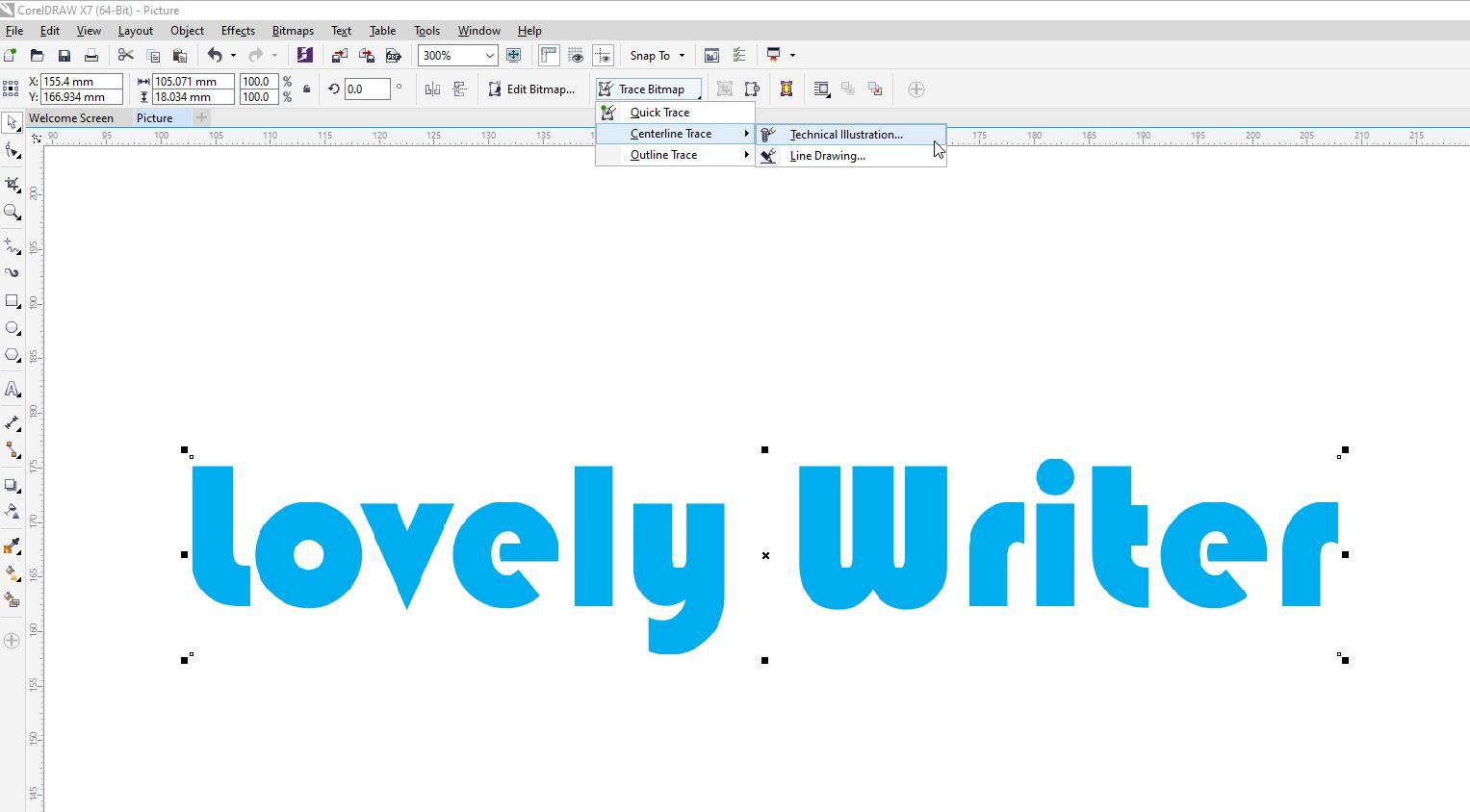
En la nueva ventana que aparece, puede ajustar los detalles de su trazo y puede ver los resultados a medida que los edita.
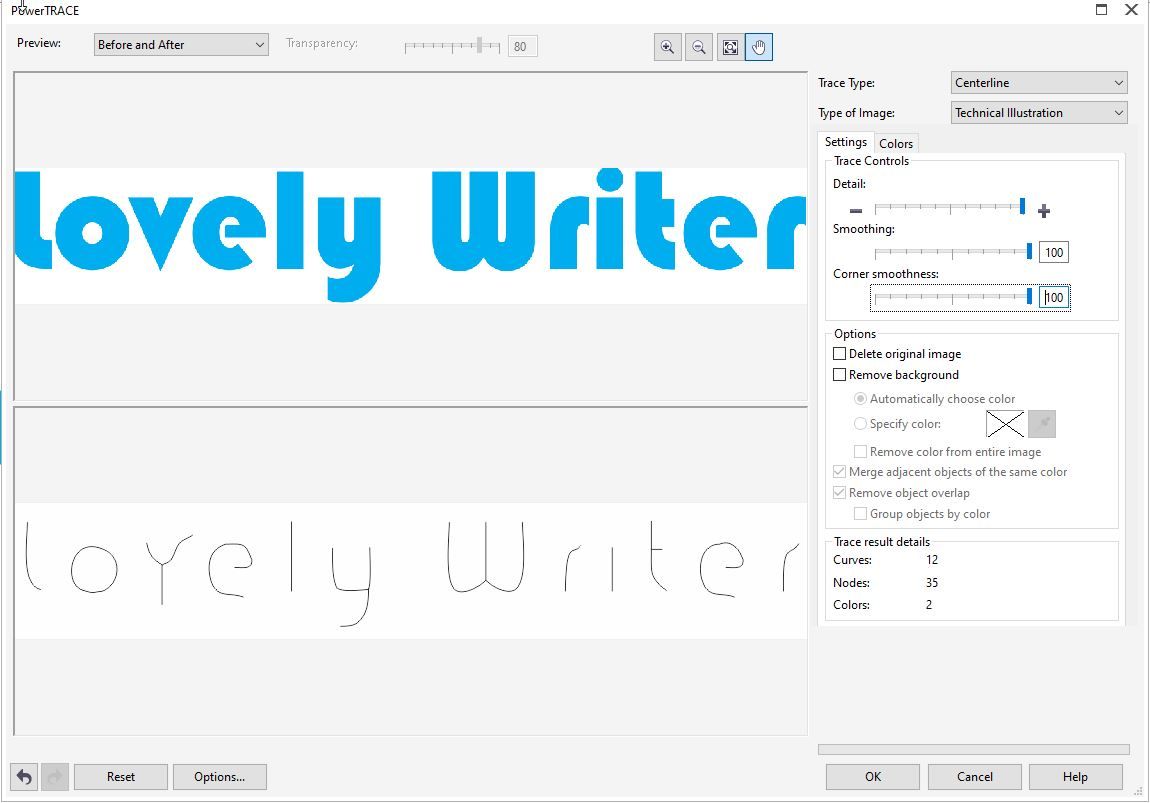
Seguimiento de contorno
Outline Trace funciona tanto para imágenes simples como para fotografías detalladas. Ofrece bastantes opciones de rastreo diferentes.
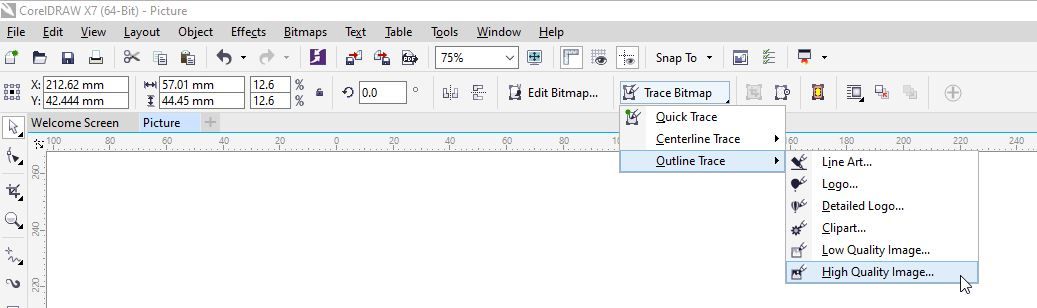
Aunque cada opción de Trazo de esquema tiene su propósito, puede usarlas en cualquier imagen de mapa de bits que importe. Estas son todas las opciones de Trazado de contorno que tiene en CorelDRAW juntas y cómo reaccionan a una foto de alta resolución:
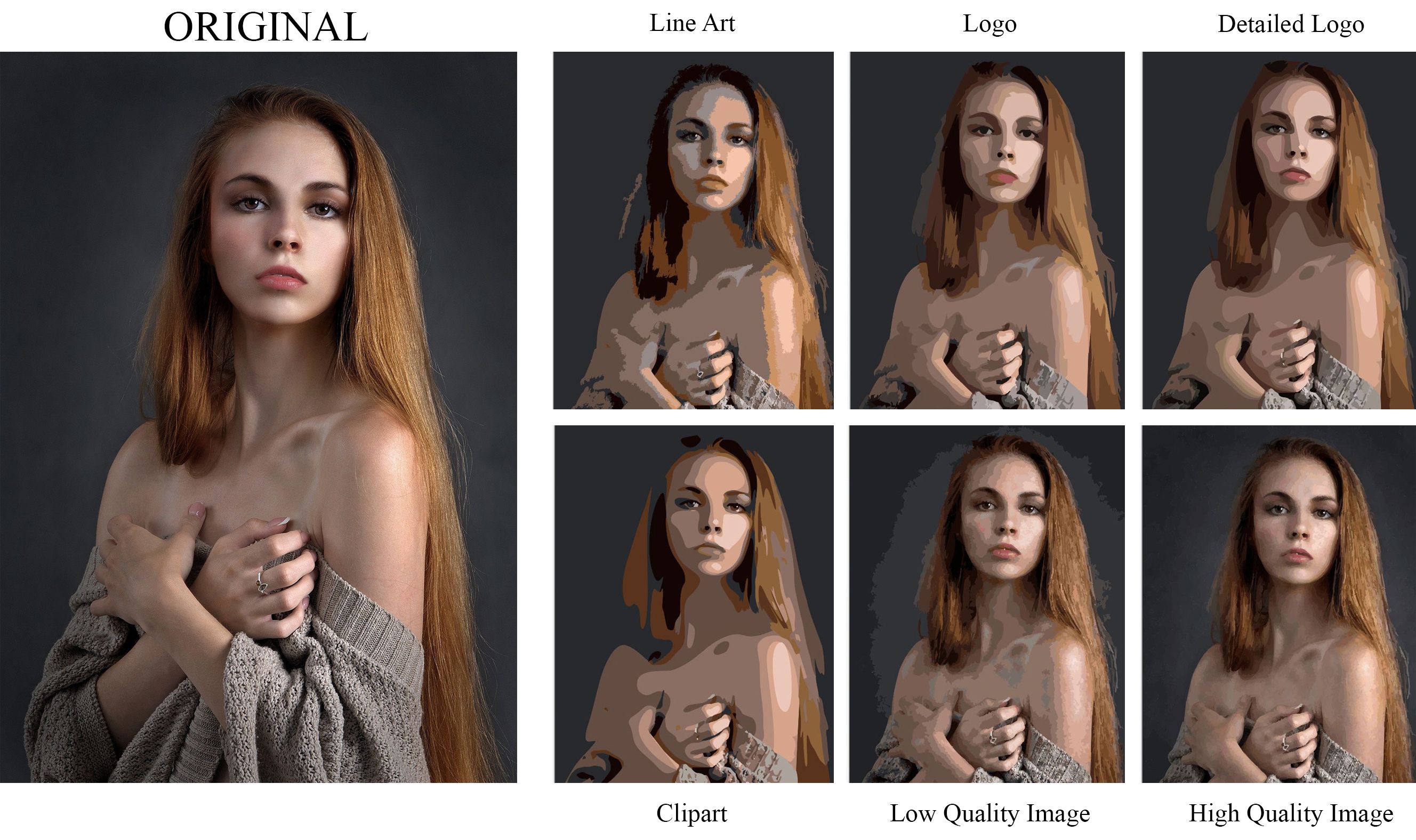
- Arte lineal: la opción Arte lineal funciona mejor cuando ya tiene una imagen clara sin demasiados píxeles. De esta manera, obtendrá un trazo de contorno simple y limpio. Funciona mejor cuando se trazan ilustraciones y bocetos en blanco y negro.
- Logotipo: como sugiere el nombre, la opción Logotipo trazará logotipos simples que no tengan muchos detalles y colores.
- Logotipo detallado: si tiene un logotipo más complejo con sombreado degradado y más detalles, esta opción funciona muy bien.
- Clipart: esta opción le permite rastrear gráficos listos para usar.
- Imagen de baja calidad: esta opción de rastreo es perfecta en caso de que desee rastrear una fotografía sin muchos detalles.
- Imagen de alta calidad: si desea rastrear una fotografía y conservar todos sus detalles, la opción de rastreo de imagen de alta calidad funciona de maravilla. Dependiendo de la calidad de la imagen que importe, así como de los detalles generales que elija, los resultados variarán.
Cómo crear un dibujo vectorial desde cero
CorelDRAW le permite crear su propio dibujo vectorial o delinear uno existente desde cero. En el lado izquierdo de la pantalla, tiene un par de opciones que le permiten dibujar con vectores.
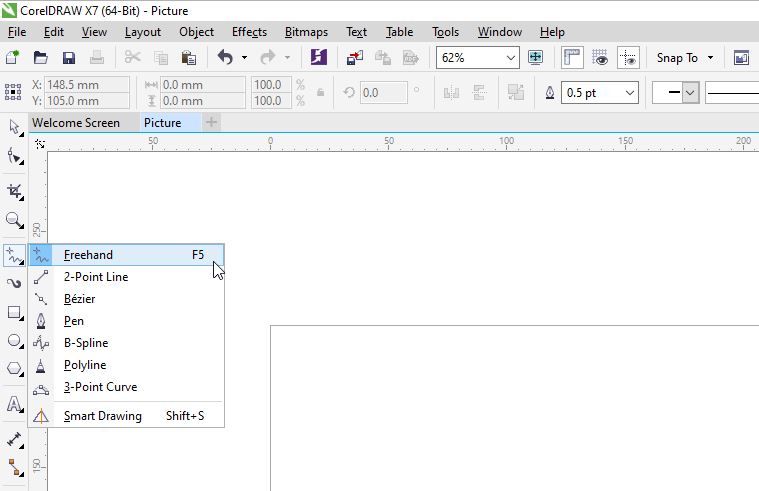
Repasemos cada una de estas opciones.
A mano
La opción Mano alzada es una de las herramientas de curvas más populares de CorelDRAW. Te permite dibujar libremente, ya que convierte tus líneas en vectores que luego puedes editar.
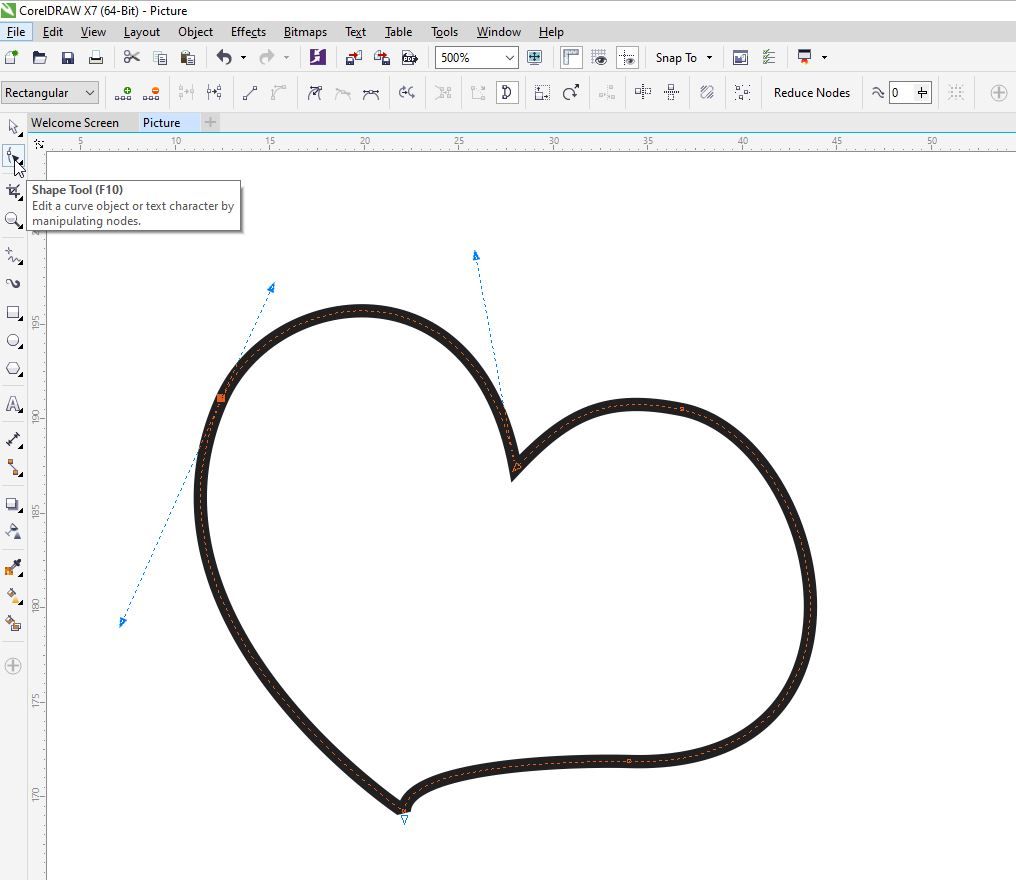
Cuando dibuje una forma, simplemente haga clic en la línea con la herramienta Forma y podrá editar los vectores.
Línea de 2 puntos
La herramienta Línea de 2 puntos le permite dibujar líneas rectas que son tangentes o perpendiculares a los objetos.
Herramientas Bézier y Pluma
Con estas dos opciones, puede dibujar un segmento a la vez. Obtendrá un control preciso de la forma y la curva de cada segmento a medida que coloca los nodos.
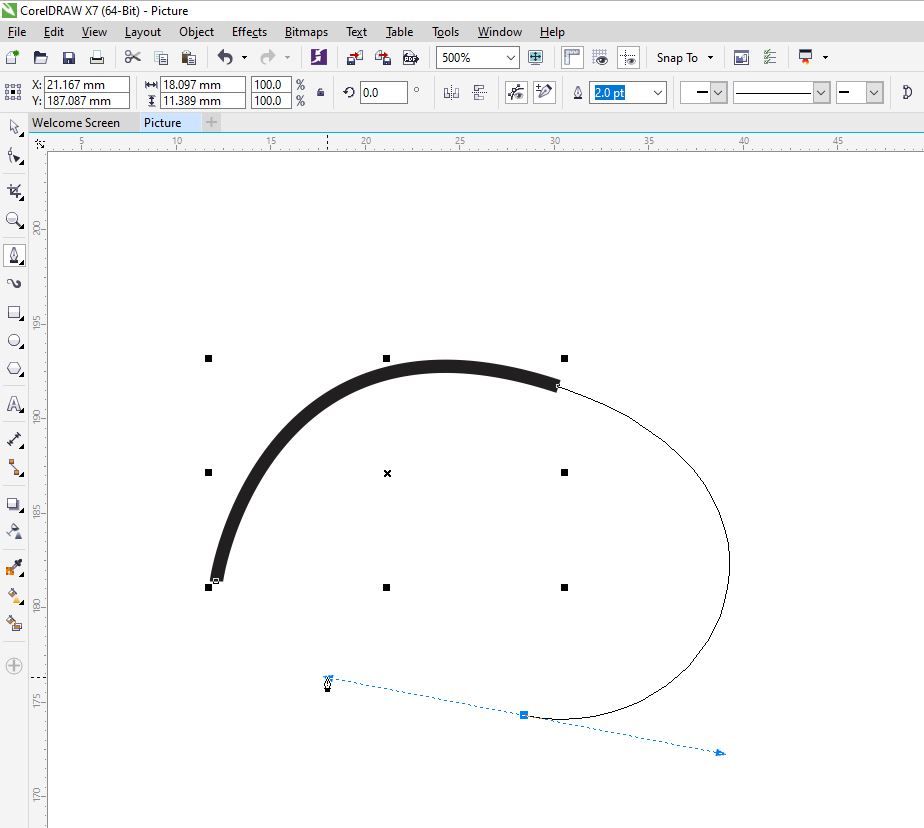
La herramienta Pluma también le permitirá obtener una vista previa del segmento de línea mientras dibuja.
Polilínea
La herramienta Polilínea es una opción más sencilla si no tiene un panel de dibujo pero aún prefiere utilizar la herramienta Mano alzada . Te permite dibujar líneas complejas que puedes editar más tarde. Mientras dibuja, puede ver la vista previa de su dibujo.
Curva de 3 puntos
Esta herramienta te permite hacer la línea curva perfecta que puedes alterar. Puedes especificar el ancho y el alto mientras dibujas. La curva de 3 puntos se usa a menudo para crear formas de arco rápidamente sin tener que lidiar con nodos.
B-Spline
Cuando selecciona la herramienta B-Spline, puede dibujar líneas curvas configurando los puntos de control de su curva, todo sin tener que dividirlos en segmentos.
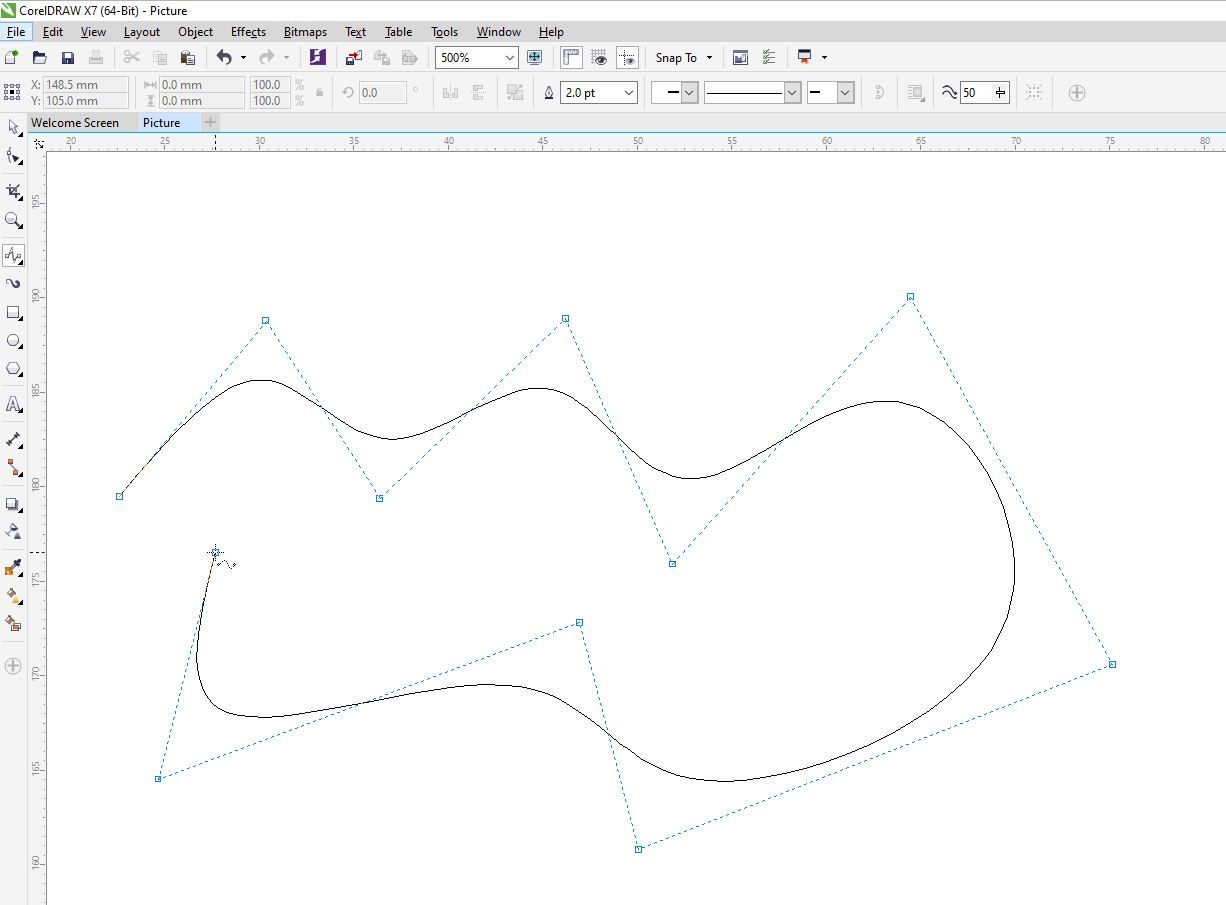
Seguimiento de una imagen en CorelDRAW a mano
Si desea trazar fácilmente una imagen, puede utilizar cualquiera de las herramientas mencionadas anteriormente. Pero si desea trazar manualmente una imagen en CorelDRAW, puede utilizar la herramienta Mano alzada.
Para hacer esto, comience simplemente creando los nodos. Puede hacer esto haciendo clic donde desee colocarlo.
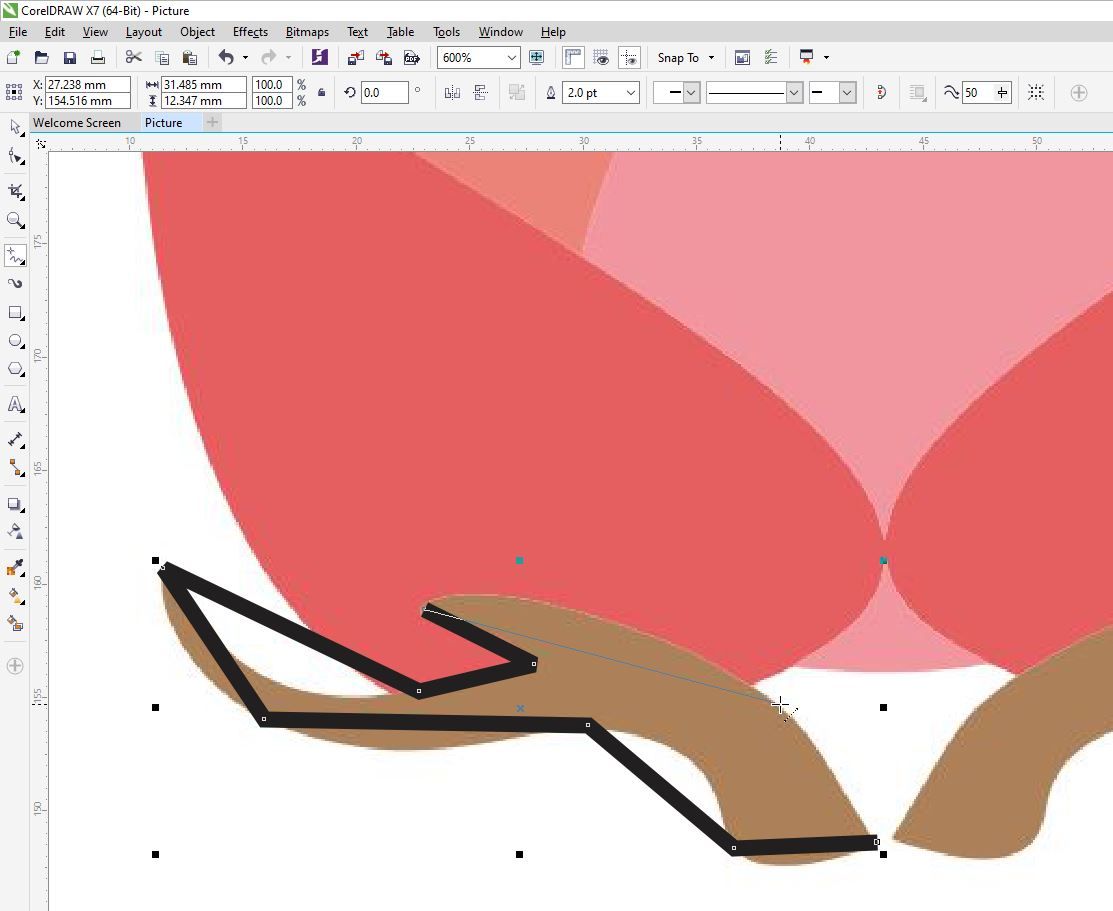
Luego, haga clic en la herramienta Forma y seleccione todos los nodos que creó.
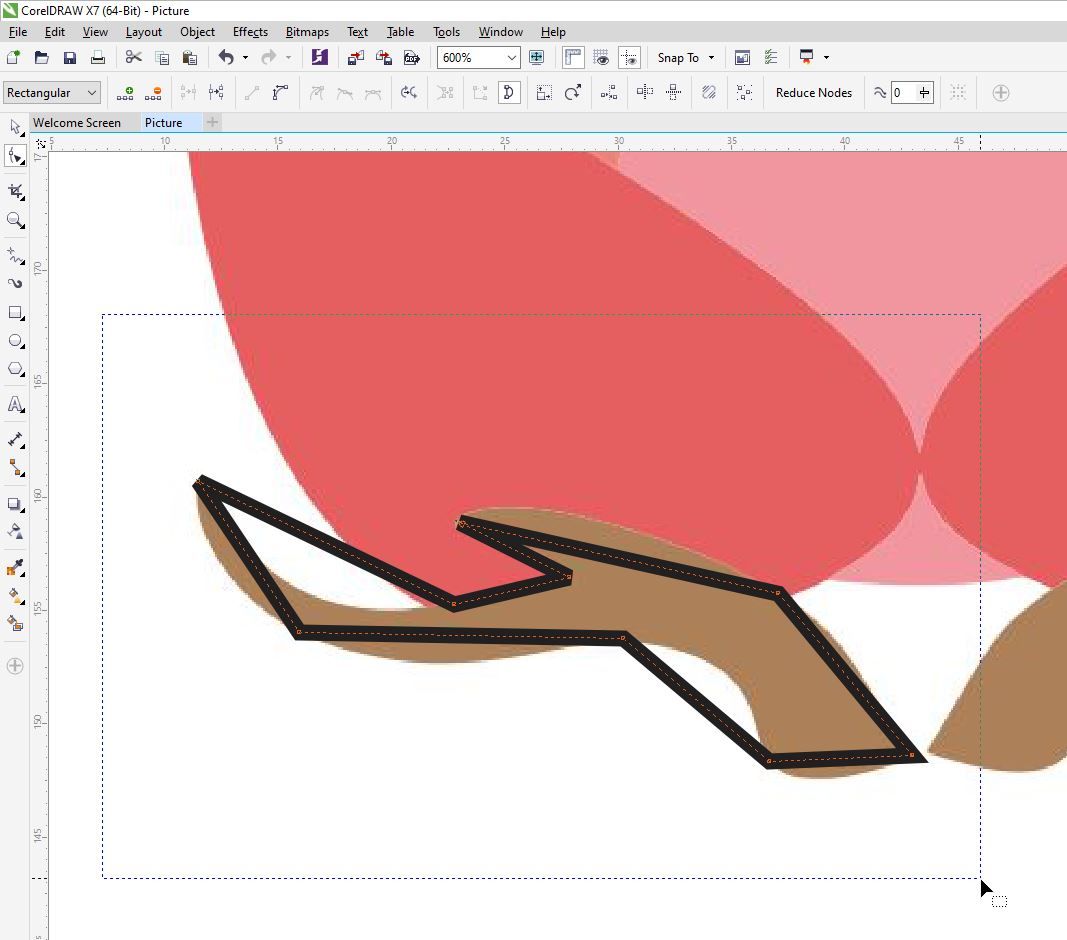
Una vez que seleccione todos los nodos, haga clic con el botón derecho en cualquier lugar de la línea y seleccione A curva . Esto le permitirá curvar manualmente cada línea.
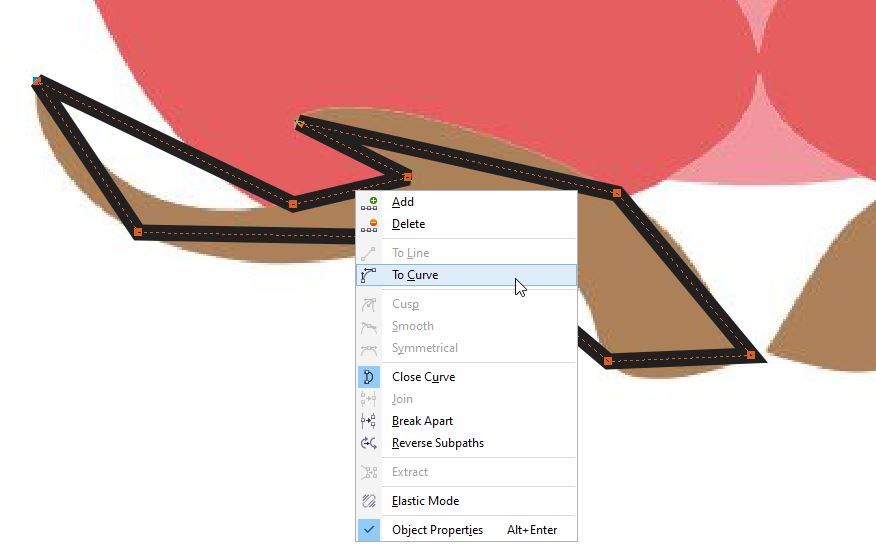
Puede curvar las líneas haciendo clic en la línea y moviéndola, o haciendo clic en los nodos y usando las flechas.
Una vez que haya terminado, debe asegurarse de cerrar la forma que dibujó. En CorelDRAW, solo puede colorear las formas que cierre. Hay una paleta de colores en el lado derecho de la pantalla. Para colorear su forma cerrada, seleccione la forma que desea colorear y haga clic en uno de los colores.
Al hacer clic con el botón izquierdo en el color, se coloreará el interior de la forma. Al hacer clic con el botón derecho en el color, se delineará la forma con el color seleccionado.
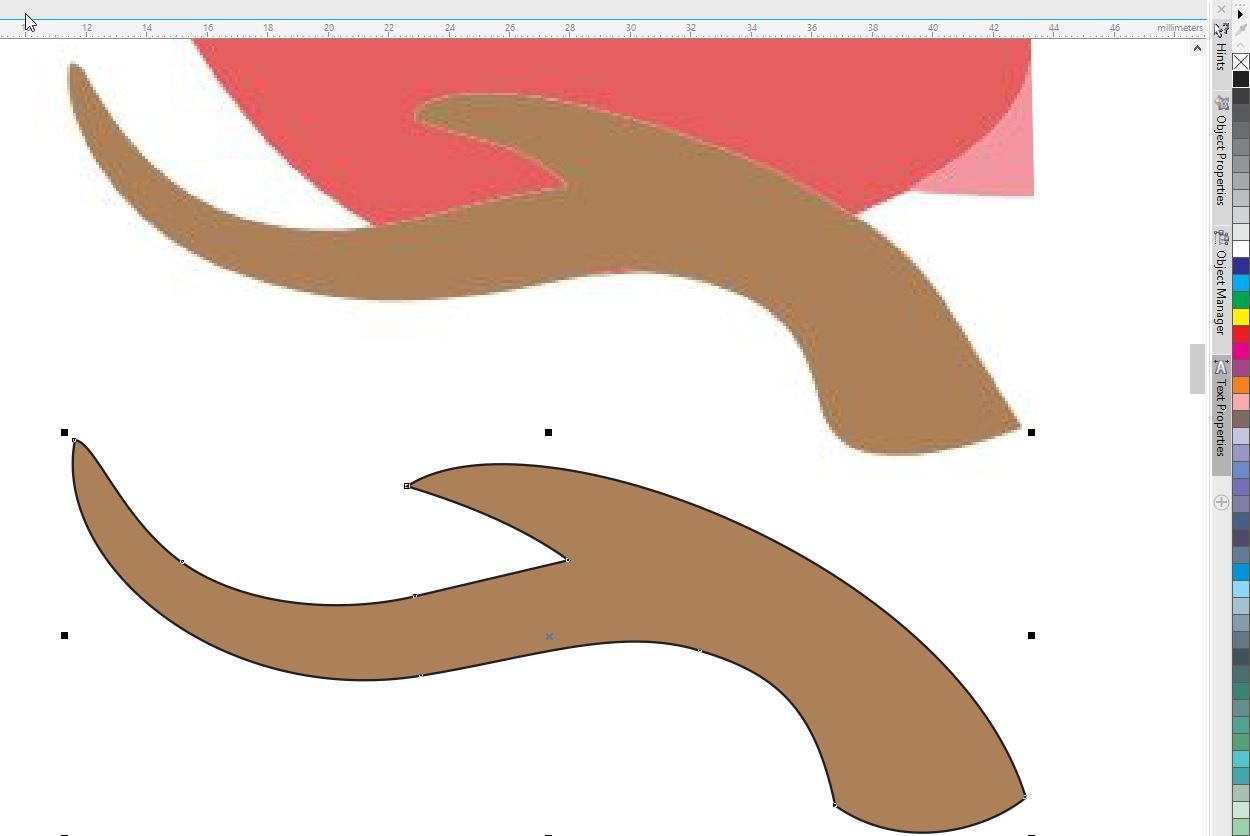
Rastree su imagen o comience desde cero
Como puede ver, CorelDRAW tiene muchas opciones para que pueda vectorizar una imagen. ¡Incluso puedes dibujar una imagen vectorial desde cero!
Las opciones vectoriales en CorelDRAW funcionan de manera similar a como lo hacen en Adobe Illustrator. La principal diferencia entre los dos es que CorelDRAW es una mejor opción para los diseñadores gráficos y aficionados que trabajan en campos especializados, mientras que Adobe Illustrator es perfecto para los profesionales del diseño gráfico que desean crear una gran variedad de gráficos vectoriales.
