Cómo utilizar todas las herramientas de dibujo en Apple Markup
Markup es una herramienta ubicua que se encuentra en la mayoría de las aplicaciones integradas de Apple. Además de permitirle realizar ediciones rápidas y agregar anotaciones en el documento, la herramienta también le permite dibujar, dibujar y tomar notas escritas a mano.
¿Conoce todas las herramientas de dibujo de Markup y cómo usarlas? Siga leyendo para aprender a usarlos lo mejor posible.
Cómo encontrar las herramientas de dibujo de marcado
El marcado está muy presente dentro del ecosistema de Apple; sin embargo, el marcado de Mac no incluye herramientas de dibujo. Por lo tanto, las instrucciones a continuación se centran en el uso de marcado desde iPhones y iPads. La forma de acceder a las herramientas de dibujo de Markup varía según las aplicaciones que vaya a utilizar:
- Notas: toque el icono de Marcado , que se asemeja a la punta de un lápiz, para acceder a las herramientas de dibujo. Si tiene un Apple Pencil, puede dibujar directamente en su iPad.
- Fotos: elija una foto, toque Editar , toque el icono de puntos suspensivos ( … ) y seleccione Marcado .
- Correo: busque el icono de Marcado encima del teclado. Si no puede verlo, toque el ícono de flecha para revelar más opciones.
- Mensajes: toca el ícono de Cámara para tomar una foto, o presiona el ícono de Fotos para agregar una foto existente de tu álbum. Luego toque la imagen y elija Marcado .
Además de las herramientas de dibujo, las herramientas de marcado en algunas aplicaciones le permiten agregar texto, formas y firmas, que pueden no estar presentes en otras aplicaciones. Del mismo modo, los iPads pueden tener funciones adicionales a las que los usuarios de iPhone no pueden acceder.
Markup es una herramienta útil para dibujar y hacer bocetos; esto es especialmente cierto si tiene un iPad junto con un Apple Pencil. Sin embargo, incluso sin uno, hay muchas formas de maximizar las herramientas de dibujo de Markup.
Incluso puede usar las funciones de Continuidad de Apple para marcar documentos e imágenes en su Mac usando su iPhone . Para los usuarios de Mac, no todas estas herramientas estarán disponibles, pero no obstante, hay una descripción general de las opciones a continuación.
Si aún no ha explorado las herramientas, aquí hay un resumen de las herramientas y cómo usarlas.
Herramienta de garabatos de Apple Pencil
Si eres un usuario de iPad con un Apple Pencil, puedes usar la herramienta Scribble para convertir tu escritura a mano en texto. Esto funciona en Notes y aplicaciones de procesamiento de texto como Pages. La función Scribble está activada de forma predeterminada cuando emparejas tu Apple Pencil con tu iPad.
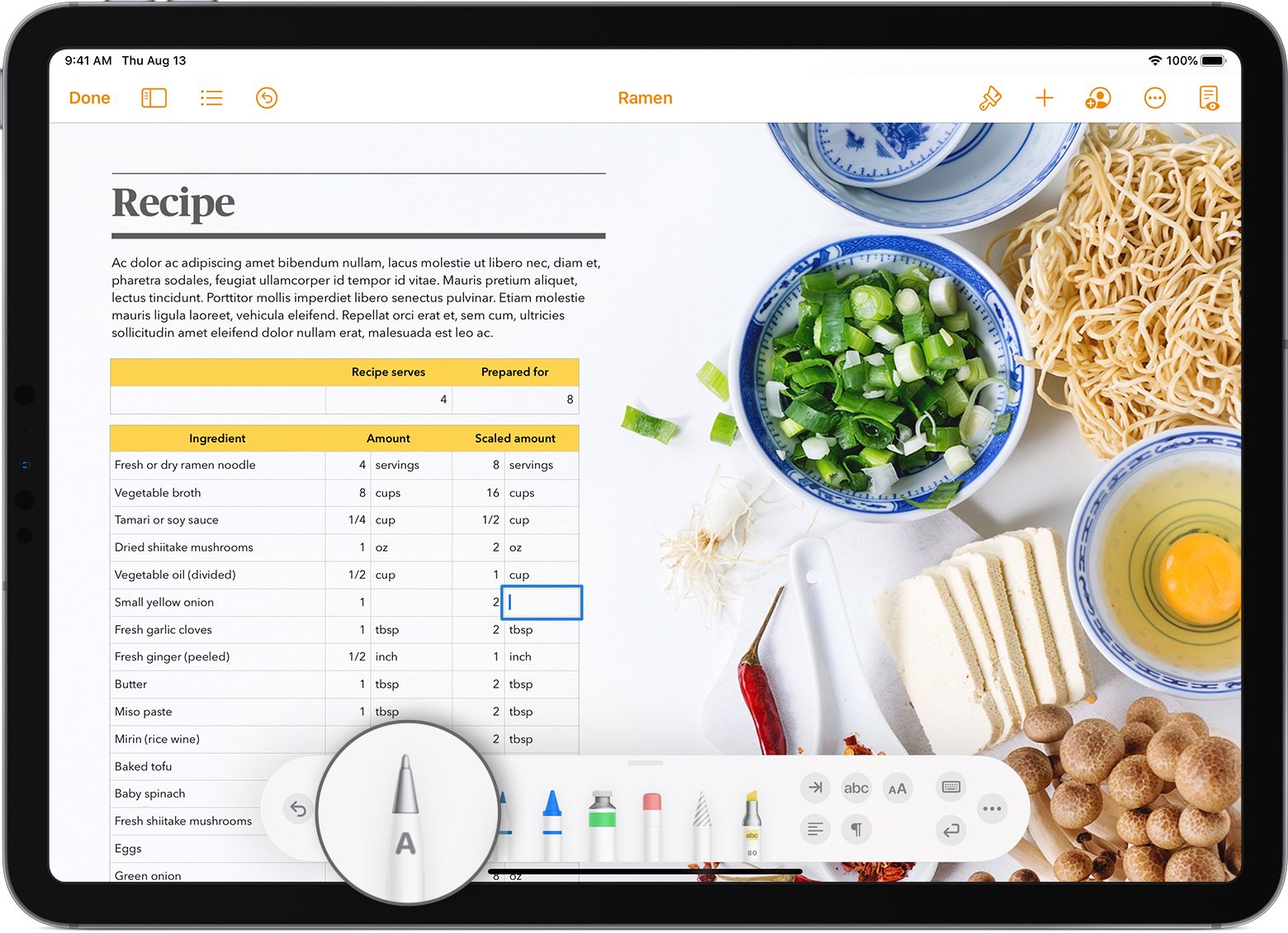
Raspe una palabra para eliminarla, sostenga su Apple Pencil entre palabras para agregar un texto en el medio y seleccione el texto encerrándolo en un círculo o dibujando una línea debajo de él.
Herramientas de bolígrafo, marcador, lápiz y relleno
El marcado tiene cuatro herramientas de dibujo: la herramienta Pluma , la herramienta Marcador , la herramienta Lápiz y la herramienta Relleno . Sin embargo, la herramienta Rellenar solo está disponible para usuarios de iPad. Estas herramientas difieren en su apariencia y respuesta al tacto dependiendo de si estás usando un Apple Pencil o tu dedo.
Por ejemplo, la velocidad de un trazo será importante con las herramientas de lápiz y bolígrafo. Los trazos más rápidos darán lugar a bocetos más gruesos o audaces en la herramienta Pluma. Los trazos más lentos crean líneas más audaces cuando se usa la herramienta de lápiz. Sin embargo, la velocidad del trazo no afecta a la herramienta de marcador.
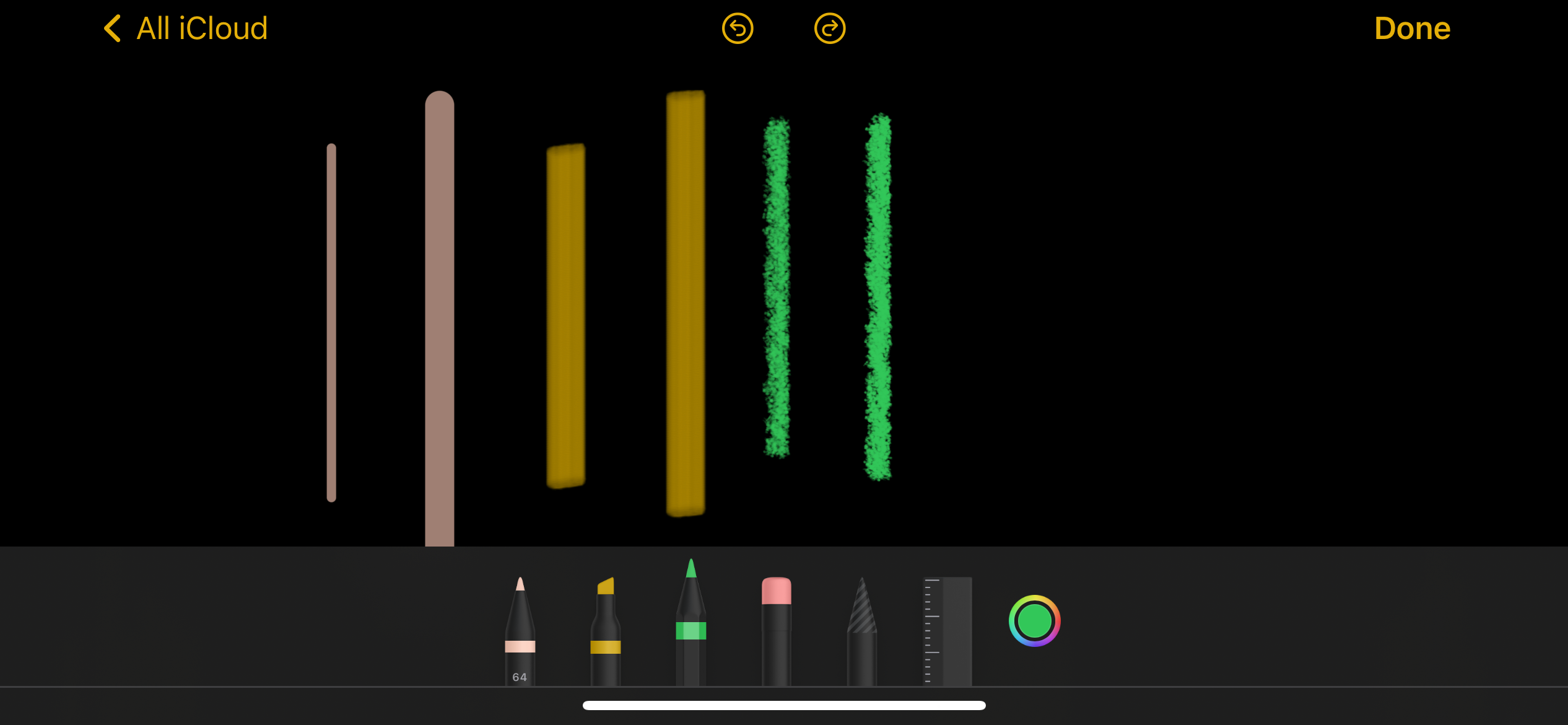
Si desea hacer una línea o forma perfecta, dibuje como lo haría normalmente. Sin embargo, no suelte el dedo todavía, espere a que la línea o la forma que dibujó se transforme en una forma o línea perfecta. Debes dibujar la forma de un solo trazo para que el dispositivo detecte que estás intentando dibujar una forma.
Esta función funciona para flechas, líneas rectas, arcos, líneas con giros de 90 grados (como escaleras), pentágonos, burbujas de chat, corazones, estrellas y nubes.
Herramienta de borrador
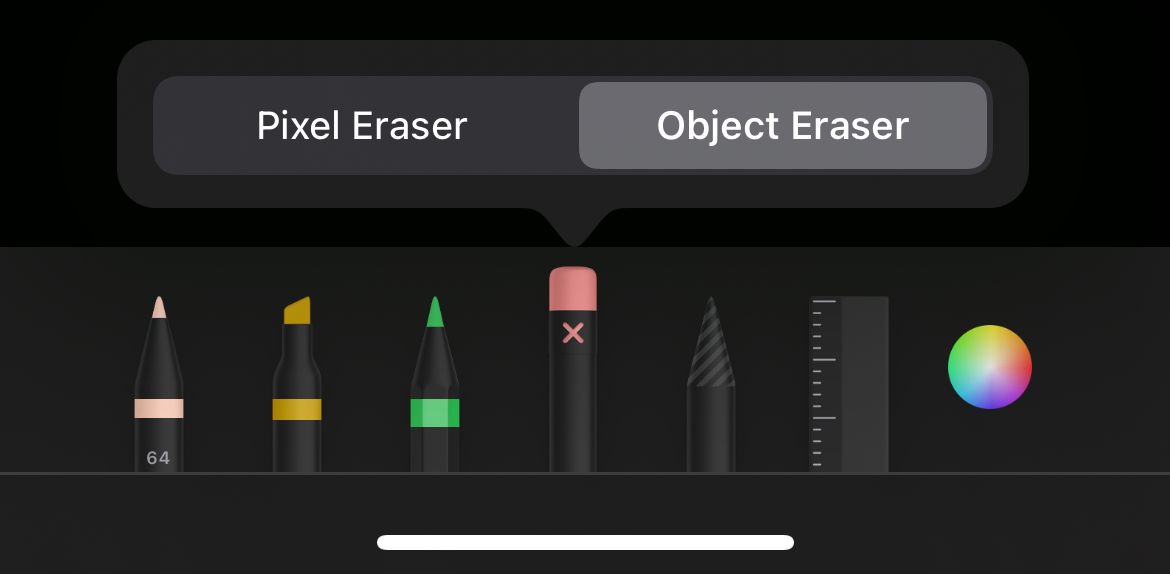
La herramienta de borrador de marcado, la herramienta con la parte superior de borrador rosa, se puede usar como un Borrador de píxeles o un Borrador de objetos . Si elige este último, la herramienta Borrador tendrá una marca X en ella. Simplemente deslice el dedo para borrar píxeles o trazos o formas completos, según el modo de borrado que esté utilizando.
Además de la herramienta Borrador, también puede utilizar los botones Deshacer y Rehacer en la parte superior de la pantalla.
Herramienta Lazo
La herramienta Lazo de Markup es impresionante. Puede utilizarlo de varias formas para seleccionar elementos. Para comenzar a seleccionar, toque la herramienta Lazo y realice una de las siguientes acciones:
- Dibujar un recinto: seleccione objetos dibujando una línea para encerrar el elemento deseado. Una vez elegido, verá líneas de puntos que rodean la forma. Una vez que vea esto, puede mover el elemento.
- Tocar dos veces o mantener presionado: esto es ideal cuando los elementos se superponen, como formas o notas escritas a mano, y solo desea elegir una sola forma. Verás las formas seleccionadas resaltadas. También puede arrastrar las pequeñas herramientas de selección amarillas que parecen alfileres para ayudarlo a ajustar su selección.
- Triple toque: puede tocar tres veces oraciones escritas a mano.
- Toque, mantenga presionado y arrastre: si desea elegir varios elementos, o un párrafo, comience seleccionando una palabra y luego arrástrela para seleccionar los bloques de texto o párrafos restantes.
También puede mover un dibujo completo manteniendo presionada la flecha amarilla con la línea de límite y arrastrando hacia arriba y hacia abajo. Además de mover selecciones, puede realizar otras acciones como Cortar , Copiar , Eliminar , Duplicar o Insertar espacio arriba . También puede cambiar los colores tocando la paleta de colores en la barra de herramientas de Marcado.
Herramienta de regla
Utilice la herramienta Regla para dibujar líneas rectas. Toque la herramienta Regla y use un dedo para arrastrarla por la pantalla. Para ajustar su ángulo, use dos dedos para rotarlo.
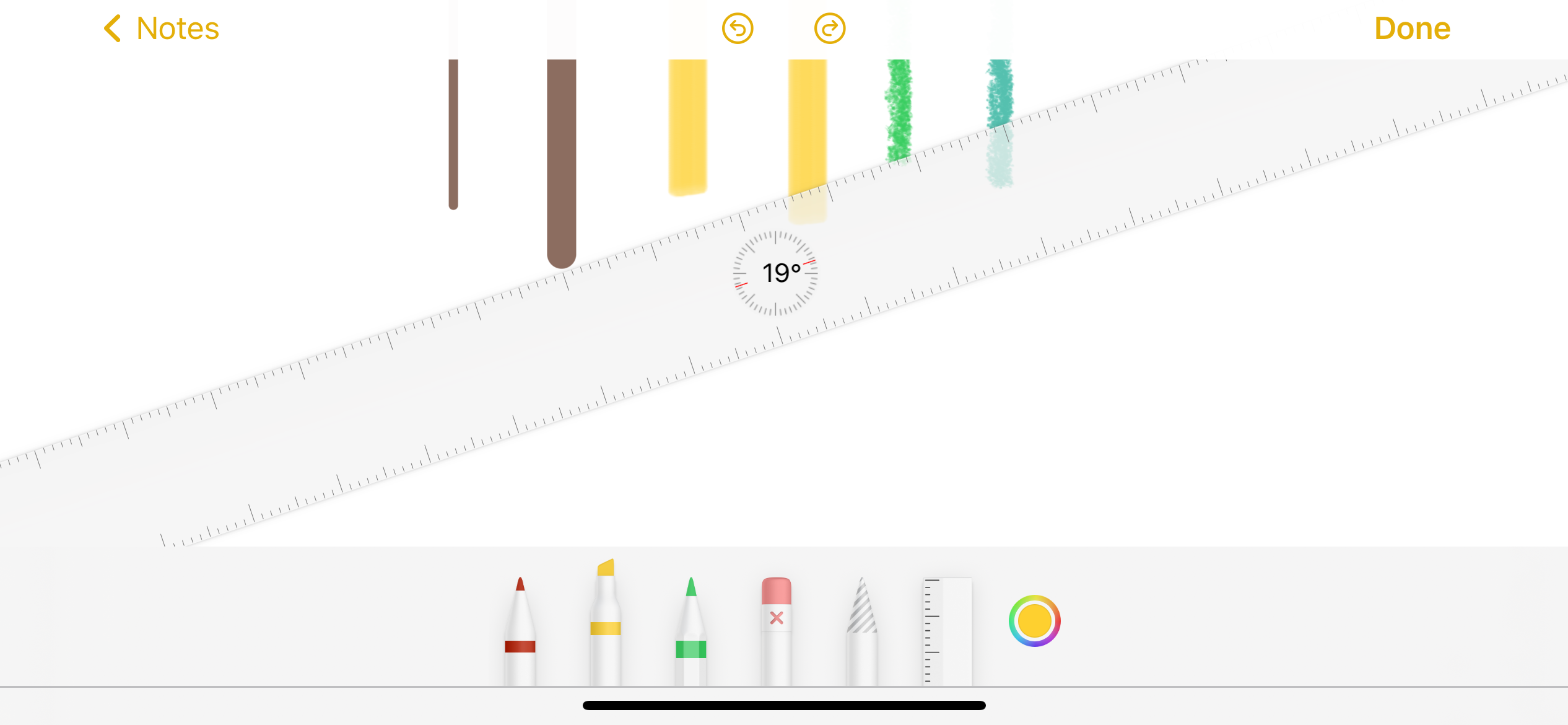
La herramienta de la regla le dará un toque de retroalimentación háptica a 0, 45 y 90 grados para ayudarlo a colocar la regla en tales ángulos. Cuando haya terminado, simplemente toque la Regla nuevamente para que desaparezca.
Herramienta de anotación
La herramienta de anotación le permite anotar textos, objetos y formas. Estas anotaciones se mueven junto con los objetos a medida que edita. Simplemente toque en cualquier lugar de la pantalla y seleccione la herramienta Anotación. A diferencia de Scribble, puede realizar anotaciones incluso sin un Apple Pencil. Para usar el dedo, toque el botón Más ( … ) y seleccione Anotación inteligente .
Ajustes de la herramienta de dibujo
También puede realizar ajustes en las herramientas de dibujo:
- Grosor de línea: puede ajustar el grosor de línea de las herramientas de dibujo tocando la herramienta y eligiendo entre cinco opciones de grosor.
- Opacidad : ajuste la opacidad de la línea eligiendo una herramienta de dibujo y arrastrando el control deslizante.
- Color : si prefiere cambiar el color de una herramienta, simplemente toque el icono Color a la derecha de la caja de herramientas. Puede seleccionar la pestaña Cuadrícula para seleccionar un color de la paleta en las cuadrículas. Elija la pestaña Espectro para seleccionar un color arrastrando el dedo por el espectro de colores. Si desea ajustar los componentes RGB manualmente, elija Controles deslizantes . También puede simplemente aplicar el número de color hexadecimal de su color preferido en el espacio. Si ya usó el color en su dibujo, toque la herramienta cuentagotas en la parte superior izquierda para seleccionar un color de su dibujo.
Mover y ocultar la caja de herramientas de marcado
También puede mover su Caja de herramientas de marcado mientras la usa en aplicaciones compatibles. Sin embargo, esto se limita a los iPads. Para mover la caja de herramientas, simplemente arrastre desde el medio de la barra de herramientas (más cercano al centro de la pantalla) a cualquier borde de su pantalla.
Si desea activar Minimizar automáticamente, para minimizar automáticamente la barra de herramientas cuando está dibujando o escribiendo texto, toque el ícono de extensión o el ícono con puntos suspensivos, luego enciéndalo. Puede hacer que la barra de herramientas completa se muestre nuevamente tocando la versión minimizada. Si desea ocultarlo por completo, toque el ícono Marcado o toque Listo .
Vaya más allá de los garabatos
Las herramientas de dibujo de Markup pueden parecer elementales a primera vista. Pero con un poco de exploración, encontrará que son herramientas bastante poderosas que le permiten hacer más con sus imágenes y anotaciones que solo garabatear. Además de una variedad de herramientas de escritura, puede usar Markup para dibujar formas perfectas, transformar su escritura a mano en texto y anotar sus documentos e imágenes.
