Cómo utilizar Photoshop: una guía para principiantes sobre la edición de fotografías
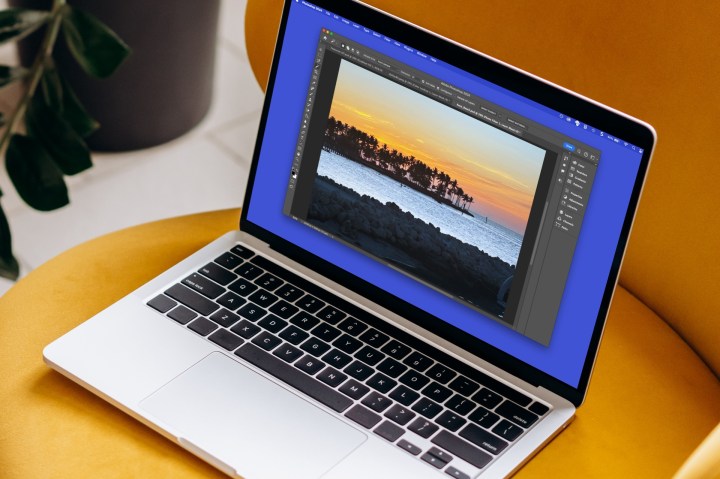
Adobe Photoshop es una fantástica herramienta de creación y edición de imágenes con un potente conjunto de funciones. Pero si eres nuevo en la aplicación, puede resultar un poco intimidante. Hay muchas cosas que puedes hacer, incluidas nuevas funciones como Relleno generativo o acciones más complicadas como fusionar imágenes .
Pero comencemos con lo básico. Photoshop no es barato , así que ya sea que acabes de comenzar una prueba o te hayas registrado por completo, querrás tener un buen sentido de los conceptos básicos para aprovechar al máximo la herramienta.
Explora la pantalla de inicio en Photoshop

La pantalla de inicio de Photoshop es el lugar al que acudir para abrir un archivo, crear una nueva imagen y acceder a los archivos abiertos recientemente. También puede realizar una búsqueda, acceder a su cuenta de Adobe y ver elementos eliminados.
A la izquierda, verá una sección de Aprendizaje que puede usar para trabajar con archivos de muestra y ver guías instructivas para realizar tareas comunes de Photoshop.

Cómo crear una nueva imagen en Photoshop

Para crear una nueva imagen en Photoshop, seleccione Crear en la pantalla de inicio. Luego, utilice las opciones disponibles para configurar su proyecto.
Utilice las pestañas en la parte superior para elegir el tipo de proyecto, como fotografía, impresión, ilustración, web o móvil. Opcionalmente, puede elegir una plantilla o seleccionar el tamaño de la imagen.
A la derecha, ajuste los Detalles preestablecidos para las dimensiones, resolución, fondo, orientación y modo de color. Seleccione Crear y su nuevo proyecto se abrirá en la ventana de Photoshop.
Cómo guardar una imagen en Photoshop

Ya sea que cree un nuevo proyecto o edite una imagen existente en Photoshop, querrá guardar el archivo para usarlo cuando sea necesario.
Primero, notará el nombre del documento en la pestaña actual de la ventana Documento (que se describe a continuación). Cualquier proyecto nuevo que inicie tendrá el nombre "Sin título" de forma predeterminada.
Para guardar la imagen, abra el menú Archivo y elija la opción Guardar. Elija Guardar como para guardarlo con un nombre de archivo diferente, Guardar una copia para otro tipo de archivo o simplemente Guardar .
Notarás que, para las nuevas creaciones, Photoshop es el formato predeterminado en el cuadro de diálogo Guardar como. Si mantiene este formato, puede volver a abrir fácilmente el proyecto para realizar cambios adicionales en Photoshop.

Si planeas usar la imagen en la web, en una pieza impresa o en una presentación y ya terminaste de editarla, probablemente querrás elegir un formato como PNG o JPEG . En este caso, seleccione Guardar una copia y elija el formato que necesita en el menú desplegable.

Continúe eligiendo la ubicación del archivo, agregue etiquetas o cualquier otra cosa que necesite como lo haría con cualquier otro tipo de imagen y seleccione Guardar .
Familiarízate con la interfaz de Photoshop
Cuando empiece a utilizar Photoshop por primera vez, es importante que se familiarice con la interfaz. Utilizarás las herramientas de las barras y paneles para manipular tus imágenes. Encontrarás los mismos tipos de herramientas y opciones en el menú de Photoshop en la parte superior.
ventana de documento
En el centro de la ventana de la aplicación Photoshop, verá la ventana de Documento. Este es el espacio de trabajo principal que utilizará para trabajar en sus imágenes. También puedes abrir varios elementos a la vez y alternar entre ellos usando las pestañas en la parte superior.

Consejo : si ve un asterisco junto al nombre del archivo en una pestaña, significa que no ha guardado cambios en el documento.
Barra de aplicaciones y opciones
Encima de la ventana del documento, verá la barra de aplicaciones, que puede usar para acceder a la pantalla de inicio, buscar y elegir un espacio de trabajo. Cuando selecciona una herramienta, la barra de Opciones se muestra en la parte superior con las configuraciones disponibles para esa herramienta en particular.

Paneles
En el lado derecho de la ventana de Photoshop, verá los Paneles. Utilice la flecha doble en la parte superior derecha para mostrar los paneles si están ocultos.
En el extremo derecho hay herramientas para trabajar con colores, propiedades, ajustes y capas.

A la izquierda de ellos hay paneles para el historial de documentos, complementos y comentarios.

Puedes cambiar las herramientas que aparecen en los paneles eligiendo un Espacio de trabajo diferente. De forma predeterminada, verá el conjunto de herramientas Essentials descrito anteriormente. Pero puedes cambiar a un Motion Workspace para ver la herramienta de histograma o el conjunto de herramientas principales para reglas, cuadrículas y guías.

Utilice el botón Elegir un espacio de trabajo en el lado derecho de la barra de la aplicación para realizar el cambio.
Panel de herramientas
En el lado izquierdo de la ventana, tienes el panel de Herramientas. Utilice la flecha doble en la parte superior izquierda para mostrar el panel si está oculto.
Aquí encontrará herramientas para selecciones, pinceles, zoom, movimiento, cambios de color , borradores, desenfoque, recorte y más. Algunas herramientas están agrupadas ofreciendo más de una opción.

Por ejemplo, dentro del grupo de selección, puede utilizar la herramienta de selección de objetos, la herramienta de selección rápida y la herramienta varita mágica.

barra de tareas contextual
La barra de tareas contextual es una barra de herramientas flotante que se muestra en la parte inferior de la ventana de forma predeterminada. Esta práctica herramienta proporciona los siguientes pasos o acciones más comunes para el tipo de imagen en la ventana de documento.
Por ejemplo, si está trabajando con texto, verá opciones para aplicar negrita o cursiva. O, si estás editando una foto, es posible que veas una acción para eliminar el fondo .

Consejo : si no ve esta herramienta, seleccione Ventana > Barra de tareas contextual en el menú para colocar una marca de verificación junto a ella y mostrarla en la ventana.
Busca y explora Photoshop
Como principiante de Photoshop, la aplicación puede resultar un poco abrumadora. Afortunadamente, Adobe proporciona ayuda, guías y tutoriales para realizar casi cualquier tarea.
En el lado derecho de la barra de aplicaciones, seleccione el botón Buscar (lupa) para encontrar ayuda con herramientas, elementos de menú o pasos.

Alternativamente, seleccione el botón Explorar (signo de interrogación) para obtener tutoriales útiles.

Cambia tus preferencias de Photoshop
Para personalizar la ventana, la interfaz, el manejo de archivos, los cursores, la información sobre herramientas y más de Photoshop, simplemente acceda a las Preferencias de Photoshop.
En Windows, seleccione Editar > Preferencias o en Mac, use Photoshop > Configuración . Elija la configuración con la que desea trabajar para abrir la ventana de preferencias.
Luego, seleccione una opción a la izquierda para moverse por las distintas configuraciones, use los botones Anterior y Siguiente, o ingrese un término en el cuadro de búsqueda en la parte superior.

Editar imágenes en Photoshop
Photoshop proporciona un sólido conjunto de funciones para trabajar con imágenes. Desde cambiar el tamaño hasta rotar, recortar y más, estas son algunas de las acciones más comunes para comenzar.
En lugar de buscar las herramientas que necesita mientras aún está aprendiendo a usar Photoshop, puede aprovechar las Acciones rápidas. Estos le proporcionan formas rápidas de realizar ajustes de imagen.
En los Paneles de la derecha, seleccione la pestaña Propiedades y expanda Acciones rápidas. Luego verás opciones para Tamaño de imagen, Recortar, Recortar y Girar. Simplemente elija una herramienta y luego realice los cambios.

Por ejemplo, si desea cambiar el tamaño de una foto , seleccione Tamaño de imagen y luego ingrese las nuevas dimensiones en la ventana emergente.

Si desea recortar la foto , seleccione Recortar y luego elija una proporción en la barra de herramientas o arrastre un borde de la foto al tamaño que desee.

Tenga en cuenta que estas son sólo algunas ediciones básicas que puede realizar en sus imágenes en Photoshop. La aplicación proporciona un amplio conjunto de funciones de imágenes fotográficas.
Agregar y formatear texto en Photoshop
Si está creando un logotipo, una infografía, un banner de redes sociales o una imagen similar a la que desea agregar texto , Photoshop también lo hace fácil.
En el panel Herramientas de la izquierda, seleccione el tipo de herramienta que desee, como la herramienta Texto horizontal. Ingrese su texto y luego use las acciones en la barra de tareas contextual en la parte inferior para ajustar el estilo, tamaño, color, alineación o aplicar un formato de fuente.

Por ejemplo, cambiaremos el estilo, el color y la negrita de una de las palabras.

Como otro ejemplo, rotaremos nuestra línea de texto. En los Paneles de la derecha, seleccione la pestaña Propiedades y expanda Transformar. Luego, elija un ángulo en el cuadro desplegable Establecer rotación.

Al igual que con las imágenes y fotografías, puedes realizar ajustes de amplio alcance en el texto en Photoshop. Por lo tanto, asegúrese de explorar las diversas herramientas para crear texto llamativo.
