Cómo utilizar Microsoft Excel: una guía para principiantes

Si bien Microsoft Excel es una de las aplicaciones de hojas de cálculo más poderosas, también es la herramienta más intimidante del paquete Microsoft Office. Si nunca antes ha usado Excel o simplemente está un poco nervioso por comenzar, esta guía para principiantes es para usted.
Lo guiaremos para crear y guardar un nuevo libro, agregar y organizar hojas de cálculo, ingresar texto y números, y los conceptos básicos de funciones y fórmulas.
¿Listo? ¡Abre la aplicación Excel y comencemos!
Nota : Los detalles de esta guía se aplican a Microsoft Excel para Microsoft 365 en Windows. Es posible que vea variaciones en los términos, ubicaciones de herramientas u opciones disponibles, pero la mayoría de las versiones de Excel tienen las mismas características básicas.
Cómo crear un nuevo libro de trabajo
Puede crear un nuevo libro vacío donde agregar sus propias hojas de cálculo o simplemente comenzar con una plantilla de Excel incorporada para comenzar. Para esta guía, puede elegir el libro en blanco para familiarizarse mejor con las funciones que analizaremos.

Cómo nombrar y guardar un libro de trabajo
Al igual que cuando usas Microsoft Word , es fundamental nombrar y guardar tus archivos de Excel desde el principio. Luego puede continuar guardando los cambios que realice para asegurarse de no perder su trabajo.
- Para nombrar y guardar un nuevo libro, abra la pestaña Archivo y seleccione Guardar .
- Elija una ubicación para el archivo y asígnele un nombre a la derecha.
- Seleccione Guardar .
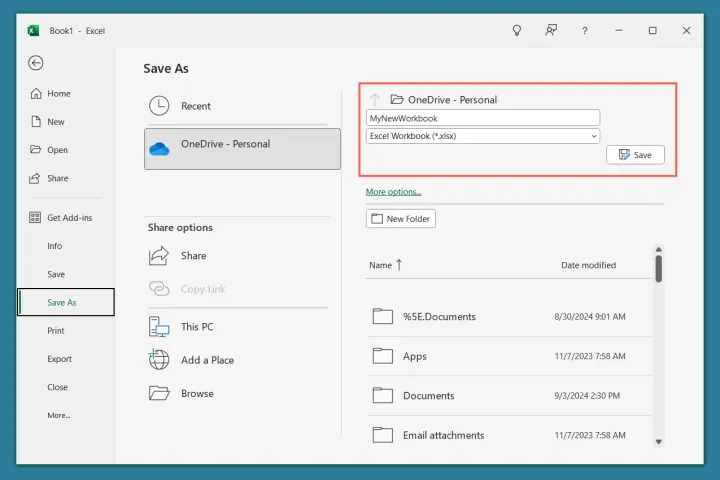
Para guardar continuamente su archivo, puede usar el botón Guardar en la barra de herramientas de acceso rápido en la parte superior o usar Archivo > Guardar .

Cómo utilizar el guardado automático
Si es suscriptor de Microsoft 365, también puede aprovechar la función Autoguardado. Con esto habilitado, el archivo se guarda automáticamente en OneDrive a medida que trabaja en él, eliminando la necesidad de guardarlo manualmente.
- Active la palanca de Autoguardado en la barra de título para habilitar la función.
- Elija la cuenta OneDrive si tiene más de una.
- Ingrese un nombre de archivo si aún no lo ha hecho y seleccione Aceptar .
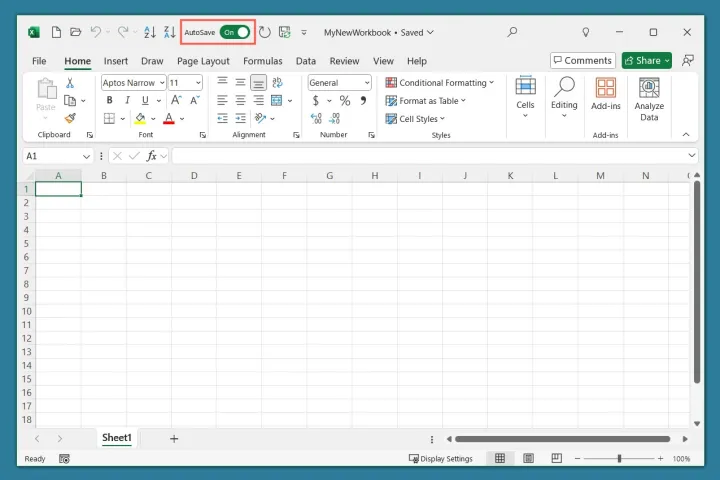
Notarás que la opción de Autoguardado permanece habilitada en la barra de título. Sólo tenga en cuenta que esto se aplica sólo al libro de trabajo actual. Siga los mismos pasos para habilitar Autoguardado para archivos de Excel adicionales.
Familiarícese con la vista de libro de trabajo y hoja de cálculo
Al igual que otras aplicaciones de Microsoft Office, Excel tiene una barra de título en la parte superior, una fila para pestañas como Inicio e Insertar debajo, y luego la cinta justo debajo. En la parte inferior de la ventana de Excel se encuentra la barra de estado.

Familiarizarse con la vista de libro y hoja de cálculo es una de las cosas más importantes que debe aprender sobre Excel.
La vista de hoja de cálculo
La parte principal de la ventana es la hoja de cálculo, que se compone de columnas, filas y celdas. Es en las celdas donde ingresas tus datos.
Cada columna tiene una letra en la parte superior y cada fila tiene un número a la izquierda. Esto significa que cada celda tiene un nombre único de forma predeterminada, llamado referencia de celda.
Por ejemplo, la primera celda de una hoja, ubicada en la parte superior izquierda, es la celda A1 porque está en la columna A, fila 1. También puede ver el nombre de la celda en el cuadro de nombre a la izquierda de la barra de fórmulas.

La barra de fórmulas
La barra de fórmulas es donde puedes ver e ingresar el contenido de una celda.
Si ingresa texto simple en una celda, lo verá en la celda y en la barra de fórmulas.

Pero si ingresa una fórmula en una celda, verá la fórmula en la barra de fórmulas y el resultado en la celda.

Explicaremos más detalles sobre las fórmulas más adelante en la guía.
Las pestañas de la hoja
En la parte inferior del libro, verá las pestañas de las hojas (pestañas para las hojas de cálculo). Dentro de cualquier libro de Excel que cree, puede agregar varias hojas de cálculo. Luego se muestran como pestañas de hojas, lo que facilita el cambio entre ellas.
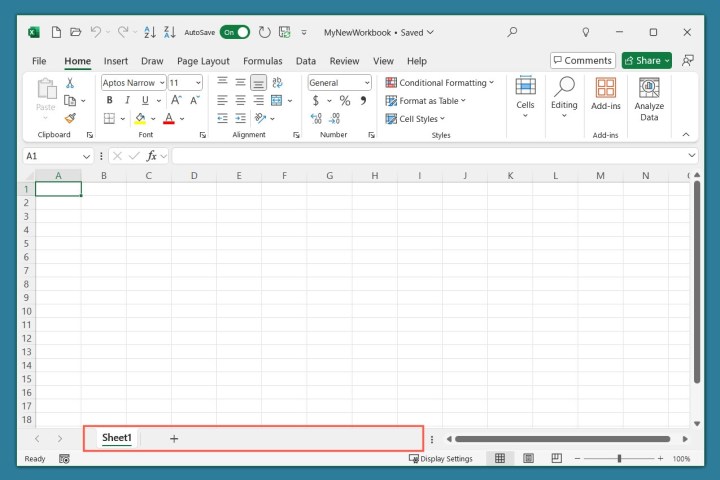
Esto nos lleva a la siguiente sección que es la creación y organización de hojas de cálculo.
Cómo agregar y organizar hojas de cálculo
Una vez que cree, nombre y guarde su libro de trabajo, podrá comenzar a trabajar con hojas de cálculo.
Además de agregar hojas, puede personalizarlas para una mejor organización. Esto incluye cambiar el nombre de las hojas, agregar un color de pestaña y reorganizar el orden de las pestañas de las hojas.
Crear una hoja de cálculo
Para agregar una nueva hoja de cálculo, haga clic en el signo más a la derecha de la pestaña de una hoja en la parte inferior.
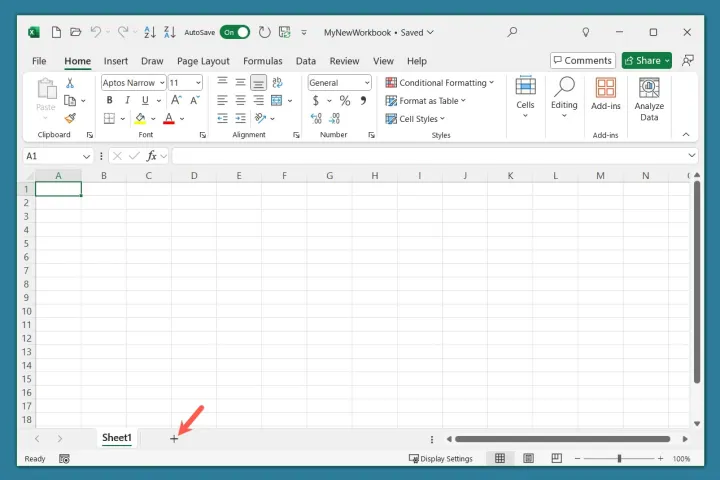
Cambiar el nombre de una hoja de cálculo
De forma predeterminada, Excel nombra cada nueva hoja de cálculo que agrega como Hoja1, Hoja2, Hoja3, etc. Si planea utilizar muchas hojas o desea una manera fácil de distinguirlas, puede darle a una hoja su propio nombre.
Haga doble clic en el nombre de la hoja actual o haga clic derecho en la pestaña de la hoja y elija Cambiar nombre . Escriba el nuevo nombre y presione Entrar .

Agregar un color de pestaña de hoja
Además de cambiar el nombre de las hojas para un mejor reconocimiento, puede agregar un color de pestaña de la hoja. Esto le brinda una manera práctica de organizar hojas relacionadas por color o de identificar rápidamente una que usa con frecuencia.
Haga clic derecho en la pestaña de la hoja, vaya a Color de pestaña y elija un color en la paleta emergente.

Luego verá la pestaña de la hoja de color.

Reorganizar las pestañas de las hojas
Una forma más de mantener las hojas organizadas es organizarlas en el orden que mejor se adapte a sus necesidades.
Después de crear más hojas, simplemente seleccione, mantenga presionada y arrastre la pestaña de una hoja donde desee. Mientras arrastra, verá aparecer una pequeña flecha directamente arriba. Cuando la flecha esté en la ubicación donde desea la pestaña de la hoja, suéltela.

Cómo trabajar con células
Las celdas son el quid de las hojas de cálculo en Excel. Utilizará estos rectángulos para ingresar texto, valores, fórmulas y datos.
Para ingresar algo en una celda, simplemente seleccione la celda, comience a escribir y presione Entrar cuando termine. Alternativamente, puede seleccionar la celda, colocar el cursor dentro de la barra de fórmulas e ingresar los datos de su celda allí.

Ingresar texto en las celdas
Probablemente utilizará texto en Excel para diversos fines. Es posible que tenga una hoja de cálculo para el cronograma de un empleado, facturas mensuales, un calendario o un plan de proyecto.
Simplemente seleccione una celda e ingrese el texto como se describe arriba. Luego puedes mantener la celda seleccionada y dirigirte a la pestaña Inicio para formatear el texto si lo deseas.
Utilice las herramientas en la sección Fuente de la cinta para cambiar el estilo, tamaño o color de la fuente y la sección Alineación para centrarla o alinearla a la izquierda o a la derecha.

Consejo : puede aprender a ajustar texto en Excel para oraciones y párrafos.
Ingresar números en las celdas
Si bien ingresar un número en una celda es lo mismo que ingresar texto, normalmente lo importante es el formato de ese valor. Por ejemplo, es posible que desee darle formato como moneda, porcentaje, hora o fecha.
Después de ingresar el número, mantenga la celda seleccionada y vaya a la pestaña Inicio .
Abra el menú desplegable en la parte superior de la sección Número de la cinta y elija el formato que desea aplicar. Alternativamente, puede utilizar uno de los botones de formato en esa misma sección.

Cómo utilizar funciones y fórmulas
El verdadero poder detrás de Microsoft Excel es la capacidad de manipular datos que incluyen el uso de funciones y fórmulas. Debido a que las funciones y fórmulas de Excel pueden justificar fácilmente múltiples tutoriales, aquí solo cubriremos los conceptos básicos.
Acerca de funciones y fórmulas
Una función es una operación preprogramada que realiza una tarea entre bastidores. Ejemplos comunes de funciones de Excel incluyen SUMA, PROMEDIO y MIN.
Una fórmula es una ecuación que puede usar una función para realizar una operación en celdas o valores. Ejemplos de fórmulas que utilizan las funciones anteriores incluyen:
- SUMA(A1,B1) : suma los valores de las celdas A1 y B1.
- PROMEDIO(A1,B1) : promedia los valores en las celdas A1 y B1.
- MIN(A1,B1) : Devuelve el valor mínimo de las celdas A1 y B1.
Es importante tener en cuenta que no es necesario utilizar una función en una fórmula si realiza una operación simple.
Por ejemplo, puede sumar los valores en las celdas A1 y B1 usando la fórmula =A1+B1 . Puede ver que simplemente usamos un signo más para agregar los valores de las celdas.
Esa fórmula realiza la misma operación que esta que usa la función SUMA: =SUM(A1,B1) .
Las funciones son más útiles para realizar operaciones complejas y van más allá de ecuaciones básicas como suma, resta y multiplicación .
Ingresar una fórmula en una celda
Cuando ingresas una fórmula en una celda, debes comenzar con un signo igual (=). Esto le dice a Excel que debe seguir una fórmula.
Después de escribir la fórmula y presionar Enter , verá el resultado en esa celda. Para un ejemplo simple, ingresamos una fórmula en la celda E2 para obtener la suma de los valores en las celdas B2 y C2.
Como puedes ver, la fórmula que ingresamos en la celda E2 se reemplaza con el resultado mientras puedes ver la fórmula en la Barra de Fórmulas .
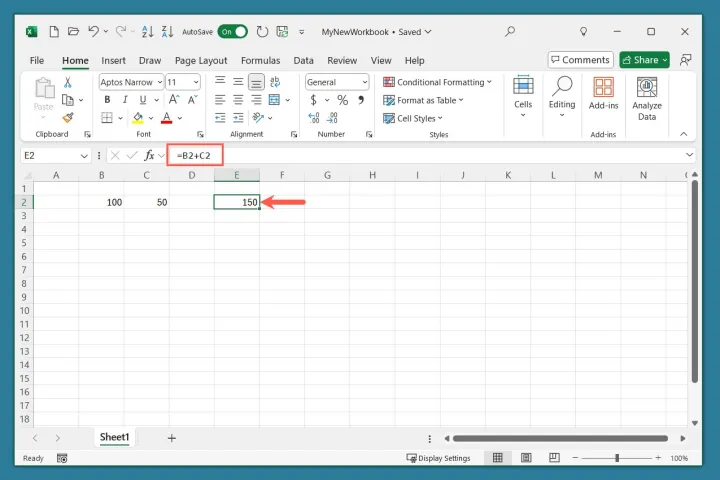
Obtenga ayuda con funciones y fórmulas
Como principiante, probablemente necesitarás un poco de ayuda con las funciones disponibles y cómo ensamblar correctamente una fórmula (sintaxis). Afortunadamente, Excel brinda asistencia para comenzar.
Consejo : También puedes consultar cómo usar ChatGPT para escribir fórmulas de Excel .
- Vaya a la pestaña Fórmulas y seleccione Insertar función en la cinta o use el botón Insertar función a la izquierda de la barra de fórmulas .

- Ingrese una descripción de la operación que desea realizar en el cuadro en la parte superior de la ventana emergente o elija una categoría y seleccione Ir .

- Luego verá los resultados a continuación. Elija una función de la lista para ver su descripción y sintaxis de fórmula. Seleccione Aceptar para utilizar la función.

- En la siguiente ventana emergente, ingrese los valores o referencias de celda que desea usar para la fórmula de la función. Verás una breve descripción del resultado que recibirás. Seleccione Aceptar para usar la fórmula.

- Recibirá el resultado de la fórmula en la celda y podrá revisar la fórmula que creó en la barra de fórmulas .

Ahí lo tienes: una guía básica para usar Excel como principiante. ¡Pero hay mucho más que aprender! Para configurar una hoja de cálculo, vea cómo agregar una columna de Excel . Y para estructurar sus datos visualmente, consulte cómo hacer un gráfico en Excel .





