Cómo utilizar Magic Editor en Google Pixel 8

Google siempre ha agregado algunas funciones interesantes de edición de fotografías en sus dispositivos Pixel, como Magic Eraser con Pixel 6. Pero con Pixel 8 y Pixel 8 Pro , Google fue un paso más allá con Magic Editor .
Con Magic Editor, Google utiliza el poder de la IA para ayudarte a mover objetos en tu foto, cambiar su tamaño o incluso eliminarlos, alterar los colores o incluso cambiar cosas aplicando un efecto estilizado a la imagen general.
Siempre que tengas un Google Pixel 8 o Pixel 8 Pro, tendrás acceso a la función Magic Editor y es bastante fácil de usar. Aquí le mostraremos cómo aprovechar al máximo Magic Editor.
Cómo utilizar el editor mágico

En primer lugar, antes de poder utilizar Magic Editor, debes asegurarte de tener un Google Pixel 8 o Pixel 8 Pro. La función Magic Editor solo está disponible en los últimos dispositivos Pixel, por lo que si tienes un Pixel más antiguo, no podrás acceder a la función.
En segundo lugar, Magic Editor no aparecerá como una opción hasta que tengas la foto que deseas editar guardada en la nube con Google Photos. Esto debería suceder automáticamente si estás conectado a Wi-Fi, pero si no lo estás, asegúrate de que tu foto seleccionada tenga una copia de seguridad a través del celular seleccionando el botón "subir a la nube" (parece una nube con una flecha). apuntando hacia arriba).
Ahora que tenemos los conceptos básicos resueltos, aquí le mostramos cómo llegar al Magic Editor.
- Abre la aplicación Google Photos en tu Pixel 8 o Pixel 8 Pro si aún no estás en ella.
- Busque una foto en la que desee utilizar Magic Editor y ábrala .
- Seleccione Editar .
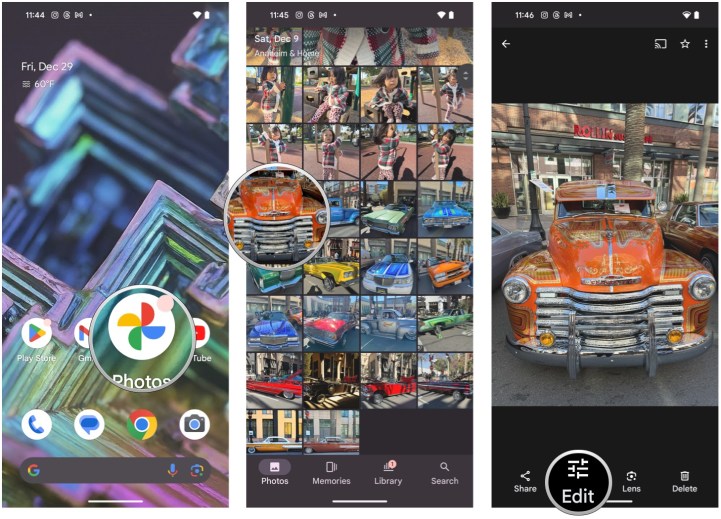
- Seleccione el botón Editor mágico . Es un botón multicolor que tiene una foto con un brillo en la esquina.
- Seleccione las secciones de la foto que desea borrar o editar. También puedes pintar o hacer círculos sobre un área para obtener resultados más precisos.
- Para cambiar el tamaño o mover, toque y mantenga presionado , luego pellizca o arrastre .
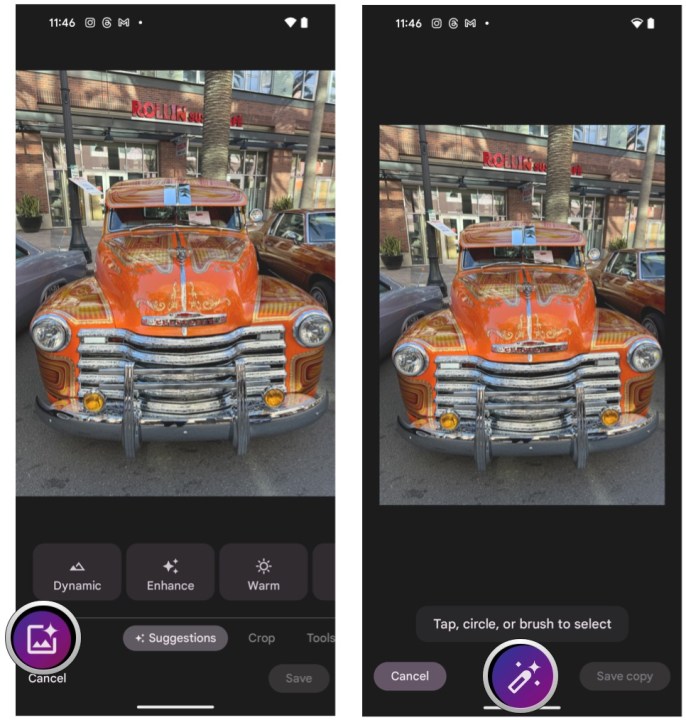
- Para otras opciones de edición, toque la varita mágica en la parte inferior. Esto puede mostrar opciones como Sky o Golden Hour .
- Magic Editor te dará cuatro opciones posibles que se generan con IA. Puede seleccionar la marca de verificación para guardar una copia de la imagen editada o desplazarse completamente hacia la derecha y seleccionar Obtener un nuevo conjunto de resultados si no le gustan los actuales.
- Seleccione la marca de verificación y luego seleccione Guardar copia para guardar sus ediciones en una copia, dejando el original seguro.
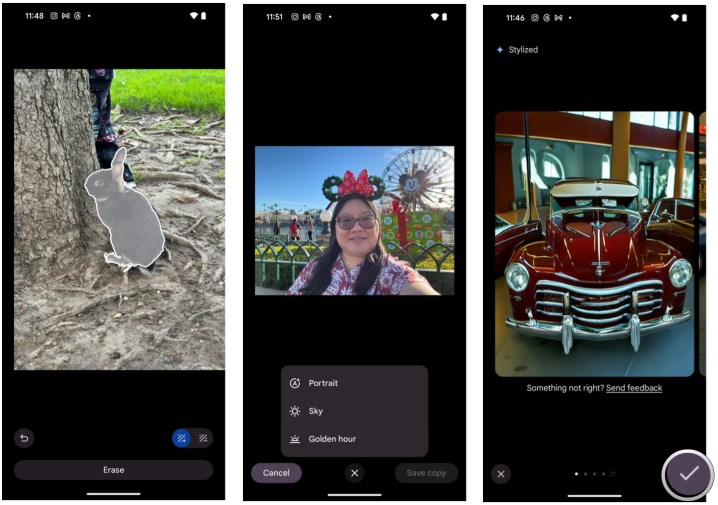
Descubrimos que los resultados del Magic Editor son impredecibles, ya que algunas imágenes pueden ser increíblemente extrañas. Echemos un vistazo al tipo de resultados que puede obtener con Magic Editor.
Ejemplos de lo que puede hacer Magic Editor

Los tipos de ediciones que puede realizar Magic Editor están determinados por la imagen que estés utilizando. Algunas imágenes te permitirán cambiar la apariencia del cielo, mientras que otras pueden tener efectos más variados, como cambiar el color o cambiar el estilo. Otras imágenes pueden tener resultados originales, como imponer una parte de la imagen original sobre fondos generados por IA.
Si bien es posible obtener algunos resultados interesantes con Magic Editor, hemos descubierto que las ediciones son impredecibles. Lo probamos con varias fotografías tomadas en Disneyland y las imágenes resultantes a veces nos han dejado rascándonos la cabeza.
Primero, tenemos una foto del área de la piscina del Hotel Disneyland con el tobogán acuático con temática de monorraíl. Para este, seleccionamos el área del cielo y la “borramos”, por lo que Magic Editor cambió el cielo haciéndolo de un azul más claro con más nubes blancas y agregando más hojas a las palmeras de la izquierda. Pero también arruinó la parte superior de los edificios del hotel al llenarla con IA. Suponemos que eso se debe a que el cielo cambió y el corte se superpuso con el edificio.
La siguiente es una foto del Castillo de la Bella Durmiente en Disneyland, todo decorado para la temporada navideña. La foto fue tomada un poco antes del atardecer. Seleccionamos el cielo y nada más, luego presionamos borrar. Magic Editor oscureció un poco el cielo y también agregó fuegos artificiales, lo que parecía una adición interesante. Sin embargo, terminó arruinando gran parte del castillo en el proceso, ya que prácticamente transformó todos los campanarios en un desastre generado por la IA.
Esta es una selfie tomada en Disneylandia a última hora de la mañana. En la foto original, el cielo es de un azul brillante y vivo, y puedes ver el sol asomándose a través del par de orejas de menta de Minnie. Con Magic Editor, aplicamos el efecto Hora Dorada y convirtió el cielo en un hermoso degradado rosa púrpura, como si el sol se estuviera poniendo pronto.
Este adorable conejito estaba en el parque y logramos tomarle algunas buenas fotos mientras saltaba cerca de un árbol. Gracias a Magic Editor, cambiamos el tamaño del conejito para hacerlo más grande y lo movimos para que pareciera más cerca. Magic Editor llenó bastante bien el lugar donde estaba originalmente el conejo, por lo que parece natural. Se nota que algo está un poco mal ya que las patas traseras parecen demasiado rectas, pero en general, es una edición impresionante.
Por último, aquí hay una foto del muelle de Pixar en Disney California Adventure. Fue tomada al atardecer, de ahí el tono dorado cerca del horizonte. Aplicamos el efecto Hora Dorada con Magic Editor y convirtió el cielo en un hermoso degradado púrpura dorado que enfatiza aún más la puesta de sol. También cambió las nubes sin exagerar.
Puedes obtener excelentes resultados

En nuestras pruebas, descubrimos que Magic Editor puede hacer cosas bastante buenas, aunque ciertos resultados pueden dejarte rascándote la cabeza. La imagen editada resultante puede verse impresionante si utiliza los ajustes preestablecidos y las opciones correctos. Pero si simplemente usas la opción "borrar", los resultados pueden volverse un poco extraños si no afinas tus selecciones.
En general, Magic Editor puede ofrecerte algunas fotos geniales si te tomas el tiempo para jugar con él. Actualmente, Magic Editor solo está disponible en Pixel 8 y Pixel 8 Pro, pero quién sabe si Google lo llevará a Pixels más antiguos, o incluso a otros teléfonos inteligentes como lo hizo con Magic Eraser .










