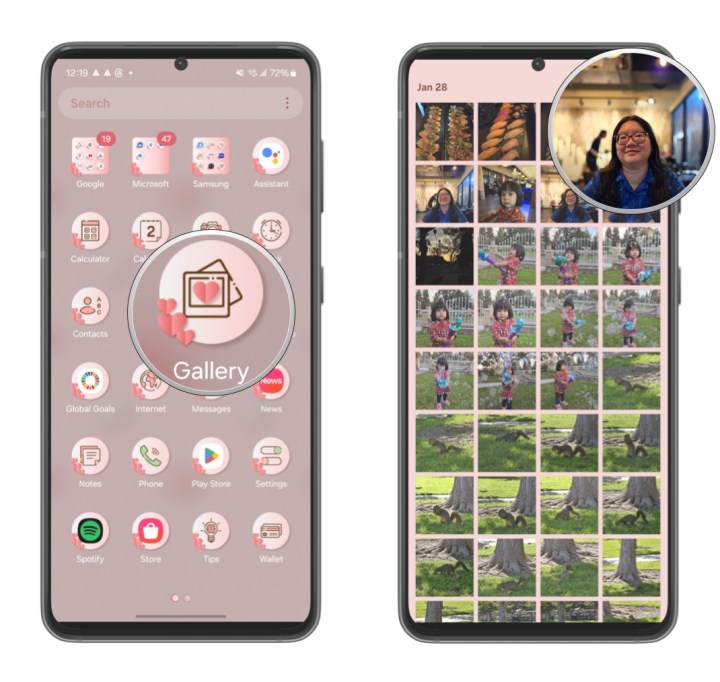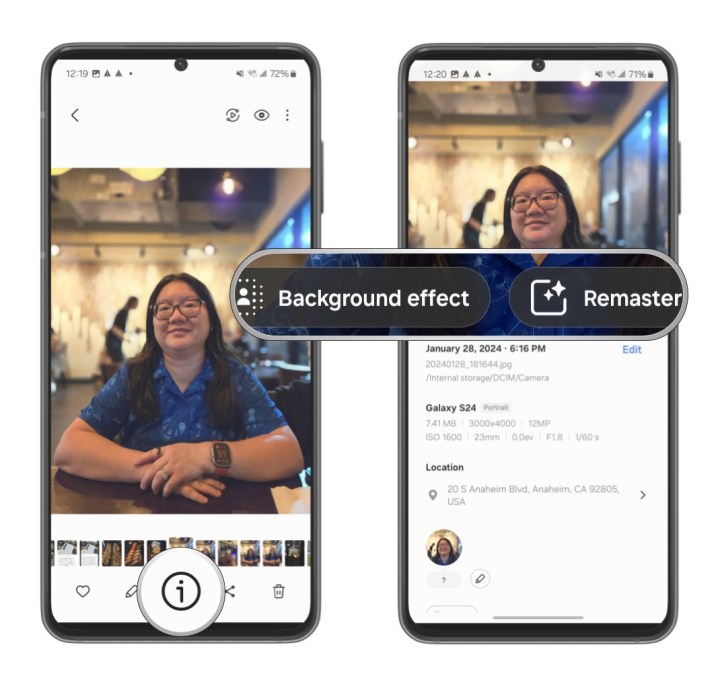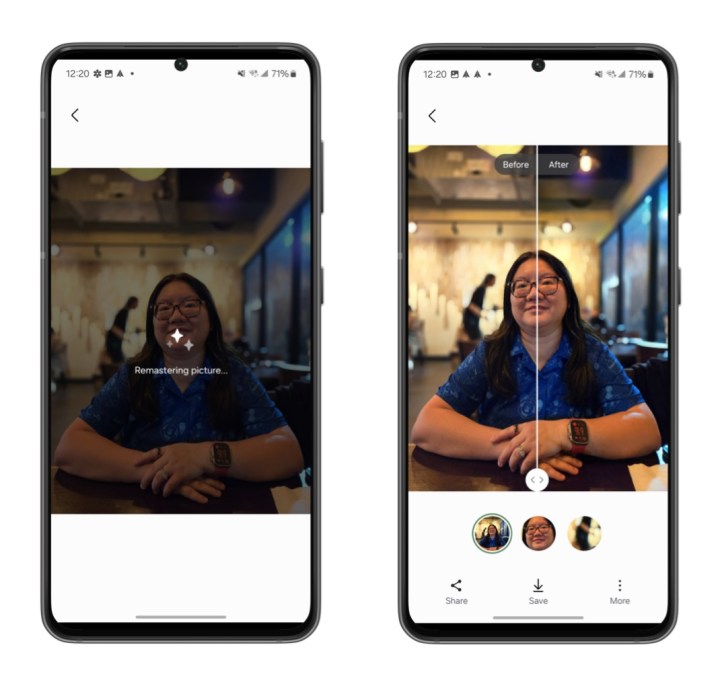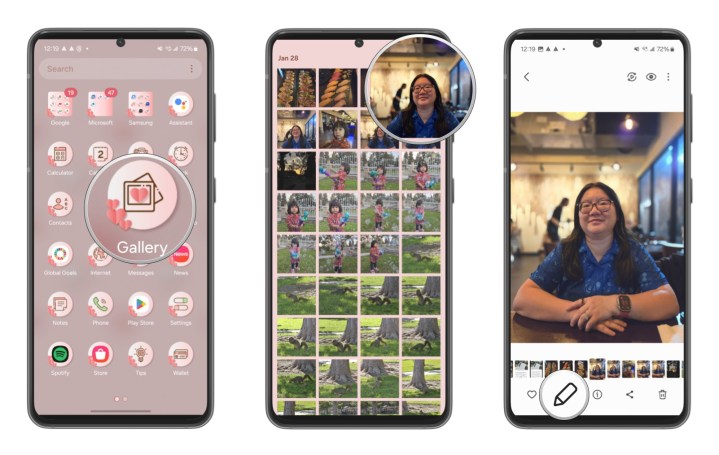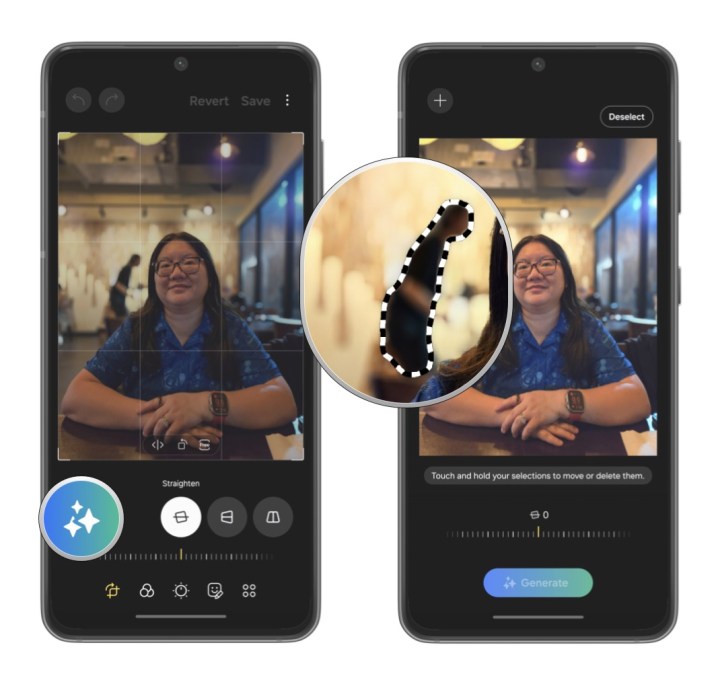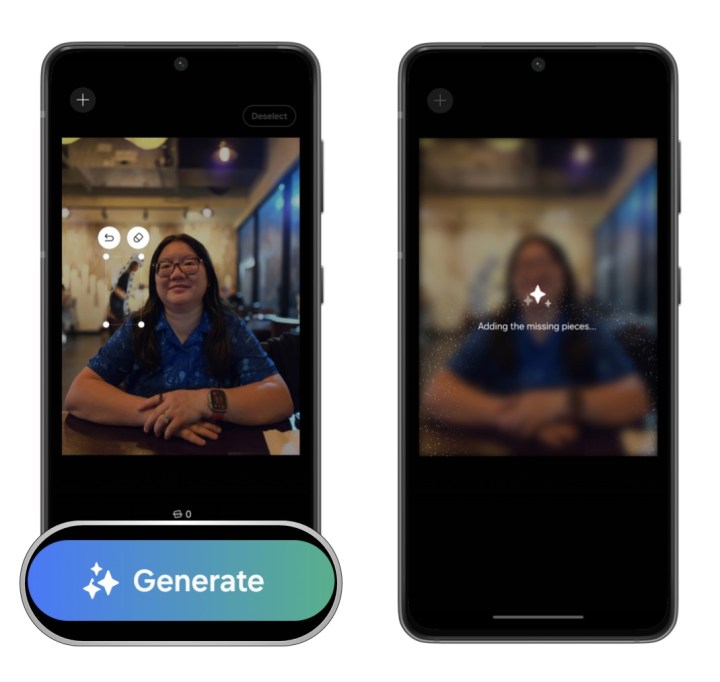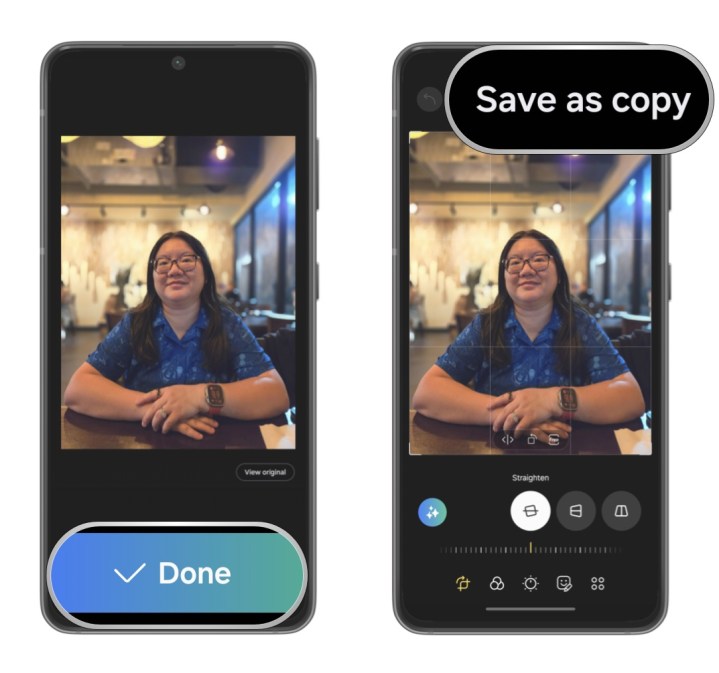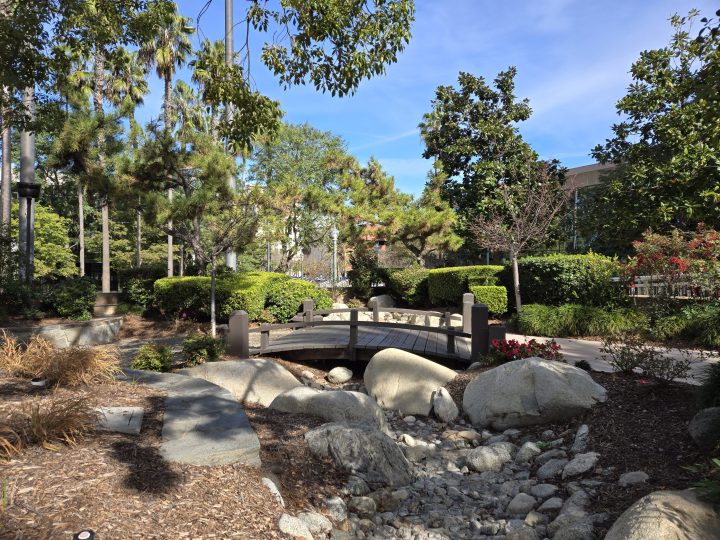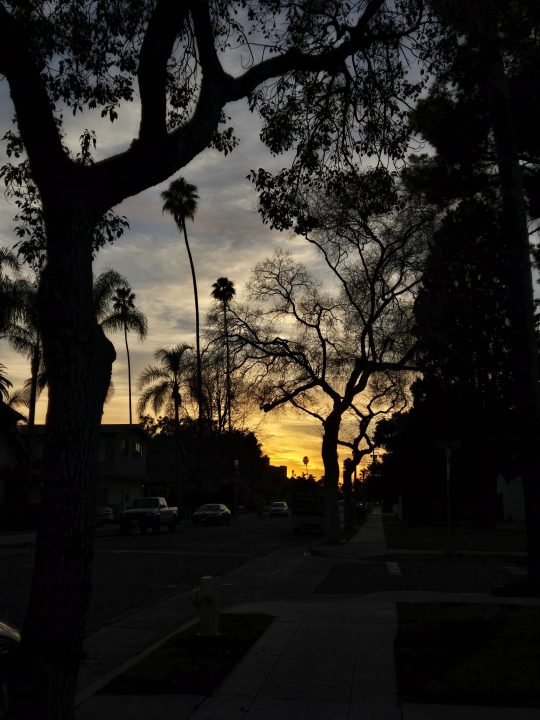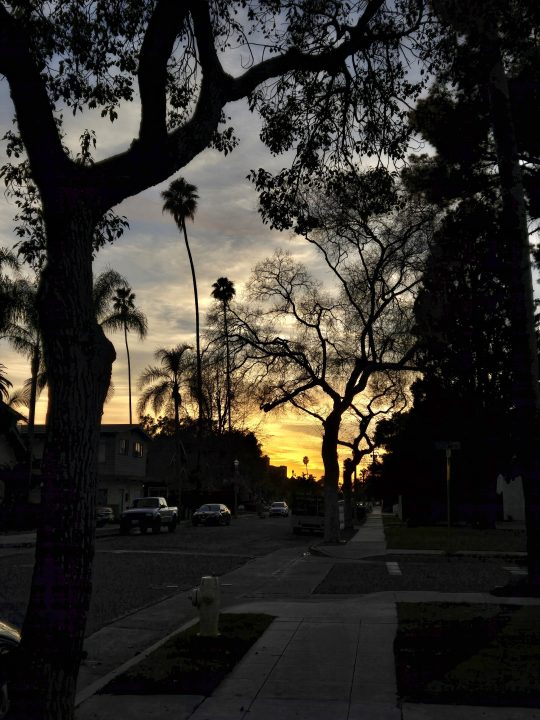Cómo utilizar las funciones de edición de fotografías con IA del Galaxy S24
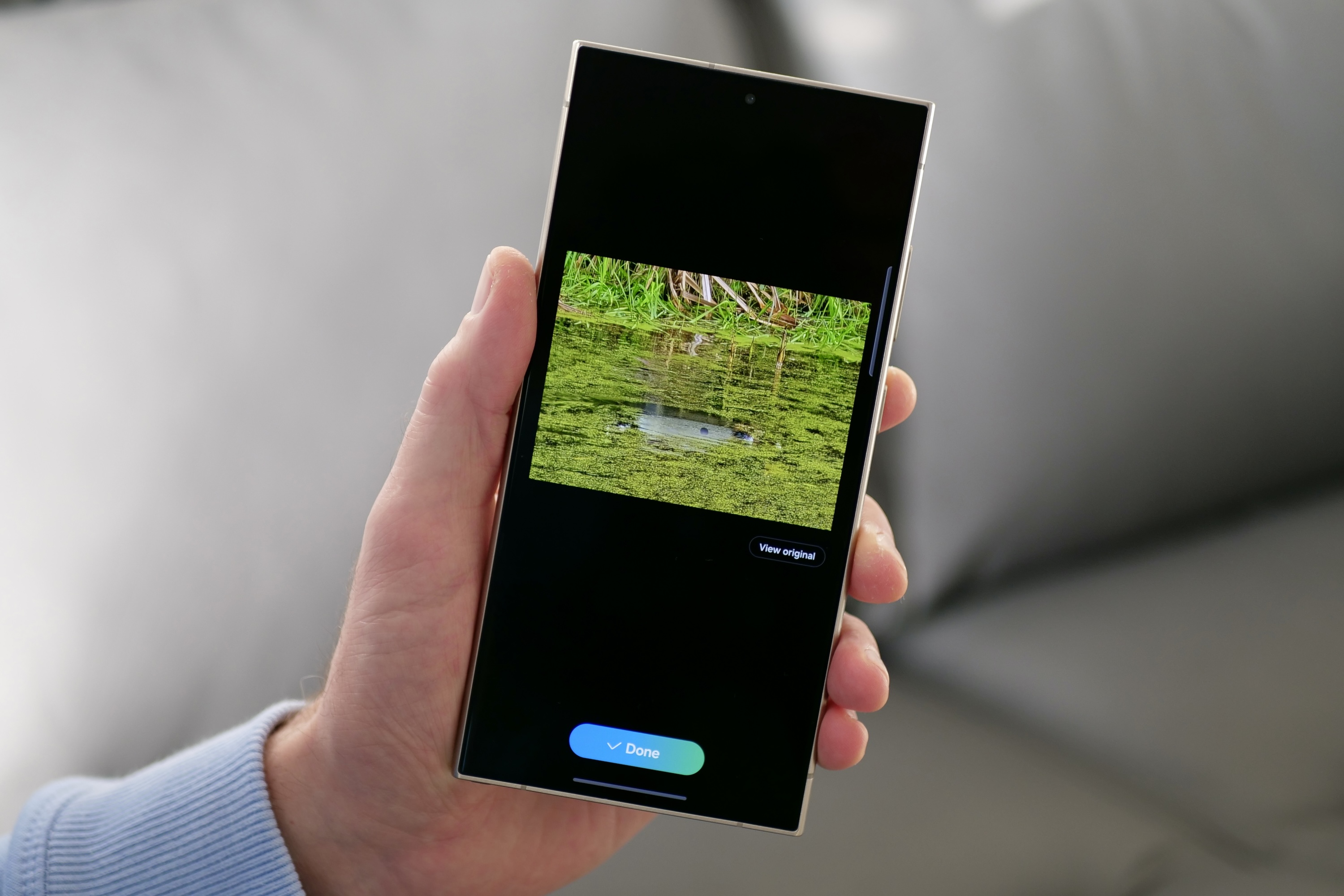
La tecnología de inteligencia artificial ha aumentado en los últimos años y ahora incluso ha llegado a nuestros teléfonos inteligentes. La nueva serie Galaxy S24 de Samsung agregó Galaxy AI , un conjunto de potentes herramientas impulsadas por IA para ayudarte a hacer tu vida más fácil que incluye funciones de edición de fotografías.
Si bien la edición de fotografías con IA puede no ser del agrado de todos, las herramientas de edición de fotografías con IA del S24 están hechas con buen gusto y realmente pueden ayudarlo a acercarse a la perfección. Además, son bastante fáciles de usar. A continuación se explica cómo aprovechar al máximo las funciones de edición de fotografías con IA del Galaxy S24, que se encuentran en el Galaxy S24 , el Galaxy S24 Plus y el Galaxy S24 Ultra .
Tenga en cuenta que las herramientas de edición de fotografías para Galaxy AI solo están disponibles en la aplicación Galería de Samsung, no en Google Photos. Eso también significa que estas herramientas solo funcionan en fotos que están en la aplicación Galería, que pueden ser aquellas restauradas desde su teléfono Galaxy anterior o las nuevas que acaba de capturar.
Cómo utilizar Editar sugerencias en el Galaxy S24

A veces tomamos una foto y pensamos que hemos capturado el momento perfecto, pero tal vez algo simplemente se ve mal o sientes que podría beneficiarse de algunos ajustes. Pero, ¿qué puedes hacer para mejorar la imagen? Habrá ocasiones en las que te sentirás desconcertado sobre qué hacer a continuación, pero ahí es donde las sugerencias de edición resultan útiles.
Llegar a Editar sugerencias es un poco complicado y no demasiado obvio. Aquí se explica cómo usar Editar sugerencias en el Samsung Galaxy S24.
- Abra la aplicación Galería en su dispositivo Samsung Galaxy S24.
- Seleccione una foto que desee editar abriéndola.

- Seleccione el ícono Detalles (es la "i" en un círculo).
- Una vez que Galaxy AI analice su foto, le brindará algunas sugerencias para mejorarla. Estos aparecerán encima de los metadatos de la foto.

- Los resultados de las sugerencias de edición variarán según la foto. Algunas opciones que pueden aparecer son Remasterizar , Borrar sombras o Borrar reflejos .
- Seleccione la sugerencia de edición que desee y luego siga las instrucciones en pantalla; es posible que deba tocar o dibujar objetos en la foto o ajustar una barra deslizante.

¡Eso es todo al respecto! Las sugerencias de edición se realizan localmente en el dispositivo para todos los modelos S24, lo que significa que no requieren conexión a Internet ni a datos de ningún tipo.
Cómo utilizar la edición generativa en el Galaxy S24

La otra herramienta de edición de fotografías con IA es Generative Edit. Esto le permite mover objetos en una imagen o eliminarlos por completo y luego usar IA generativa para completar la parte que falta. También puedes enderezar o sesgar la imagen, y luego la IA generativa puede completar el fondo que falta. Así es como funciona:
- Abra la aplicación Galería en su dispositivo Samsung Galaxy S24.
- Seleccione una foto que desee editar abriéndola.
- Seleccione el botón Editar (parece un lápiz).

- Seleccione el ícono de Edición generativa (el círculo azul con tres estrellas).
- Utilice su dedo para delinear el objeto deseado que desea eliminar. Si comete un error, seleccione Deseleccionar y comience de nuevo.

- Use Toque y mantenga presionado ese objeto seleccionado para arrastrarlo a un área diferente de la imagen. O seleccione Eliminar (icono de borrador) para borrar el objeto. Puede seleccionar Regresar (flecha hacia atrás) para mover ese objeto a su posición original.
- Si es necesario enderezar la imagen, seleccione A ajustar el control deslizante en la parte inferior.
- Una vez que haya realizado sus ajustes preferidos, seleccione Generar . Luego, Galaxy AI completará los fondos faltantes y realizará ajustes en los objetos movidos.

- Seleccione y mantenga presionado el botón Ver original si desea ver cómo se compara esta nueva imagen con la original.
- Seleccione Listo y luego Guardar como copia . Cualquier imagen guardada de esta manera tendrá una marca de agua de Edición Generativa.

A diferencia de las sugerencias de edición, Generative Edit utiliza la nube, por lo que necesitarás una conexión a Internet para que Generative Edit funcione. También requiere más tiempo procesar las ediciones, especialmente si haces muchas, así que no te sorprendas si te lleva unos segundos ver el resultado final.
Ejemplos de lo que puede hacer la edición de fotografías con IA del Galaxy S24
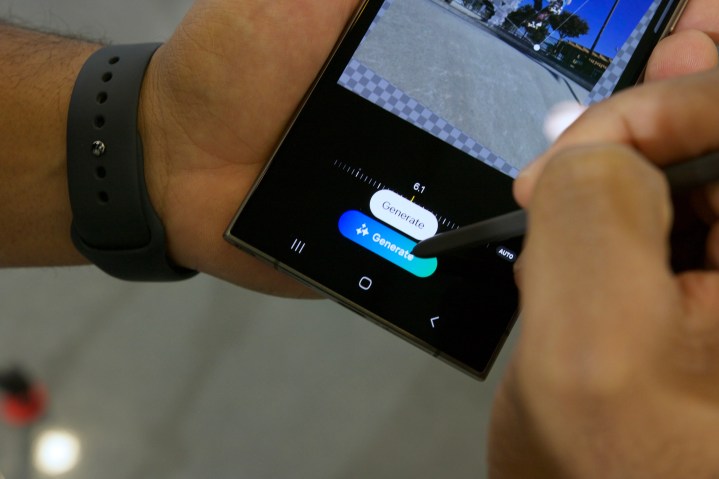
Probamos las herramientas de edición de fotografías Galaxy AI en algunas de las fotografías que hemos tomado hasta ahora. Los resultados son bastante buenos, en su mayor parte. A continuación se muestran algunos ejemplos de los resultados que puede esperar tanto de las sugerencias de edición como de la edición generativa.
Echemos un vistazo a este plato de varios nigiri pedidos en un restaurante de sushi. Quería que la atención se centrara en el nigiri, pero había otros platos en el camino de la foto de los que no podía deshacerme debido al tamaño de la mesa. Utilicé Edición Generativa para quitar el plato vacío de la izquierda y deshacerme del arroz del borde derecho.
Galaxy AI hizo un trabajo decente al limpiar la imagen, pero dejó algunos artefactos digitales en lugar de simplemente rellenarla con una superficie de madera oscura como el resto de la mesa. Aún así, eliminó los elementos innecesarios de la imagen, que era el objetivo.
Esta es una foto que me tomó mi esposo mientras esperábamos nuestra cena. Cuando tomó la imagen, el camarero estaba en el fondo y distraía un poco, incluso con el desenfoque del modo retrato. Usando Generative Edit, lo eliminé del fondo y Galaxy AI lo rellenó con algo indescifrable. Todavía puedes decir que hay algo ahí, pero no puedes decir qué es.
El otro día vi una ardilla en el parque y me encanta tomarles fotos. Agarré el S24 y acerqué el zoom para poder capturarlo sin molestarlo. Pero había una sombra oscura del árbol al lado. Con Galaxy AI, utilicé la sugerencia de edición para eliminar sombras y funcionó bastante bien aquí. Las sombras en la hierba e incluso en el tronco del árbol han desaparecido, y la ardilla también parece un poco más clara. Se hizo más fácil detectar a la ardilla.
Aquí hay una foto de un pequeño y pintoresco lugar de la ciudad. Es un pequeño gran lugar para relajarse y disfrutar del paisaje. Me encanta cómo se ve este pequeño lugar, así que tomé una foto. Con Galaxy AI, lo giré un poco y lo llené de fondo. Generó un tronco de árbol aleatorio a la izquierda y más arbustos a la derecha. Realmente no se podría decir que el tronco del árbol es IA, excepto que un pequeño punto borroso en la maleza al lado del tronco te hace preguntarte.
Por último, esta es una foto que tomé de una hermosa puesta de sol mientras caminaba por mi calle. Debido a la iluminación del atardecer, todo lo demás es increíblemente oscuro. Usando la sugerencia de edición remasterizada, iluminó los negros profundos y las sombras para que puedas ver la acera y los autos a lo lejos.
Una forma divertida de editar tus fotos.

Nuestras pruebas con las herramientas de edición de fotografías de Galaxy AI muestran que puede obtener resultados bastante decentes.
Las sugerencias de edición son buenas si solo quieres que la foto se vea un poco mejor de lo que realmente es sin mucho trabajo adicional. Es perfecto para retocar algo antes de publicarlo en las redes sociales. La herramienta Edición Generativa requiere un poco más de trabajo de su parte si desea buenos resultados.
Las funciones de Galaxy AI, incluidas estas herramientas de edición de fotografías, actualmente solo están disponibles en los dispositivos Galaxy S24 de Samsung. Esto incluye el modelo base S24, S24 Plus y S24 Ultra.